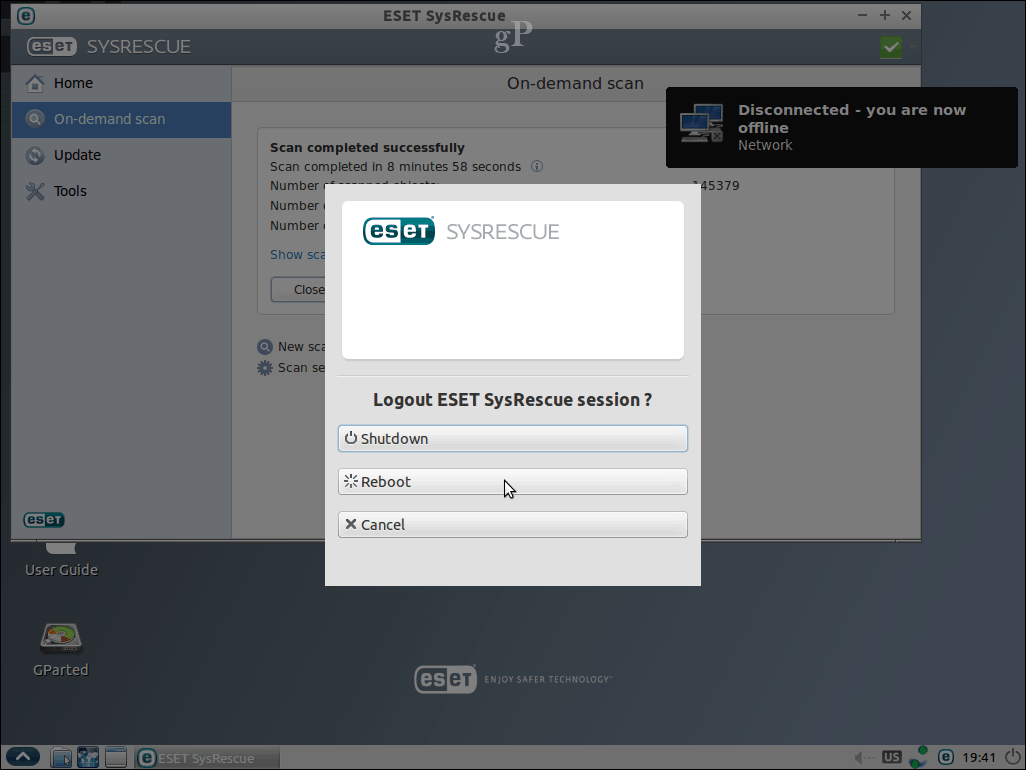Jak pozbyć się narzędzia przycinającego OneNote 2013
Biuro Microsoft Onenote 2013 / / March 18, 2020
Program OneNote 2013 ma nowe narzędzie do przycinania, które pojawia się przy każdym otwarciu programu. Jeśli nie jesteś fanem, oto jak go wyłączyć.
Program OneNote 2013 ma nowe narzędzie do przycinania zrzutów zrzutów ekranu, notatek i innych elementów z Internetu i innych aplikacji biurowych. To narzędzie może znacznie zaoszczędzić czas, ale jeśli go nie użyjesz, może być denerwujące. Jeśli jesteś częścią tego ostatniego, prawdopodobnie chcesz wiedzieć, jak go wyłączyć. Dobra wiadomość, istnieją dwie opcje usunięcia narzędzia przycinającego.
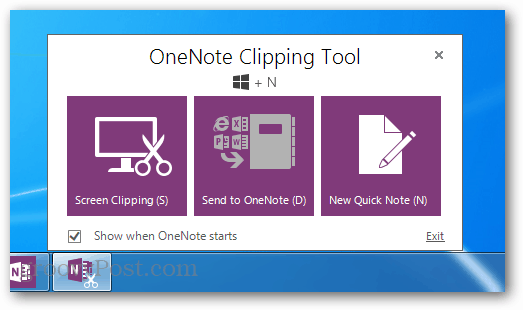
Spraw, by było mniej denerwujące
Najłatwiejszym i najbardziej oczywistym sposobem na „pozbywanie się” narzędzia do przycinania jest po prostu odznaczenie „Pokaż, kiedy uruchamia się OneNote” w oknie własnego narzędzia. Jeśli narzędzia obecnie nie są widoczne, możesz je otworzyć za pomocą opcji wstążki Widok> Panel przycinania w programie OneNote lub naciśnij klawisz Windows + N na klawiaturze.
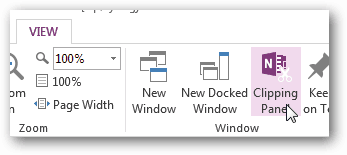
Pole wyboru znajduje się w lewym dolnym rogu narzędzia do przycinania. Odznaczenie tej opcji nie zapobiegnie jej uruchomieniu, ale zapobiegnie wyskakiwaniu przy pierwszym uruchomieniu OneNote.
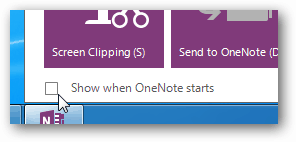
Całkowicie wyłącz narzędzie przycinające
Aby mieć pewność, że narzędzie do przycinania się nawet nie uruchomi, musisz przejść do folderu głównego instalacji pakietu Microsoft Office. Zależy to od wersji, którą posiadasz, ale dla mnie było to:
- C: \ Program Files \ Microsoft Office 15
oot \ office15
W folderze głównym jest proces o nazwie onenotem.exe. Możesz usunąć ten plik lub po prostu zmienić jego nazwę. Radzę zmienić nazwę, ponieważ spowoduje to wyłączenie, ale jeśli chcesz później, możesz łatwo włączyć ponownie.
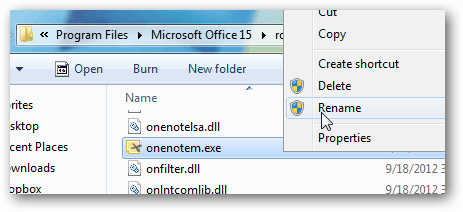
Ilekroć zmieniam nazwę pliku w tym celu, chcę po prostu zmienić rozszerzenie na .bak, dodając go do ostatniej części nazwy pliku. Spowoduje to wyłączenie narzędzia do przycinania programu OneNote, ale jeśli kiedykolwiek będziesz chciał go reaktywować, po prostu usuń plik .bak z nazwy pliku i nastąpi powrót do normalnego działania.
Uwaga: aby zobaczyć i zmienić nazwy rozszerzeń plików, musisz to zrobić spraw, by były widoczne.
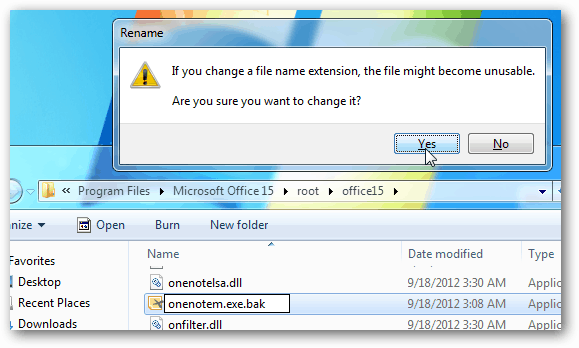
Niezależnie od tego, jaki wybierzesz, narzędzie do przycinania OneNote powinno być teraz mniej denerwujące.