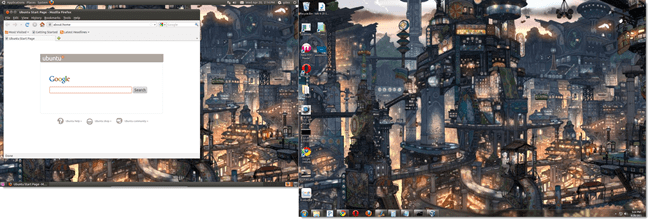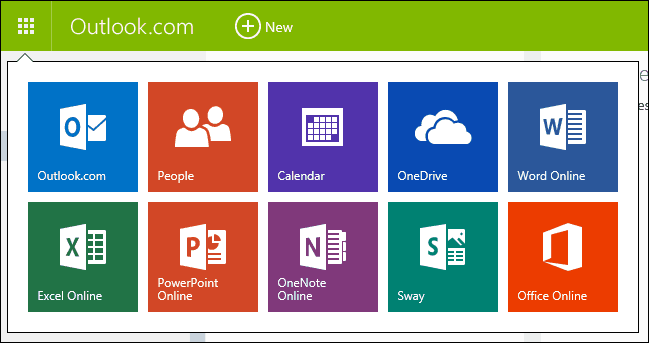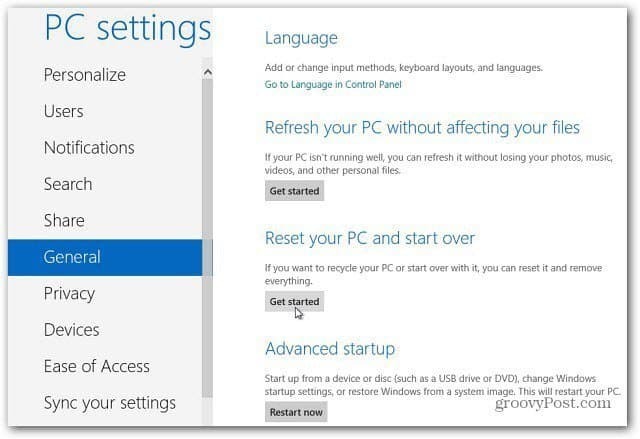Bezproblemowo uruchom Ubuntu na konfiguracji z dwoma ekranami za pomocą Virtualbox
Ubuntu Microsoft Virtualbox Wirtualizacja Maszyna Wirtualna / / March 18, 2020
 Po co wybierać między Windows a Ubuntu, skoro możesz mieć to, co najlepsze z obu światów? Przez ostatnie kilka dni korzystałem z obu jednocześnie na moim pulpicie z dwoma ekranami i muszę przyznać, że jest dość cholernie fajny. Za pomocą Virtualbox możesz skonfigurować maszynę wirtualną (VM), która będzie działać na 2. ekranie. Przy odpowiednich ustawieniach maszyna wirtualna Ubuntu będzie całkowicie bezproblemowa.
Po co wybierać między Windows a Ubuntu, skoro możesz mieć to, co najlepsze z obu światów? Przez ostatnie kilka dni korzystałem z obu jednocześnie na moim pulpicie z dwoma ekranami i muszę przyznać, że jest dość cholernie fajny. Za pomocą Virtualbox możesz skonfigurować maszynę wirtualną (VM), która będzie działać na 2. ekranie. Przy odpowiednich ustawieniach maszyna wirtualna Ubuntu będzie całkowicie bezproblemowa.
Aby to zrobić, potrzebujesz kilku rzeczy:
- Virtualbox zainstalowany na twoim komputerze
- Ubuntu VM działająca na Virtualbox
- Dodatki gości wirtualnych zainstalowane na maszynie wirtualnej
Jeśli potrzebujesz pomocy w ich konfigurowaniu Kliknij albo link na powyższej liście. Pamiętaj, że będzie to działać również z innymi systemami operacyjnymi na maszynie wirtualnej, nie tylko z Ubuntu.
Rozpocznijmy konfigurację podwójnego ekranu!
Krok 1
W Virtualbox z uruchomioną maszyną wirtualną, Kliknij Maszyna menu w oknie VM. Z menu WybierzPrzełącz do trybu płynnego.
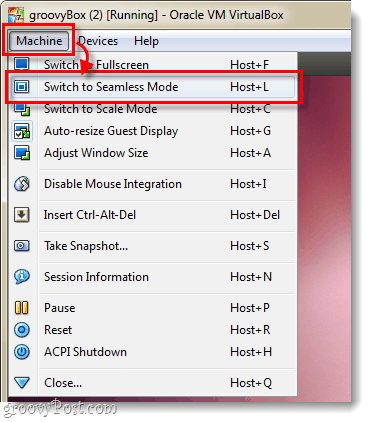
Krok 2
Pojawi się małe okno informacyjne, KliknijPrzełącznik.
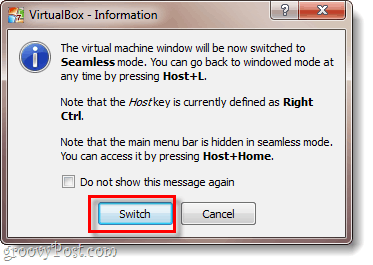
Krok 3
Teraz najprawdopodobniej maszyna wirtualna przeszła na pełny ekran i działała bezproblemowo, ale na niewłaściwym monitorze. Aby to naprawić Unosić się nad dolną krawędzią ekranu i powinno się wyświetlić małe menu ślizgać się w górę. Z menu WybierzWidok> Wirtualny ekran 1> Użyj ekranu hosta 2.
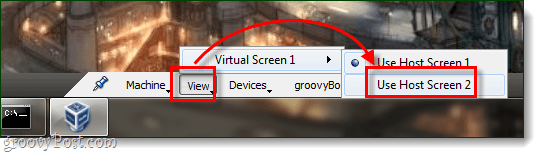
Gotowy!
Teraz masz Ubuntu (VM) na drugim ekranie, a jego tło powinno być przezroczyste. Jedynym minusem jest to, że komputery z niższej półki mogą mieć problemy z wydajnością, ale jeśli masz wystarczająco dużo pamięci RAM i procesora, aby to obejść, jest to całkiem niezła konfiguracja.