Jak geotagować zdjęcia za pomocą aplikacji na smartfony
Microsoft Fotografia Smartfon / / March 19, 2020
Czy kiedykolwiek chciałeś wskazać lokalizację, w której zrobiono zdjęcia, lub nałożyć je na mapę, aby wyświetlić geograficzną migawkę z wakacji? Geotagowanie, przechowujące współrzędne GPS w metadanych zdjęcia, umożliwia wykonywanie tych czynności i nie tylko. Smartfony z aparatem wyposażonym w GPS mogą automatycznie geotagować zdjęcia, ale ludzie często używają wysokiej jakości aparatów cyfrowych do ważnych zdjęć. Oto prosty sposób na połączenie funkcji geotagowania smartfona z fotografią cyfrową wysokiej jakości.
Aby rozpocząć, potrzebujesz sposobu na utworzenie śladu GPS: serię współrzędnych GPS ze znacznikiem czasu wykonanych w określonym przedziale (zwykle odległość lub czas). Najpopularniejszym formatem ścieżek jest GPX. Zarówno urządzenia iOS, jak i Android wyposażone w GPS mogą tworzyć i eksportować ścieżki GPX za pomocą aplikacji do pobrania. Szlaki (iOS, 2,99 USD) i Speedview lub Moje trasy (Android, bezpłatny) oferuje takie możliwości. Istnieje wiele możliwości wyboru podobnych aplikacji, więc znajdź taką, która przypadnie Ci do gustu zarówno pod względem ceny, jak i opcji. Ponadto większość rekreacyjnych urządzeń GPS obsługuje eksportowanie GPX; postępuj zgodnie z instrukcjami dla każdej jednostki.
Następnie zsynchronizuj zegary aparatu i urządzenia GPS. Pomoże to, gdy GeoSetter dopasuje znaczniki czasu zdjęć do współrzędnych ze znacznikiem czasu na ścieżce GPX.
A teraz zrób zdjęcia! Zachowaj śledzenie GPS dla wszystkich zdjęć.
W domu wyeksportuj ścieżkę GPX i zdjęcia na komputer.
Najlepszym narzędziem, które znalazłem do łączenia zdjęć i ścieżek GPX jest GeoSetter. Jest to przydatny program, który wyświetla zdjęcia, zawiera mapę do przeglądania lokalizacji i edytuje metadane zdjęć. Przejdź do jego strona pobierania i zapisz plik instalacyjny na swoim komputerze.
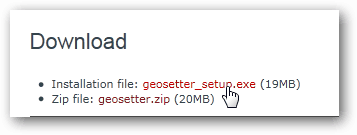
Znajdź folder, w którym zapisana jest aplikacja „geosetter_setup”, i uruchom instalator, klikając go dwukrotnie. W tym przykładzie znajduje się w folderze Pobrane.
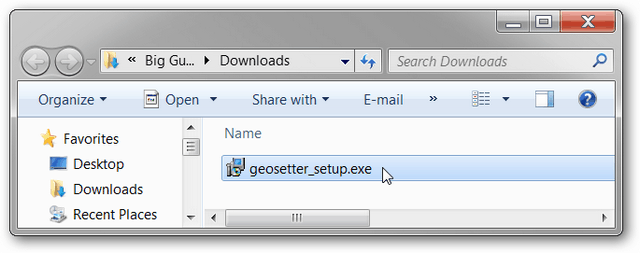
Kliknij OK po wybraniu języka.
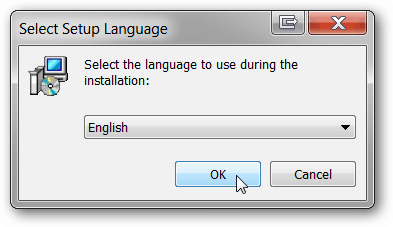
Kliknij przycisk Dalej na stronie powitalnej. Przeczytaj i zaakceptuj umowę EULA. Kliknij Następny.
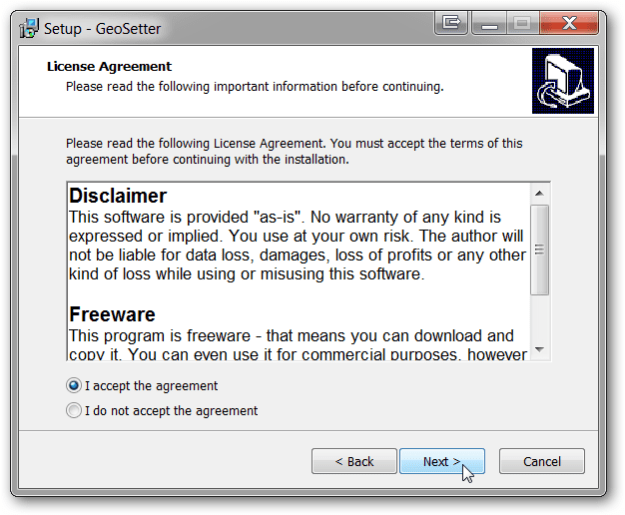
Wybierz miejsce, w którym chcesz zainstalować aplikację. Zalecane są ustawienia domyślne. Kliknij Następny.
Pozostaw zaznaczone rozszerzenie powłoki GeoSetter. Kliknij Następny.
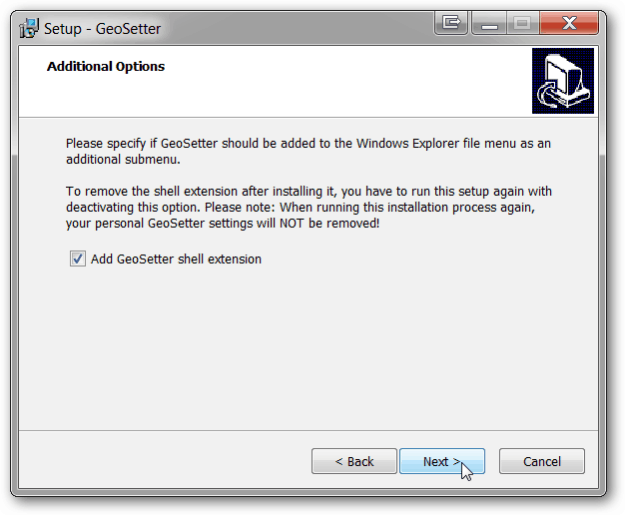
Użyj domyślnych ustawień menu Start i kliknij Dalej.
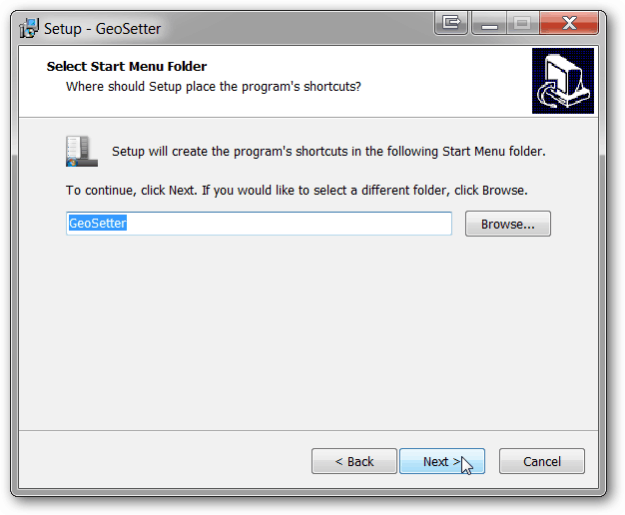
Jeśli planujesz często korzystać z programu, zainstaluj ikonę na pulpicie. Jeśli nie, pozostaw pola wyboru puste. Kliknij Następny. Kliknij Zainstaluj. Kliknij przycisk Zakończ.
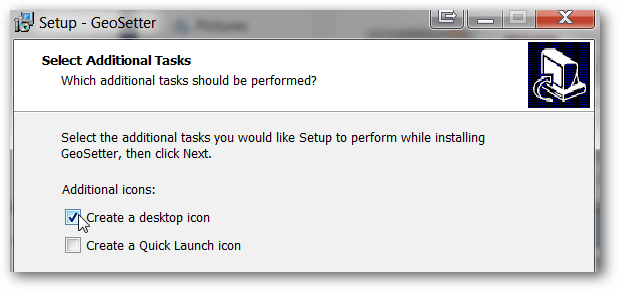
GeoSetter uruchomi się automatycznie i wyświetli okno informacyjne o typach plików. Kliknij OK.
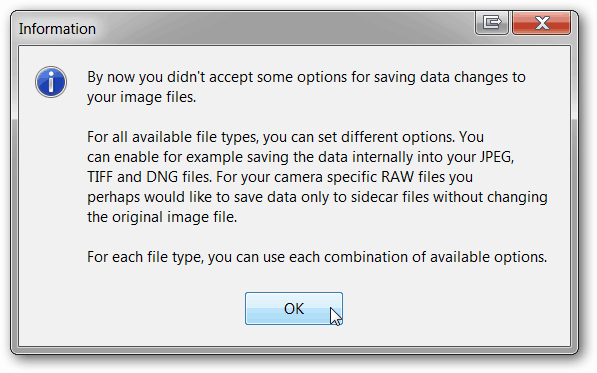
W zależności od komputera GeoSetter może poprosić o aktualizację ExifTool. Kliknij Zainstaluj wersję 8.55 (lub nowszą wersję, jeśli jest dostępna). Po zakończeniu kliknij OK.
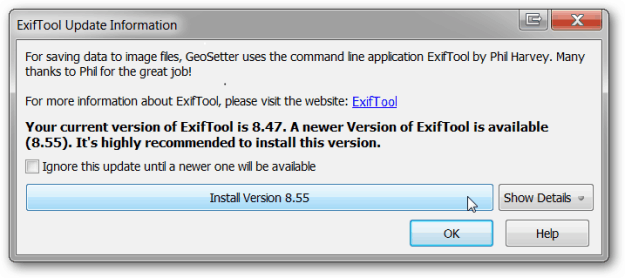
Okno ustawień otwiera się automatycznie. Jeśli nie, otwórz go, klikając Plik, Ustawienia.
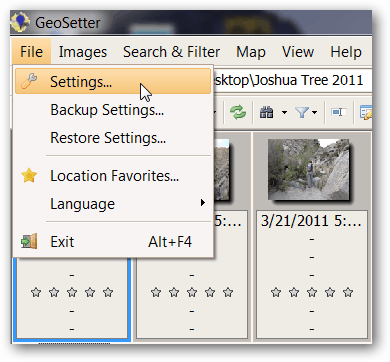
Na karcie Opcje pliku kliknij Wybierz wszystko. Zaznacz i odznacz pola zgodnie z poniższym zrzutem ekranu. Są to zalecane ustawienia, ale możesz je dowolnie dostosowywać. Jeśli chcesz zachować kopię oryginalnych plików bez danych GPS, odznacz opcję Zastąp oryginalny plik podczas zapisywania zmian. Kliknij OK.
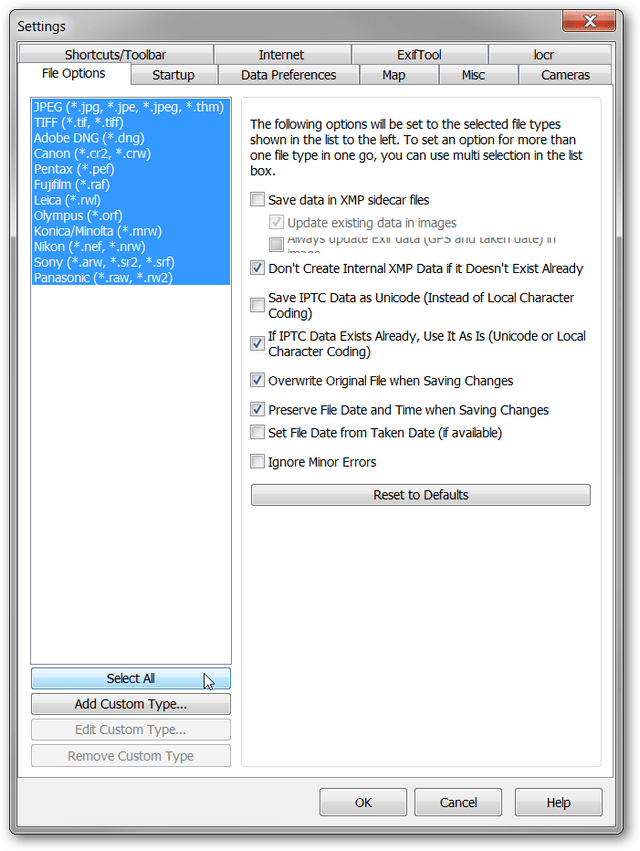
Dodaj folder zawierający zdjęcia do programu, klikając Obrazy, Otwórz folder.
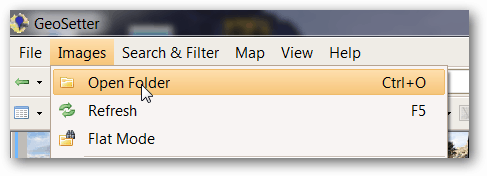
Znajdź folder w oknie nawigatora i kliknij go dwukrotnie.
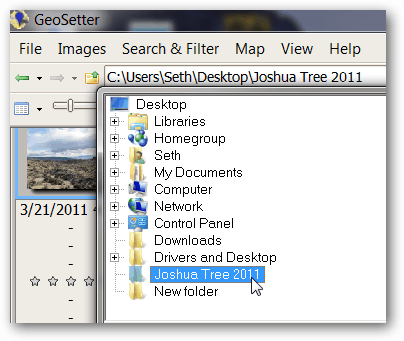
Twoje zdjęcia zostaną wypełnione w lewym panelu GeoSetter. Na razie nie martw się mapą po prawej.
Kliknij Obrazy, Wybierz wszystko.
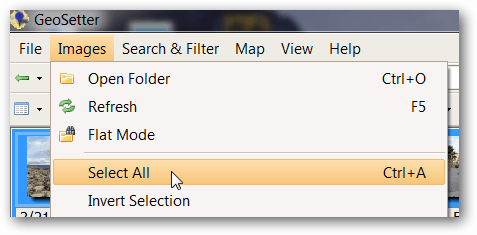
Kliknij Obrazy, Synchronizuj z plikami danych GPS.
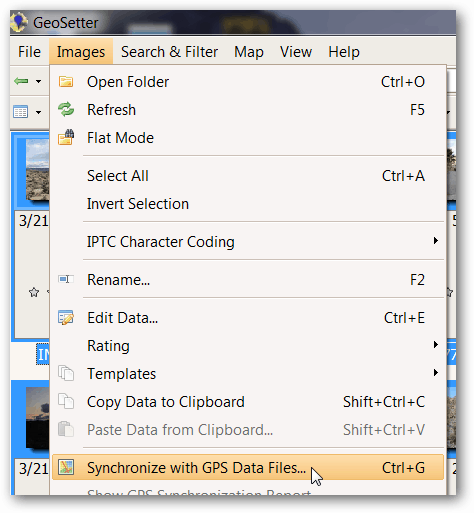
Zaimportuj ścieżkę GPX wykonaną za pomocą tych zdjęć, wybierając opcję Synchronizuj z plikiem danych i klikając przycisk „…”.

W Eksploratorze Windows przejdź do pliku GPX i kliknij Otwórz. W tym przykładzie plik GPX znajduje się w folderze Pobrane.
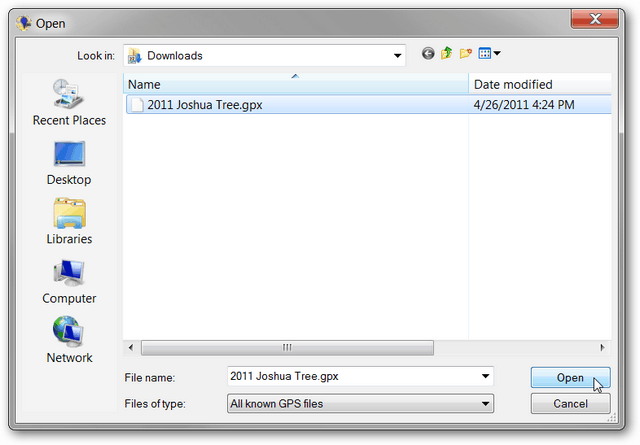
Ustawienia domyślne będą działać dla większości wymienionych opcji. Korekta czasu to ważne ustawienie, które synchronizuje znaczniki czasu pliku GPX ze znacznikami czasu zdjęć. Ponieważ urządzenia w tym przykładzie zostały zsynchronizowane i znajdują się w tej samej strefie czasowej co komputer, wybierzemy opcję Użyj lokalnych ustawień systemu Windows. Jeśli zdjęcia zostały zrobione w innej strefie czasowej, wybierz Użyj strefy czasowej i wybierz strefę czasową, w której zostały zrobione zdjęcia. Jeśli zegary nie zostały zsynchronizowane, można dokonać dodatkowej regulacji za pomocą opcji Dodatkowa korekta czasu. Kliknij OK po wybraniu odpowiednich ustawień czasu.
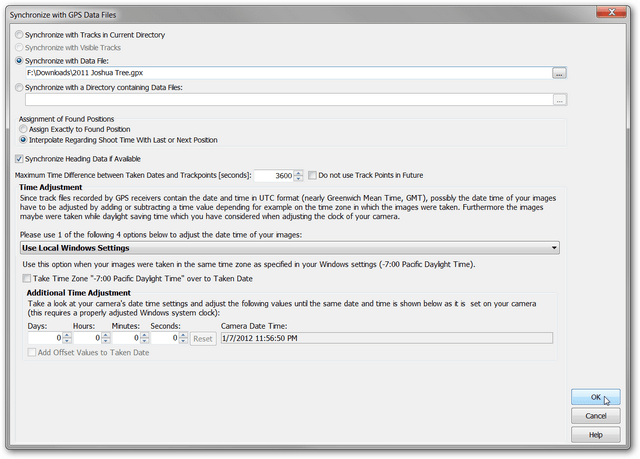
Okno potwierdzenia poinformuje Cię, czy GeoSetter był w stanie dopasować dane ze zdjęć i pliku GPX. Większość zdjęć zostanie dopasowana, jak pokazano na zrzucie ekranu. Istnieje kilka powodów, dla których zdjęcia mogą się nie zgadzać. Po pierwsze, dostosowanie czasu może być błędne. Spróbuj dostosować te ustawienia. Po drugie, jeśli GPS był wyłączony lub przez pewien czas nie był w stanie uzyskać sygnału, punkty danych GPX mogą być niewystarczająco zbliżone do znaczników czasowych zdjęć. Możesz dostosować opcję Maksymalna różnica czasu i sprawdzić, czy to pomoże. Kliknij tak.
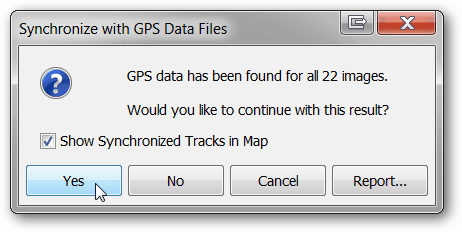
Zdecyduj, czy chcesz, aby GeoSetter zapisał ścieżki GPX do przyszłego użytku. Tutaj zdecydowaliśmy się nie i kliknęliśmy Nie.
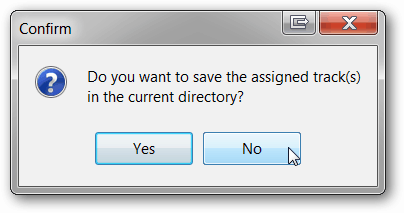
Ikona znacznika geograficznego pojawia się w lewym górnym rogu każdego zdjęcia.
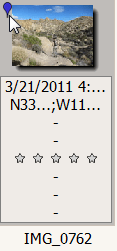
Po kliknięciu zdjęcia w lewym okienku znacznik w prawym okienku zostanie podświetlony, oznaczając lokalizację zdjęcia. Kolorowa linia to ścieżka z pliku GPX.
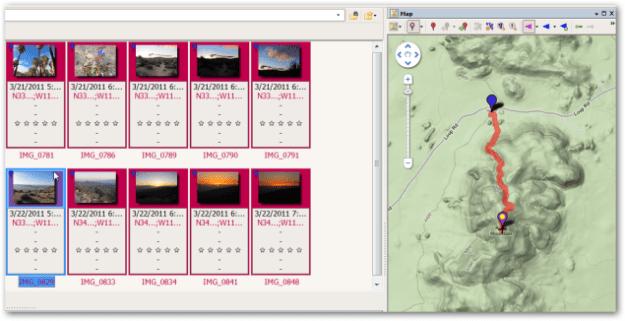
Jeśli preferowany jest inny widok mapy, kliknij przycisk Wybierz typ mapy i wybierz odpowiednią mapę z listy rozwijanej. W powyższym przykładzie wybraliśmy Mapę terenu Google.
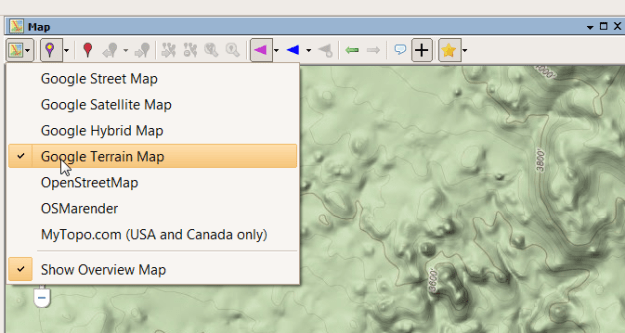
Jeśli lokalizacje zdjęć są prawidłowe, zapisz zmiany w obrazach, klikając Obrazy, Zapisz zmiany.
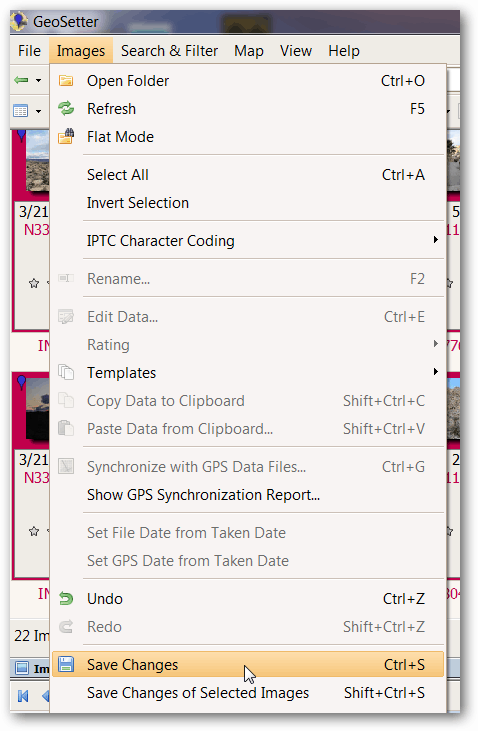
Zapisałeś teraz współrzędne GPS w metadanych zdjęć. Idź się zabawić, znajdując nowe sposoby wyświetlania zdjęć ze znacznikami geograficznymi. .
Możliwe błędy: po dopasowaniu GeoSetter do pliku GPX i zdjęć może zostać wyświetlony ekran z informacją o błędach. W większości przypadków ekran ten można bez problemu zignorować. Jeśli jednak nie pozwala ci to kontynuować, wypróbuj następujące rozwiązanie. Kliknij Obrazy, Ustawienia, aby otworzyć okno Ustawienia.
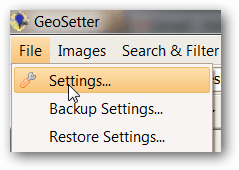
Po kliknięciu Wybierz wszystko zaznacz pole Ignoruj drobne błędy. Kliknij OK. To powinno rozwiązać wiele problemów.
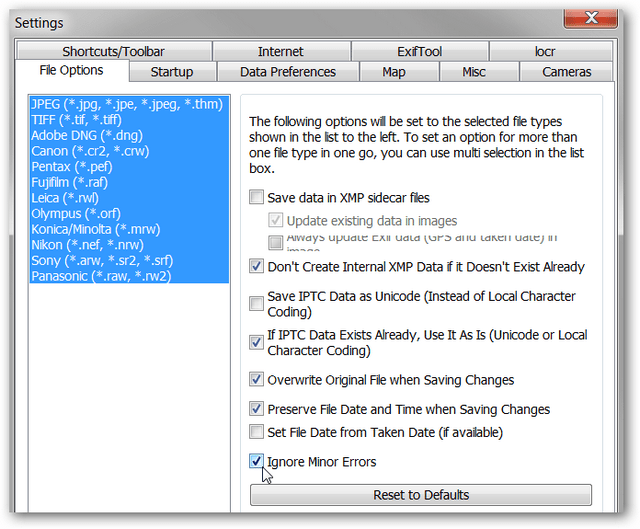
Obawy dotyczące prywatności: jeśli prześlesz zdjęcia ze znacznikami geograficznymi do publicznej witryny internetowej lub udostępnisz je znajomym, informacje o lokalizacji przechowywane w metadanych są swobodnie dostępne. Dlatego zachowaj ostrożność podczas udostępniania tych zdjęć, jeśli zawierają poufne informacje o lokalizacji. Takimi danymi może być lokalizacja domu, pracy lub szkoły dziecka. Jak zawsze, dzieląc się informacjami, kieruj się zdrowym rozsądkiem. Jeśli chcesz udostępniać zdjęcia bez danych ze znacznikami geograficznymi, istnieje wiele sposobów na wyczyszczenie informacji o lokalizacji. W GeoSetter wybierz zdjęcia, które chcesz wyszorować, przytrzymując klawisz Ctrl i klikając je. Następnie kliknij Obrazy, Edytuj dane.
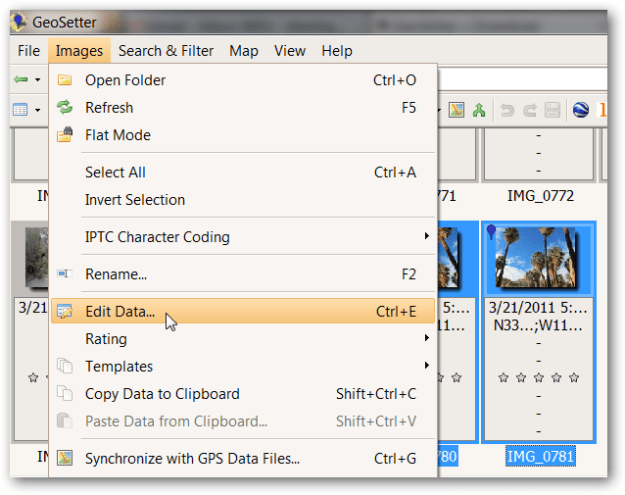
Na karcie Lokalizacja wyczyść pola Szerokość i Długość geograficzna. W poniższym przykładzie wyczyściłem pole Szerokość i nadal muszę wyczyścić pole Długość.
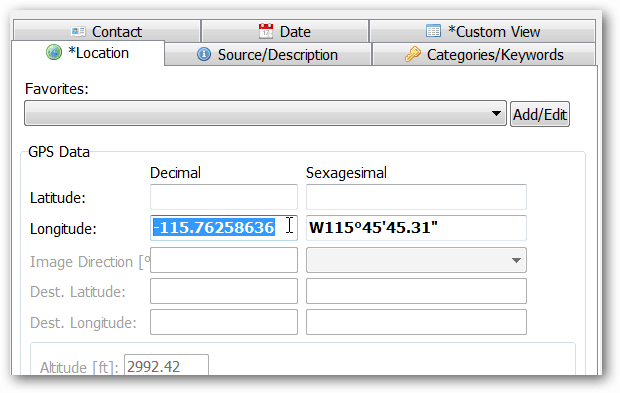
Po wyczyszczeniu obu pól kliknij opcję Ustaw bieżące wartości dla wszystkich wybranych obrazów.
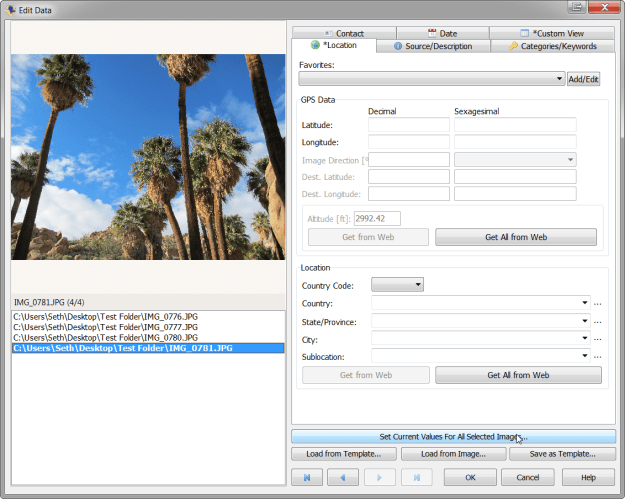
Upewnij się, że pole Współrzędne jest zaznaczone, i kliknij OK.
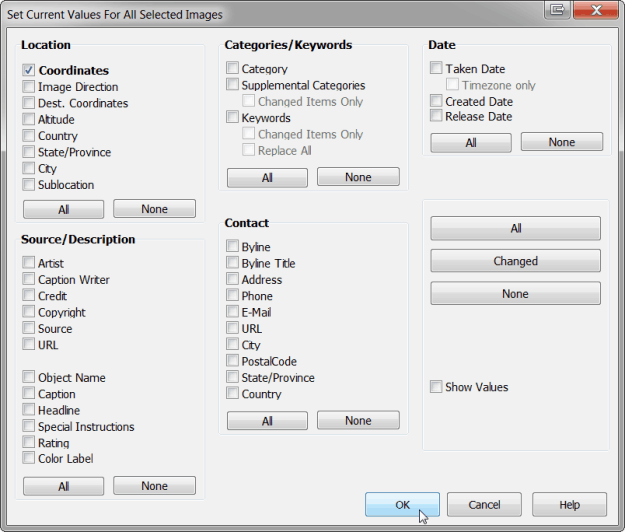
Zapisz zmiany, klikając Obrazy, Zapisz zmiany. Ikona znacznika geograficznego nie jest już wyświetlana na podglądzie obrazu.



