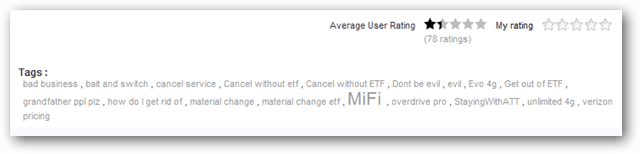Jak sprawić, by aplikacje systemu Windows 10 zawsze działały z uprawnieniami administratora
Microsoft System Windows 10 Bohater / / March 19, 2020
Ostatnia aktualizacja dnia

Jeśli musisz uruchomić aplikacje w systemie Windows 10 z podwyższonymi uprawnieniami, oto prosty sposób, aby upewnić się, że zawsze działają jako administrator.
W systemie Windows 10 aplikacje systemowe zwykle nie działają z podwyższonymi uprawnieniami lub uprawnieniami administratora. Ma to na celu ochronę komputera przed złośliwym kodem, który może przedostać się na komputer i spowodować spustoszenie. Czasami jednak konieczne jest uruchomienie niektórych aplikacji systemowych z podwyższonymi uprawnieniami, aby załatwić sprawę. PowerShell i Wiersz polecenia to dwie popularne aplikacje, które czasami wymagają uruchomienia jako administrator.
Nie wiesz, czy aplikacja działa jako administrator, czy nie? Bez obaw. Program, który uruchamiasz, powie ci. Na przykład w poniższych zdjęciach wiersz polecenia na pierwszym planie działa tak samo, jak w przypadku podniesionych uprawnień. Wyświetla „Administrator” na pasku tytułu, a monit jest ustawiony na C: \ WINDOWS \ system32. Monit w tle nie działa jako administrator.
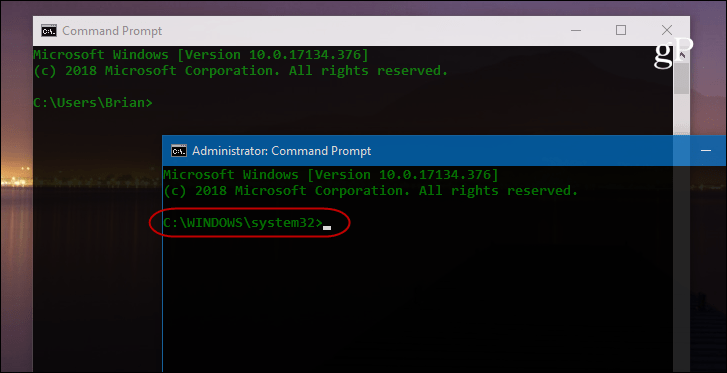
Aby uruchomić aplikację jako administrator, musisz kliknąć aplikację prawym przyciskiem myszy na pulpicie lub z menu Start i wybrać z menu „Uruchom jako administrator”.

Zawsze uruchamiaj aplikacje systemu Windows z uprawnieniami administratora
Jeśli jesteś zaawansowanym użytkownikiem i często używasz tych aplikacji, klikanie menu może być uciążliwe. Ale możesz ustawić je tak, aby zawsze działały z podwyższonymi uprawnieniami. Znajdź potrzebną aplikację z menu Start, kliknij ją prawym przyciskiem myszy i wybierz z menu „Otwórz lokalizację pliku”.
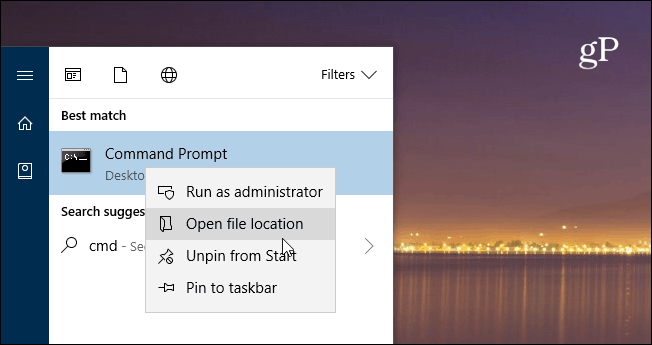
Następnie kliknij prawym przyciskiem myszy ikonę programu i wybierz Właściwości.
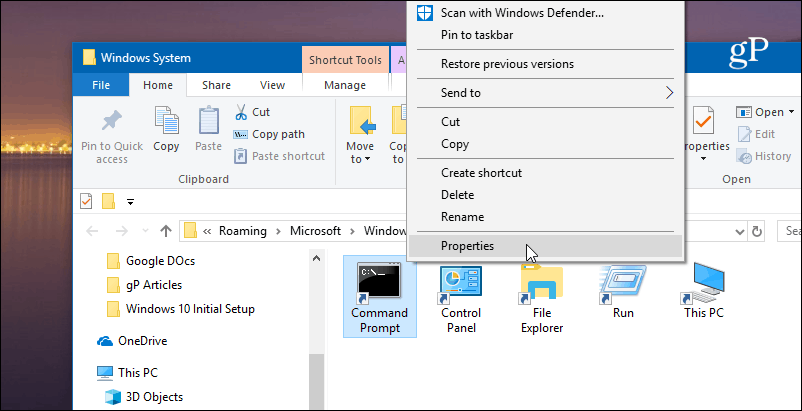
Teraz kliknij przycisk Zaawansowane pod zakładką Skrót w oknie Właściwości. Następnie zaznacz pole „Uruchom jako administrator” i kliknij ponownie OK i OK, aby zamknąć ekran Właściwości.
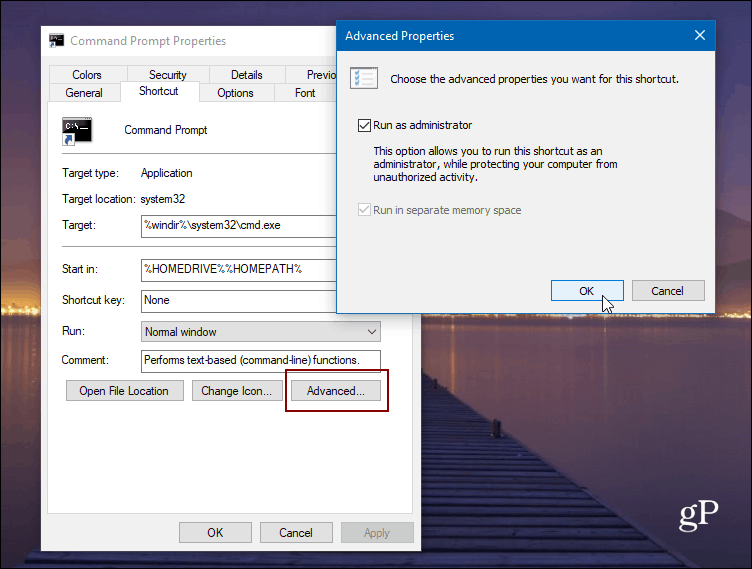
Pamiętaj, że jeśli nie masz wyłączono UAC na twoim komputerze, to okno nadal będzie się wyświetlać, nawet jeśli masz ustawione aplikacje do uruchamiania z podwyższonymi uprawnieniami. Również podczas korzystania Windows 10 w tym artykule możesz zrobić to samo we wcześniejszych wersjach systemu Windows.
Uruchom jako administrator za pomocą skrótu klawiaturowego
Jeśli nie chcesz, aby aplikacje zawsze działały z uprawnieniami administratora, ale od czasu do czasu musisz uruchamiać je z podwyższonymi uprawnieniami, oto przydatna wskazówka. Zamiast klikać opcje menu, możesz użyć prostego skrót klawiszowy. W rzeczywistości wszystko można wykonać bezpośrednio z klawiatury i bez jednego kliknięcia myszy.
Powiedz, że chcesz uruchomić wiersz polecenia, naciśnij klawisz Klawisz Windows i rodzaj:cmd i Wiersz polecenia powinien być podświetlony. Jeśli nie, użyj klawiszy strzałek, aby je podświetlić. Następnie naciśnij CTRL + Shift + Enter i otworzy się z podwyższonymi uprawnieniami.
Jest to przydatne, jeśli jesteś osobą do pomocy technicznej w rodzinie lub dla znajomych i pracujesz na ich komputerach. Lub, jeśli potrzebujesz tylko sporadycznie korzystać z uprawnień administratora, jest to świetny skrót do poznania, ponieważ pomoże ci zachować bezpieczeństwo systemu.