Jak włączyć nowy wirtualny panel dotykowy Windows 10
Microsoft System Windows 10 Aktualizacja Twórców / / March 19, 2020
Jeśli zapomnisz o swojej pokrywie typu Surface i będziesz musiał kontrolować swoje urządzenie, dzięki Windows 10 Creators Update masz do dyspozycji wirtualny touchpad.
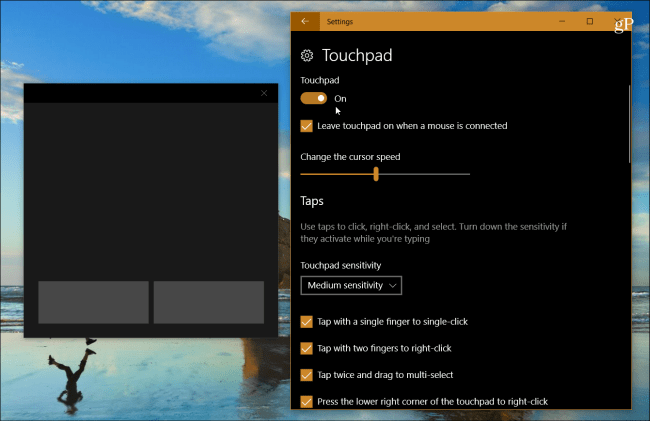
Aktualizacja Windows 10 Creators Update zyskała wiele wspaniałych nowych funkcji i ulepszeń, takich jak Maluj 3D, Centrum bezpieczeństwa Windows Defender, Nowy Microsoft Edge umiejętności i dużo więcej. Istnieje również kilka mniejszych ulepszeń, które nie przyciągają tyle uwagi, co korzystanie z wirtualnego touchpada. Oto, co to jest i dlaczego może ci pomóc, jeśli jesteś w szczypaniu.
Włącz wirtualny panel dotykowy Windows 10
Możesz znaleźć się w sytuacji, w której musisz zrobić ważną prezentację PowerPoint i ostatecznie zapomnieć Rodzaj powierzchni lub mysz. A może masz urządzenie sterujące, ale to nie działa. Tutaj przydaje się korzystanie z wirtualnego touchpada na ekranie, pod warunkiem, że używasz urządzenia z ekranem dotykowym.
Aby włączyć, kliknij prawym przyciskiem myszy pasek zadań i wybierz Pokaż przycisk touchpada
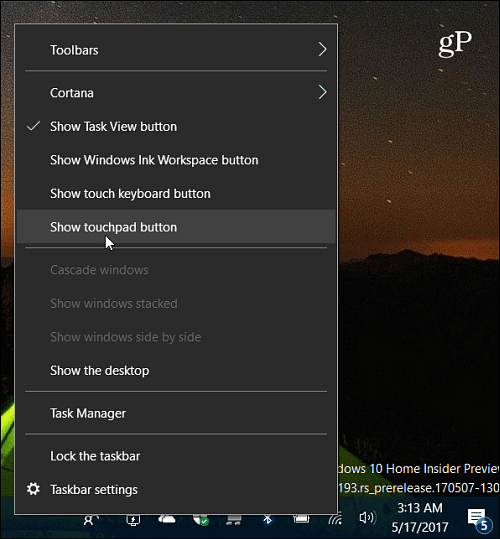
Spowoduje to umieszczenie ikony gładzika w obszarze powiadomień paska zadań - po prostu dotknij go, aby go uruchomić.
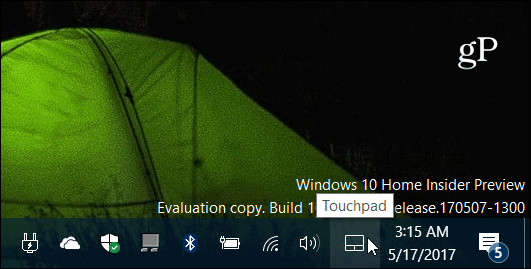
Wirtualny touchpad ma podstawowy interfejs z ciemnym motywem. Działa tak, jak można oczekiwać od fizycznego gładzika. Wybierz elementy i kontroluj wskaźnik, przesuwając palcem po dużym czarnym obszarze. Dwa przyciski u dołu służą do obsługi funkcji kliknięcia prawym lub lewym przyciskiem.
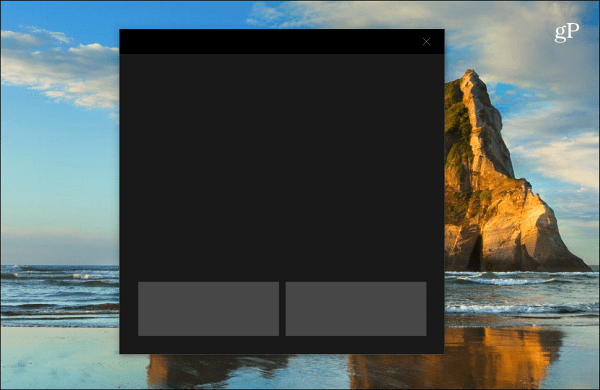
Możesz także dostosować sposób działania wirtualnego touchpada. Zmierzać do Ustawienia> Urządzenia> Touchpad aby wyświetlić pełny ekran z różnymi opcjami, które można dostosować.
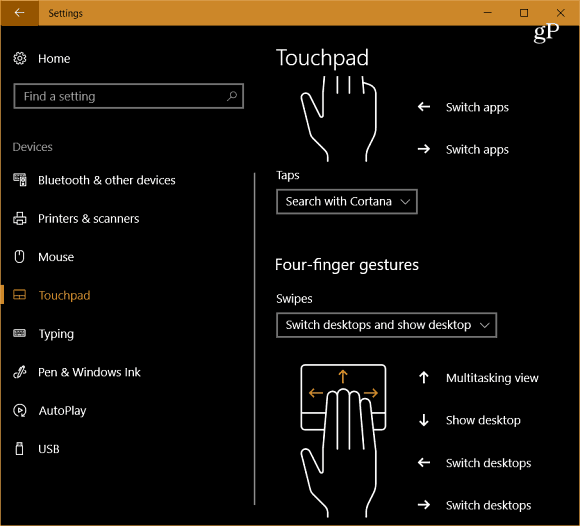
Istnieje wiele opcji, które można ustawić, np. Sposób korzystania z dotknięć, czułość touchpada, opcje przewijania, ściskania i powiększania, gesty palców i wiele innych. Jeśli wcześniej nie skonfigurowałeś tych ustawień, zapoznaj się z naszym artykułem na temat jak używać precyzyjnych gestów touchpada w aktualizacji Windows 10 Creators.
Pamiętaj, że jeśli Twój laptop nie ma precyzyjnego touchpada, musisz uruchomić wirtualny touchpad, aby uzyskać dostęp do opcji dostosowywania w Ustawieniach. W przeciwnym razie nie będzie go na liście.
Jest to niewielka, ale przydatna funkcja, która pozwoli Ci kontynuować prezentację, nawet jeśli zapomnisz o okładce typu lub fizyczny gładzik nie odpowiada. Czy możesz pomyśleć o sytuacji, w której wirtualny gładzik pomógłby ci? Zostaw komentarz poniżej i daj nam znać.
