Jak przygotować komputer do udanej aktualizacji systemu Windows 10
Microsoft System Windows 10 / / March 19, 2020
Ostatnia aktualizacja dnia

System Windows 10 był dostępny od kilku miesięcy, ale jeśli jeszcze go nie uaktualniłeś, oto kilka wskazówek, które zapewnią udaną aktualizację.
System Windows 10 był dostępny od kilku miesięcy, ale wiele osób wciąż nie skorzystało z oferty bezpłatnego uaktualnienia. Należy jednak pamiętać, że oferta bezpłatnego uaktualnienia obowiązuje przez jeden rok i kończy się 29 lipca 2016 r.
Przygotuj się na udaną aktualizację systemu Windows 10
Wciąż jest dużo czasu, więc kiedy w końcu zdecydujesz się pociągnąć za spust, oto kilka rzeczy, które możesz zrobić przed rozpoczęciem aktualizacji, aby wszystko przebiegło jak najsprawniej.
1 - Napraw błędy dysku twardego i systemu operacyjnego
Jeśli instalujesz system Windows od wielu lat, jest to możliwe, nawet jeśli działa płynnie; udane uaktualnienie może potencjalnie blokować. Zepsute aplikacje, aktualizacje systemu operacyjnego, nieprawidłowe zamknięcie, przerwy w dostawie prądu i inne czynniki mogą uszkodzić pliki na dysku twardym, co może utrudnić aktualizację do systemu Windows 10. System Windows od lat zawiera wbudowane narzędzia, które mogą rozwiązać większość typowych problemów. Ostrzegamy, że w przypadku niektórych z tych działań będziesz musiał ubrudzić sobie ręce wierszem poleceń.
Pierwszym, od którego zaczniemy, jest polecenie sprawdzania dysku, które skanuje dysk twardy w poszukiwaniu błędów i próbuje je naprawić. W przypadku aktualizacji z poprzedniej wersji systemu Windows czasami uszkodzone pliki systemowe mogą uniemożliwić prawidłowe działanie instalacji. Instrukcje znajdują się w następującym artykule:
Jak sprawdzić, czy dysk twardy komputera jest uszkodzony
Uruchom także narzędzie Kontroler plików systemowych, które przeskanuje system i spróbuje naprawić uszkodzone pliki systemu operacyjnego:
- Kliknij Start (Użytkownicy Windows 8, naciśnij klawisz Windows + X> Wiersz polecenia (administrator)
- Wpisz: CMD, w wynikach kliknij prawym przyciskiem myszy CMD
- Kliknij „Uruchom jako administrator”
- W wierszu polecenia wpisz: sfc / scannow
- Spowoduje to sprawdzenie wszelkich naruszeń integralności
- Po zakończeniu uruchom ponownie komputer
W przypadku komputera z systemem Windows 8 lub nowszym innym potężnym narzędziem wiersza polecenia, które można uruchomić, jest narzędzie do obsługi i zarządzania obrazem wdrażania, które służy do obsługi instalacji systemu Windows. Podobnie jak narzędzie System File Checker, możesz użyć DISM do naprawy uszkodzonych plików systemowych i określenia stanu systemu.
- Naciśnij klawisz Windows + X
- Kliknij Wiersz polecenia (administrator)
- Wpisz każde polecenie w wierszu polecenia, a następnie naciśnij klawisz Enter po zakończeniu każdego skanowania)
- Dism / Online / Cleanup-Image / CheckHealth
- Dism / Online / Cleanup-Image / ScanHealth
- Dism / Online / Cleanup-Image / RestoreHealth
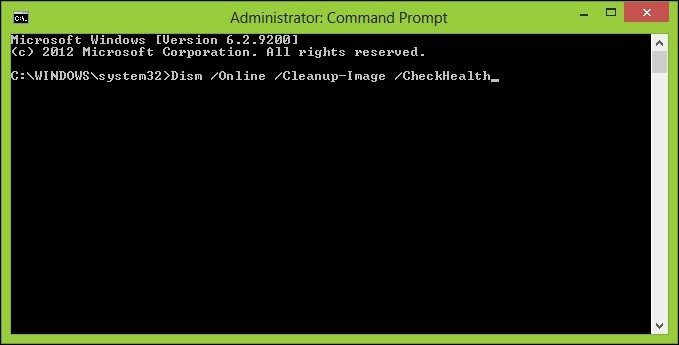
2 - Odłącz niepotrzebne urządzenia podłączone do komputera.
Jeśli masz niepotrzebne urządzenia zewnętrzne (drukarkę, skaner itp.) Podłączone do komputera podczas instalacji, mogą one zakłócać działanie silnika instalacyjnego i uniemożliwić zakończenie instalacji bo Windows 10 próbuje je wykryć i zainstalować. Trzymaj więc niezbędne akcesoria, klawiaturę i mysz. Jeśli masz podłączony zewnętrzny dysk twardy lub napęd USB, odłącz je również, zauważam, że mogą one pomylić konfigurację.
3 - Wyłącz narzędzie antywirusowe, nieistotne usługi i programy startowe.
W przypadku aktualizacji z poprzedniej wersji systemu Windows lub poprzedniej wersji systemu Windows 10 typowym narzędziem blokującym konfigurację systemu Windows są narzędzia bezpieczeństwa. Wyłącz je; obejmują one programy antywirusowe, antyspyware i zapory ogniowe. W większości przypadków zdecydowanie zaleca się odinstalowanie tych narzędzi zabezpieczających i zainstalowanie wersji zgodnych z Windows 10. Norton zaoferował bezpłatną aktualizację do zgodnej wersji systemu Windows 10 jednego z moich systemów.
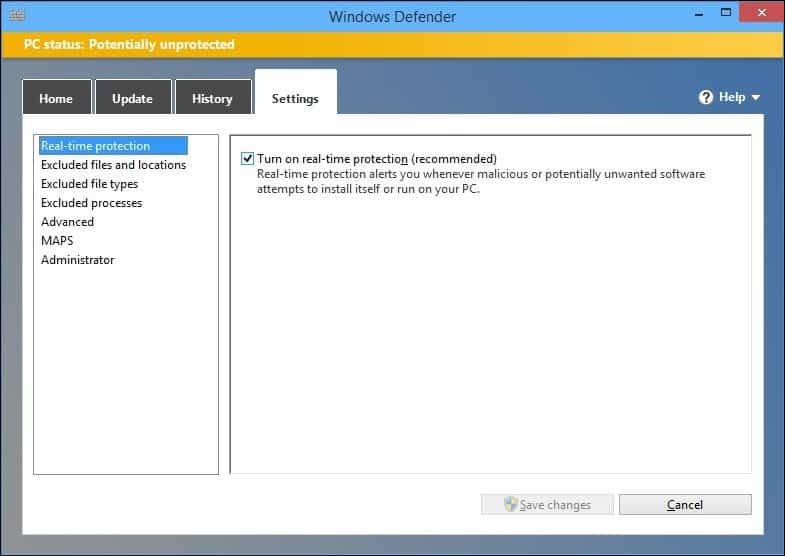
4 - Upewnij się, że instalujesz najnowsze aktualizacje dla bieżącej wersji systemu Windows.
Zauważyłem przed uruchomieniem nowej wersji systemu Windows; Microsoft może oferować poprawki, które mogą sprawić, że uaktualnienie będzie płynniejsze. Możesz wybrać tę opcję w kreatorze instalacji systemu Windows 10, ale wydaje się, że trwa to wiecznie, zamiast tego ręcznie uruchom usługę Windows Update z bieżącej wersji systemu Windows. Kliknij Start> Wszystkie programy> Windows Update (lub naciśnij Klawisz Windows + R> wpisz: wuapp.exe> naciśnij klawisz Enter) kliknij Sprawdź aktualizacje.
5 - Upewnij się, że masz pełne uprawnienia administracyjne.
Jeśli korzystasz ze standardowego konta, może to uniemożliwić aplikacji Windows 10 przedstawienie oferty Windows 10. Jeśli instalujesz z narzędzia Media Creation Tool, zostanie ono również zablokowane, ponieważ Instalator nie będzie miał uprawnień do zapisywania plików instalacyjnych na dysku twardym.
- Naciśnij klawisz Windows + R.
- Rodzaj: kontrolować hasła użytkownika następnie uderzył Wchodzić na twojej klawiaturze
- Kliknij Zmień typ konta
Upewnij się, że uprawnienia do konta są ustawione na Administrator.
Jeśli komputer należy do sieci biznesowej, musisz zdegradować komputer do trybu grupy roboczej.
6 - Przywróć przekierowane foldery osobiste do ich oryginalnej lokalizacji.
Jeśli przechowujesz foldery osobiste na innej partycji lub dysku, aby uzyskać dodatkowe miejsce, może to uniemożliwić prawidłową instalację systemu Windows. Najlepiej przywrócić je do pierwotnej lokalizacji. Chociaż urzędnicy Microsoftu stwierdzili, że konfiguracja jest obsługiwana, wciąż napotykam błędy.
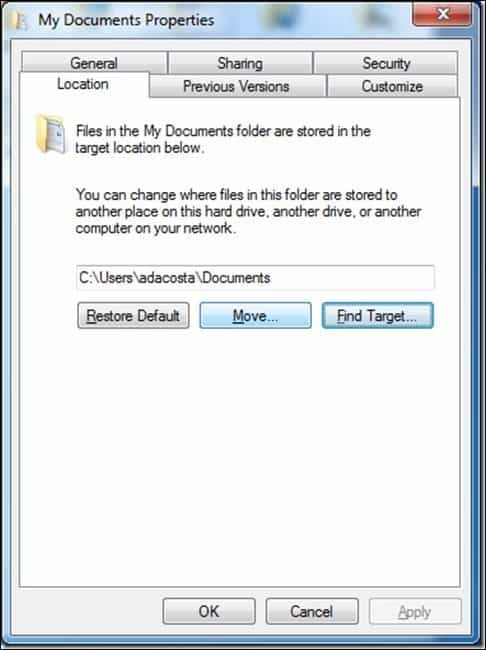
7 - Odłącz wiele dysków twardych i urządzeń pamięci masowej.
Jeśli na komputerze jest zainstalowany więcej niż jeden dysk twardy, odłącz wszystkie oprócz docelowego dysku twardego, na którym instalujesz system Windows 10. Jeśli masz konfigurację RAID (nadmiarowa macierz niedrogich dysków), wyłącz kontroler RAID. Wyłącz ogólne urządzenia USB (przykład - czytnik kart inteligentnych).
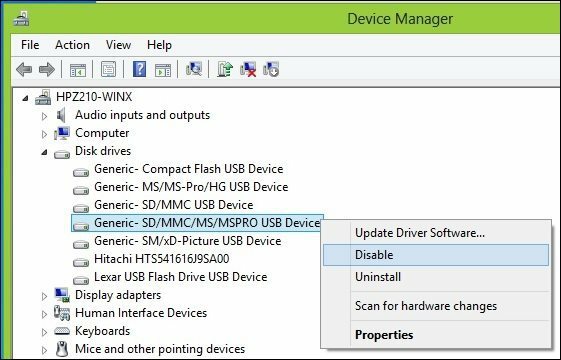
8 - Zbierz niezbędne oprogramowanie i sterowniki na wypadek konieczności ich ponownej instalacji.
Chociaż aktualizacja może przebiegać bezproblemowo, istnieje możliwość uszkodzenia aplikacji lub sterownika sprzętowego. Zbierz wszystkie niezbędne dyski ze sterownikami aplikacji i sprzętu, które mogą wymagać ponownej instalacji. Sprawdź także witrynę producenta i programisty pod kątem dostępnych aktualizacji dla twojego systemu i dowiedz się o stanie zgodności z Windows 10.
Możliwe, że jeśli oprogramowanie jest kompatybilne z Windows 7, prawdopodobnie będzie działać z Windows 10, ponieważ mają one ten sam model sterownika. Niektóre odpowiednie sterowniki sterowników można pobrać z góry: Chipsety, Audio, Wideo, Sieć (Ethernet, Bezprzewodowa sieć LAN).
Zauważyłem niektóre laptopy może być szczególnie wybredny dzięki aktualizacji Windows 10, upewnij się, że masz pobrane najnowsze sterowniki touchpada. Innym problemem, z jakim się spotkałem, jest to, że klawiatura nie działa w pobliżu zakończenia instalacji, na wszelki wypadek mam pod ręką zewnętrzną klawiaturę USB i mysz.
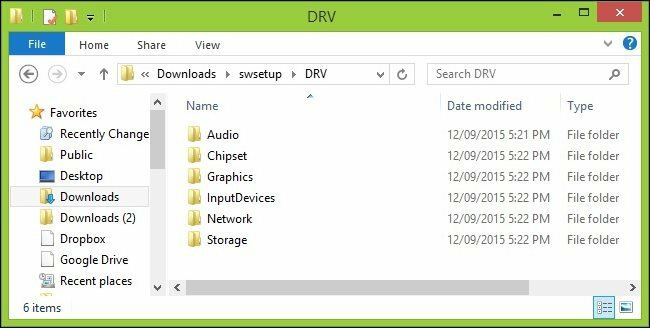
9 - Dezaktywuj aplikacje i odzyskaj klucze produktu.
Jeśli korzystasz z programów takich jak iTunes lub Adobe, pamiętaj, aby cofnąć autoryzację i dezaktywować je przed uruchomieniem instalacji. Niektóre programy mogą rozpoznać aktualizację jako nową maszynę i uruchomią aktywację produktu.
Wycofaj autoryzację iTunes - Naciśnij Alt klucz> kliknij Konto> kliknij Cofnij autoryzację tego komputera
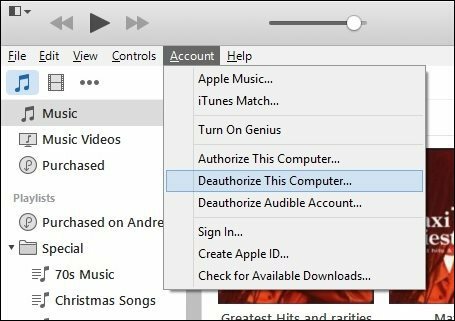
Wpisz swój adres e-mail i hasło, a następnie kliknij Cofnij autoryzację
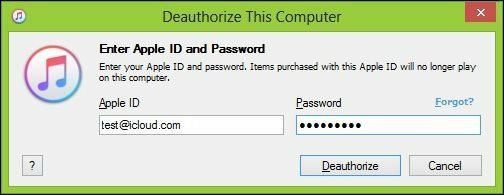
Wycofaj autoryzację programów Adobe - kliknij Pomoc> Dezaktywuj.
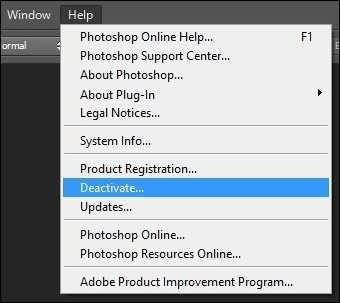
Na wypadek nieprzewidzianych sytuacji należy mieć kopię zapasową kluczy produktu dla produktów Windows, Office i Adobe. Oto cztery narzędzia do wyboru kluczy produktu.
Doradca Belarc: http://www.belarc.com/free_download.html Polecam Belarc jako pierwszą próbę, ponieważ jest dokładna. Oto inne, których możesz użyć do odzyskania klucza, szczególnie jeśli używasz kopii licencji zbiorczej systemu Windows lub pakietu Office.
Również: http://www.magicaljellybean.com/keyfinder.shtml
i: http://www.nirsoft.net/utils/product_cd_key_viewer.html
10 - Wykonaj kopię zapasową osobistych plików i ustawień
Podczas wprowadzania znacznych zmian w komputerze, takich jak aktualizacja, zawsze zaleca się wykonanie kopii zapasowej systemu przed zainstalowaniem nowej wersji systemu Windows. Sprawdź następujący artykuł, jak wykonać kopię zapasową danych.
Windows 7 Backup and Restore Guide - groovyPost.com
Należy również utworzyć obraz systemu, który stanowi pełną kopię zapasową systemu, którą można łatwo i szybko przywrócić do pierwotnego stanu. Polecam obrazy systemowe, ponieważ Windows 10 sprawia, że partycja odzyskiwania nie działa po aktualizacji, a nowa opcja przywracania nie działa po 30 dniach.
Jak utworzyć kopię zapasową obrazu systemu Windows 10 - groovyPost
Mamy nadzieję, że te wskazówki mogą zagwarantować udaną aktualizację do systemu Windows 10, a jeśli nie, przynajmniej możesz z wdziękiem wrócić do systemu Windows 8.1.
