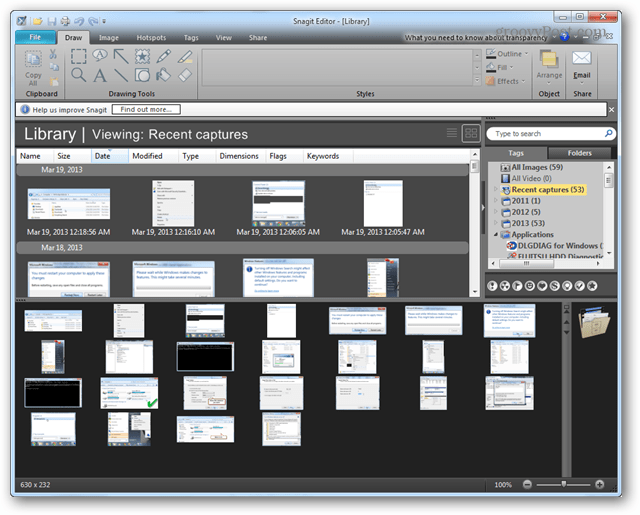Przenieś bibliotekę Snagit na drugi dysk twardy za pomocą dowiązań symbolicznych
Oprogramowanie Okna Snagit / / March 19, 2020
Jednym z moich ulubionych programów do tworzenia zrzutów ekranu jest Snagit, w dużej mierze ze względu na system bibliotek przechwytywania. Jeśli jednak chcesz przenieść bibliotekę zrzutów ekranu, zajmuje to trochę pracy.
Jeśli wykonujesz wiele zrzutów ekranu, prawdopodobnie masz co najmniej jedną wersję Snagit. A jeśli jesteś podobny do mnie, to, co zaczęło się jako małe archiwum zawierające zaledwie kilka ujęć, szybko przekształciło się w bibliotekę o pojemności ponad 20 GB. Wszystko w porządku, ale domyślnie biblioteka przechwytywania Snagit jest przechowywana w twoim lokalnym A.ppData folder i nie ma ustawień, aby to zmienić. Gdy używasz małego dysku SSD jako dysku podstawowego, możesz zobaczyć, jak może to stanowić problem. Aby obejść niedyskrecję funkcji Techsmith, możesz przenieść bibliotekę na drugi dysk, a następnie użyć dowiązań symbolicznych, aby nakłonić Snagita do myślenia, że nadal tam jest.
Pierwszą rzeczą, którą powinieneś zrobić, to całkowicie wyjść z Snagit (i edytora). Umożliwi to modyfikację biblioteki przechwytywania, a także zapewni, że nie stracisz z niej żadnych danych.
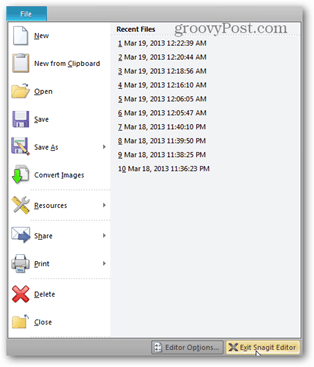
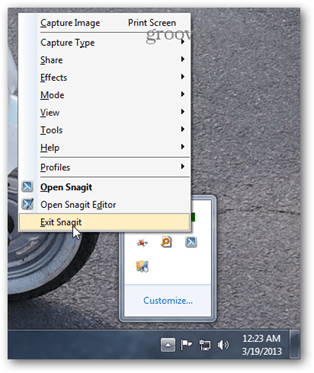
Następnie skopiuj bibliotekę do wybranej lokalizacji. Robocopy z odpowiednimi parametrami powinien wszystko przenieść przy zachowaniu ustawień bezpieczeństwa. Aby to zrobić, otwórz wiersz polecenia i wpisz następujące polecenie:
robocopy C: \ Users \Twoja nazwa użytkownika\ AppData \ Local \ Techsmith G: \ Miejsce docelowe / e / secfix / copyall / b / sl / xj
Oczywiście zmień część „G: \ Destination”, aby dopasować ją do ścieżki, do której przenosisz bibliotekę Snagit, i nazwę użytkownika, aby pasowała do twojej nazwy użytkownika Windows.
Możesz otworzyć wiersz polecenia, wpisując „cmd.exe” w polu wyszukiwania systemu Windows.
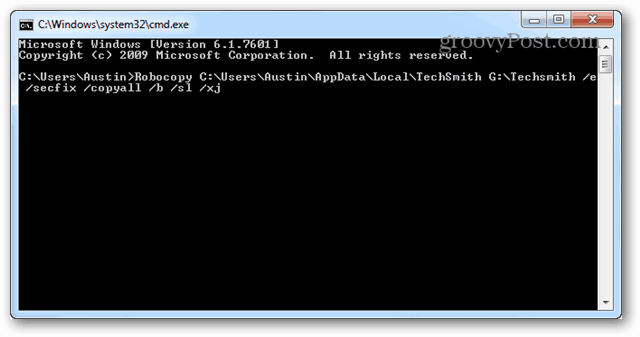
Po zakończeniu kopiowania sprawdź miejsce docelowe i upewnij się, że wszystko zostało poprawnie skopiowane.
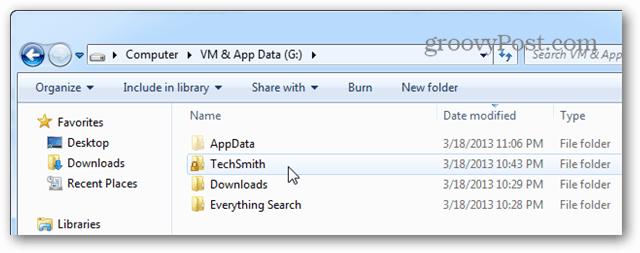
Teraz otwórz % AppData% \ local \ folder zawierający oryginalne pliki i usuń folder TechSmith.
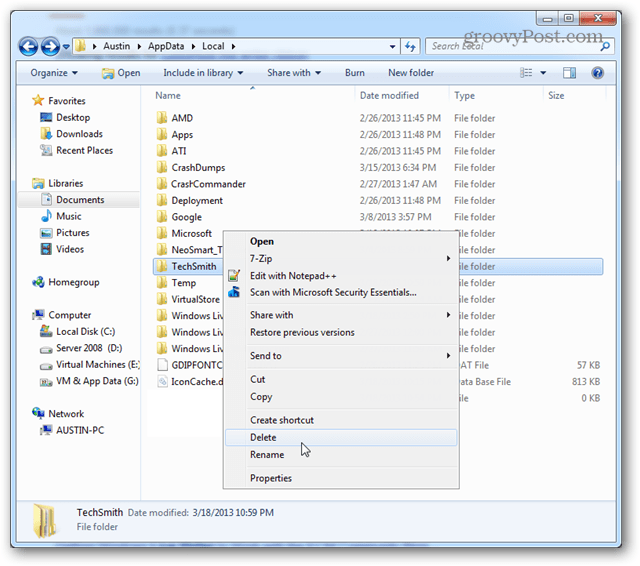
Teraz ponownie otwórz CMD, tym razem jako administrator.
Tym razem polecenie utworzy dowiązanie symboliczne. Jest podobny do robocopy:
mklink C: \ Users \Twoja nazwa użytkownika\ AppData \ Local \ TechSmith G: \ Miejsce docelowe
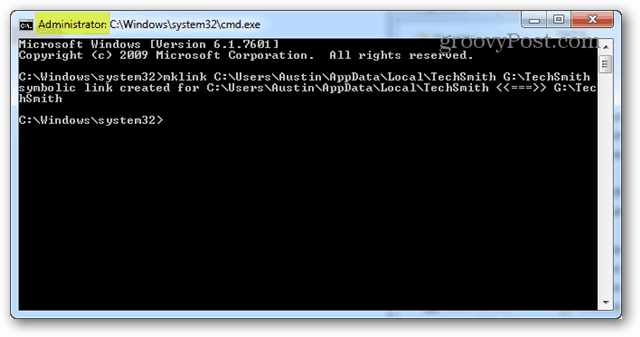
To wszystko. Teraz możesz ponownie otworzyć Snagit i nawet nie będzie wiedział, że przeniosłeś bibliotekę na zupełnie inny dysk. Cieszyć się!