Wyłącz Hot Corners systemu Windows 8 od wyświetlania paska Charms Bar i przełącznika
Microsoft Windows 8 / / March 19, 2020
Windows 8 ma „gorące rogi”, które pozwalają wyświetlać pasek Charms i Switchera, umieszczając kursor myszy w rogach ekranu. Może to być denerwujące podczas pracy na pulpicie.
Windows 8 ma „gorące rogi”, które pozwalają wyświetlić pasek Charms i przełącznik aplikacji, najeżdżając myszką w prawy lub lewy róg ekranu. Jeśli wolisz pozostać w środowisku komputerowym jak najwięcej, możesz wyłączyć tę funkcję.
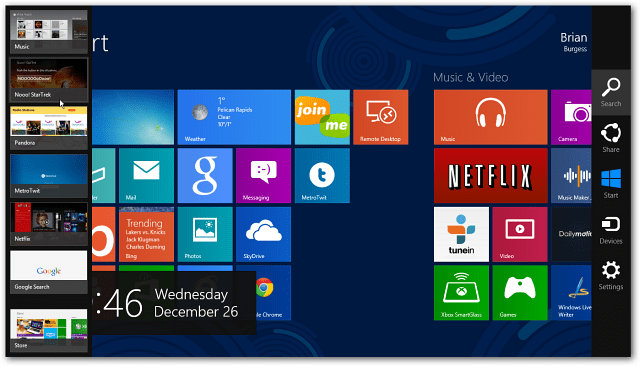
Ulepsz rejestr systemu Windows 8
Uwaga: Wymaga to ulepszenia rejestru. Przed wprowadzeniem jakichkolwiek zmian koniecznie Utwórz kopię zapasową pierwszy!
Najpierw użyj skrót klawiszowyWinKey + R. aby wyświetlić okno dialogowe Uruchom, rodzaj:regedit i kliknij OK lub naciśnij Enter.
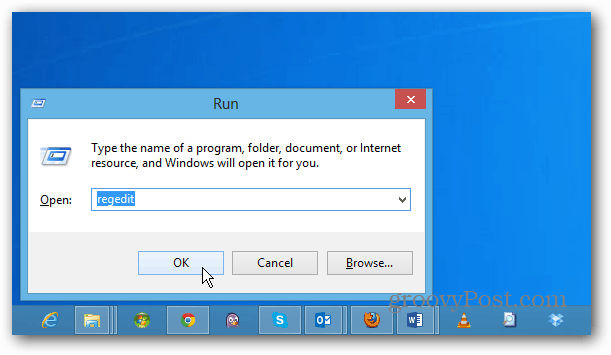
Teraz przejdź do następującej ścieżki:
HKEY_CURRENT_USER \ Software \ Microsoft \ Windows \ CurrentVersion \ ImmersiveShell
Kliknij prawym przyciskiem myszy folder ImmersiveShell i wybierz Nowy >> klucz.
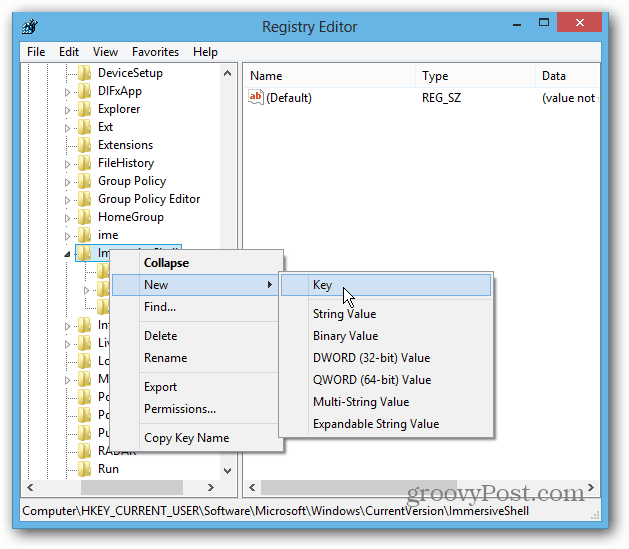
Następnie rodzaj:EdgeUIdla nowej nazwy klucza. Kliknij prawym przyciskiem myszy i wybierz Nowa wartość >> DWORD (32-bit).
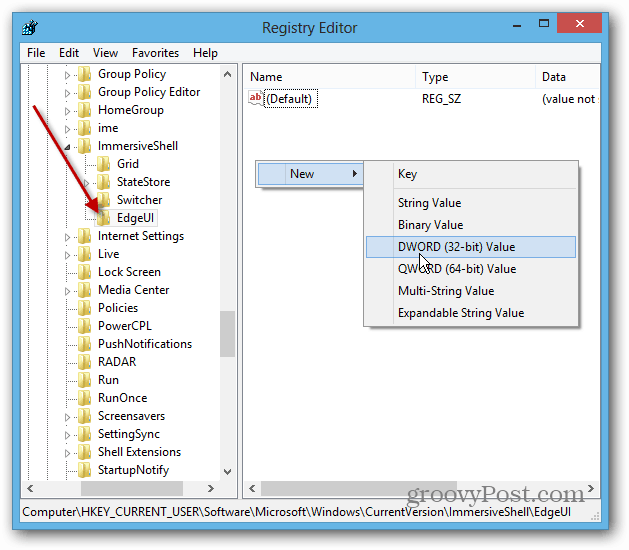
Nazwij to: DisableCharmsHint i zmień wartość z 0 na 1 i kliknij OK. Spowoduje to wyłączenie wyświetlania paska Charms po najechaniu myszą w prawym lub dolnym prawym rogu ekranu.
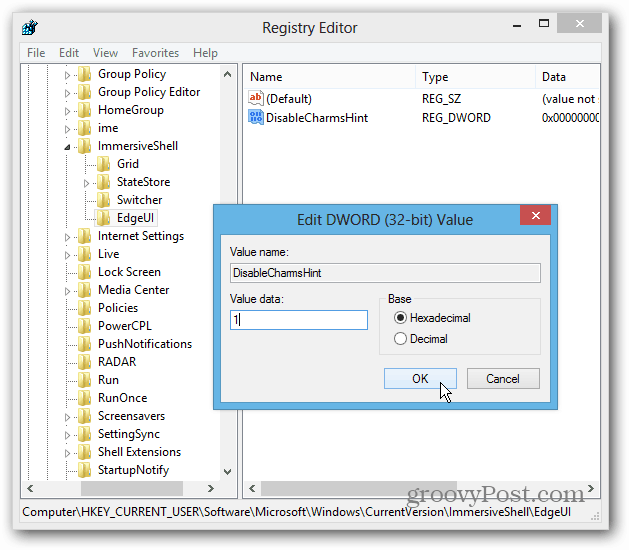
Następnie utwórz kolejną nową wartość DWORD (32-bit) i nazwij ją: DisableTLCorner i zmień wartość z 0 na 1 i kliknij OK. Spowoduje to wyłączenie wyświetlania paska przełącznika aplikacji po najechaniu myszą w lewym górnym rogu.
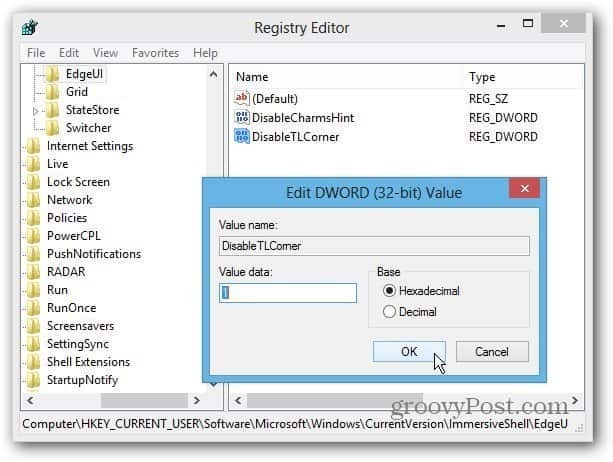
Uruchom ponownie system i zaloguj się ponownie. Teraz zauważysz, że Charms and App Switcher nie pojawiają się tak łatwo. Nadal będziesz mógł otworzyć App Switcher, umieszczając wskaźnik myszy w lewym dolnym rogu. Gesty dotykowe również będą działać.
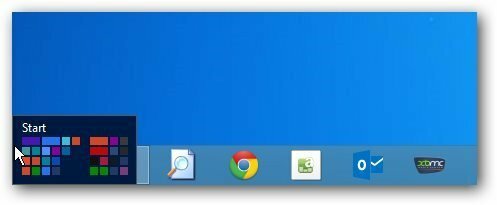
Jeśli wprowadzanie zmian w Rejestrze jest niewygodne, możesz zainstalować Klasyczna muszla, darmowy program wymiany menu Start Open Source. Aby przejść do Ustawień, wybierz kartę Ustawienia Windows 8, a następnie kliknij Wszystkie w obszarze Wyłącz aktywne rogi.
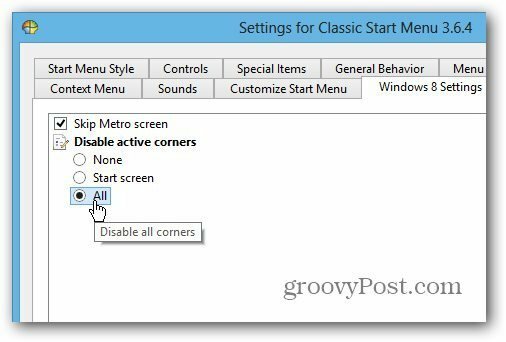
Po skonfigurowaniu zapoznaj się z moimi pozostałymi wskazówkami, aby pozostać na komputerze przez większość czasu i nie przejmować się nowym metrem / nowoczesnym interfejsem użytkownika.
- Uruchom się bezpośrednio na pulpicie Windows 8 podczas logowania
- Wymiana menu Start Start8 z Stardock
- Start Menu Zastąpienie Klasyczna powłoka
- Wyłącz ekran blokady podczas wybudzania komputera z trybu uśpienia
- Otwórz pliki PDF i zdjęcia w aplikacjach na komputery
- Otwórz muzykę i wideo w aplikacjach komputerowych
