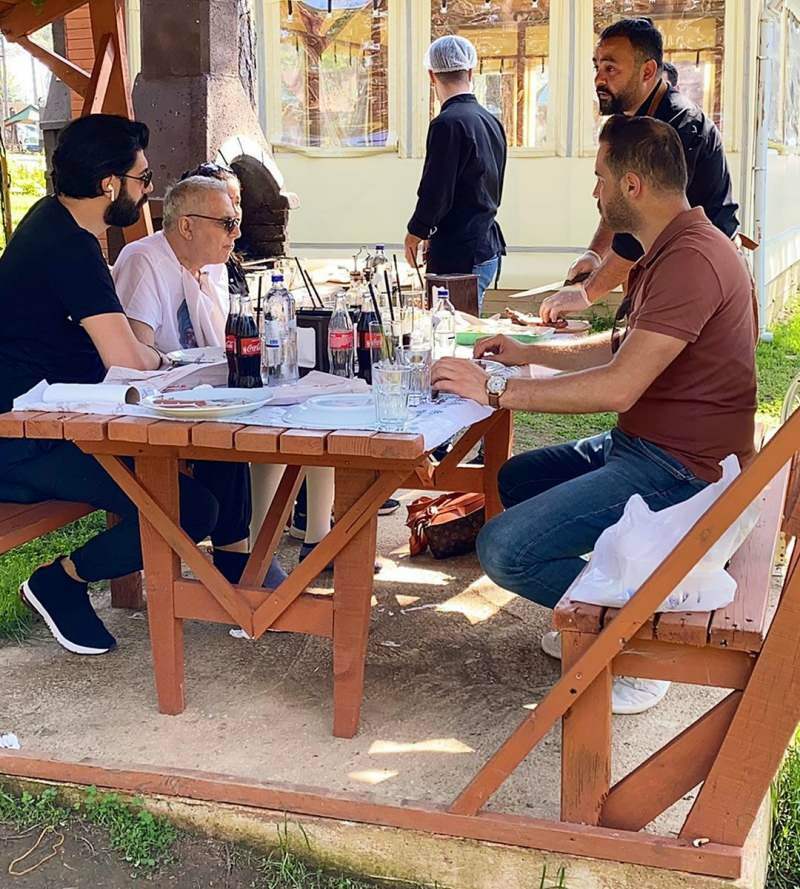Ustaw lokalizację sieciową dla historii plików systemu Windows 8
Microsoft Windows 8 Utworzyć Kopię Zapasową / / March 19, 2020
Historia plików systemu Windows 8 wykrywa zmiany plików i regularnie tworzy ich kopie zapasowe. Możesz ustawić tworzenie kopii zapasowej plików na serwerze lub w sieciowym urządzeniu magazynującym.
Windows 8 zawiera Historię plików, która wykrywa zmiany plików i regularnie tworzy ich kopie zapasowe. Jeśli twoja sieć zawiera serwer lub urządzenie Network Attached Storage (NAS), możesz łatwo wykonać kopię zapasową. Jest to przydatne, jeśli nie chcesz mieć dodatkowego dysku wewnętrznego lub zewnętrznego podłączonego do każdego systemu Windows 8.
Ustaw Historię plików systemu Windows 8 na Lokalizacja sieci
Historia plików jest domyślnie wyłączona i musisz to zrobić włącz to najpierw. Jednak nie potrzebujesz dodatkowego napędu za pierwszym razem. Otwórz Panel sterowania i kliknij Historia plików.
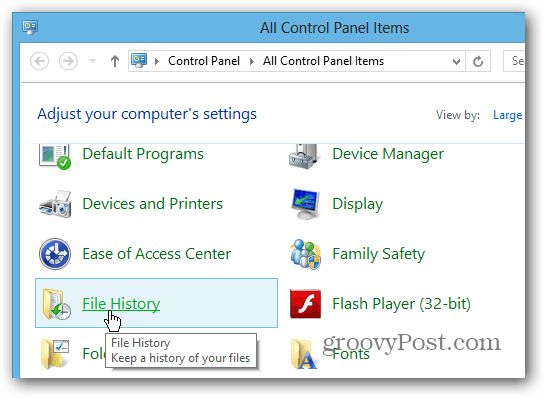
Alternatywnie użyj skrót klawiszowyKlawisz Windows + W. wywołać wyszukiwanie ustawień i rodzaj:historia plików i kliknij ikonę Historia plików pod wynikami wyszukiwania.
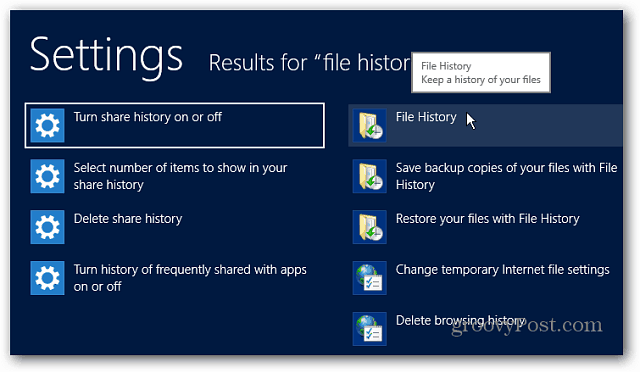
Następnie kliknij link Wybierz dysk po lewej stronie.
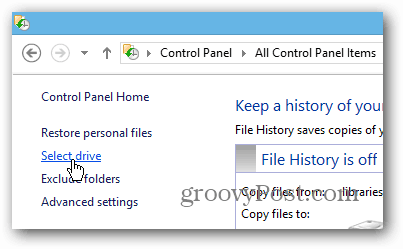
Następnie kliknij przycisk Dodaj lokalizację sieciową w obszarze Wybierz plik historii dysków.
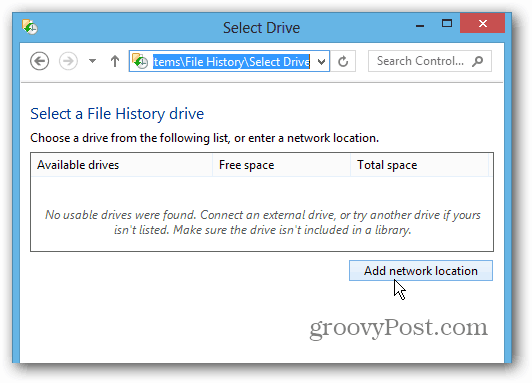
Jeśli konfigurujesz to po raz pierwszy, kliknij Włącz wykrywanie sieci i udostępnianie plików. Najpierw musisz to zrobić, w przeciwnym razie system Windows nie zobaczy lokalizacji sieciowej.
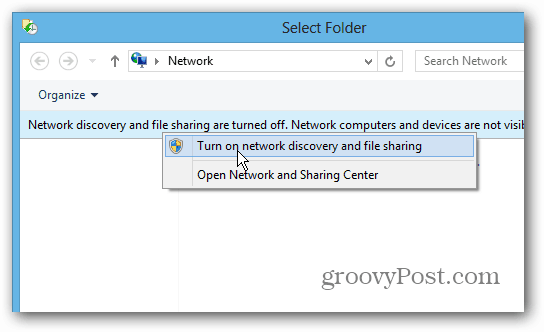
Pojawi się okno dialogowe z pytaniem, gdzie włączyć wykrywanie sieci i udostępnianie plików. Jeśli korzystasz z laptopa, zalecamy wybranie pierwszej opcji, aby Twoja sieć była prywatna. Nie chcesz, aby Twoje pliki były swobodnie dostępne, gdy jesteś w publicznej sieci Wi-Fi w kawiarni.
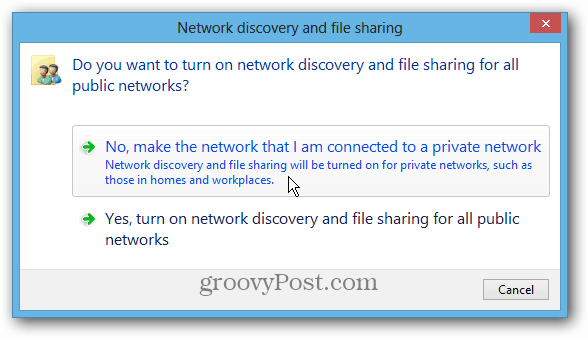
Teraz po prostu przejdź do lokalizacji na serwerze lub serwerze NAS, na której chcesz utworzyć kopię zapasową Historii plików.
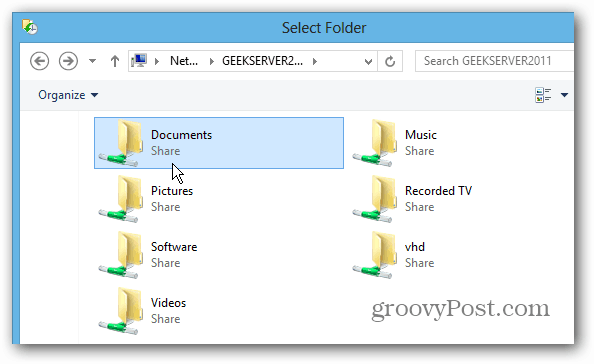
Następnie nastąpi powrót do ekranu Historia plików w Panelu sterowania. Zobaczysz, że jest teraz włączony i powinien od razu zapisywać kopie plików.
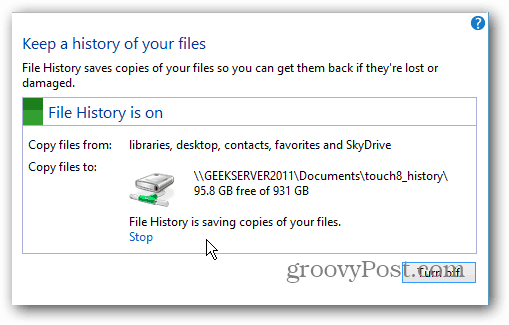
W Ustawieniach zaawansowanych możesz wybrać, jak często Windows 8 ma skanować w poszukiwaniu zmian plików i tworzyć kopię zapasową Historii plików. Domyślnie jest sprawdzane co godzinę.
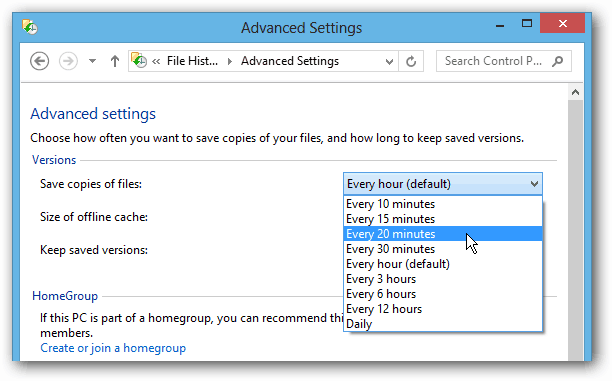
Oto niektóre z innych funkcji systemu Windows 8, które umożliwiają tworzenie kopii zapasowych danych i przywracanie systemu.
- Utwórz obraz systemu Windows 8
- Resetowanie komputera
- Odświeżanie komputera
- Miejsca do przechowywania