Zmień rozmiar wielu zdjęć za pomocą Galerii fotografii usługi Windows Live
Zdjęcia Okna / / March 19, 2020
Konieczność zmiany rozmiaru kilku zdjęć zawsze wydaje się być częścią mojej codziennej rutyny. Właśnie dlatego używam Galerii fotografii Windows Live do przeglądania i zmiany rozmiaru mojej kolekcji.
Konieczność zmiany rozmiaru kilku zdjęć zawsze wydaje się być częścią mojej codziennej rutyny. Jednak w przeciwieństwie do większości ludzi, nie znoszę mieć osobnych aplikacji do wszystkiego i staram się znaleźć aplikacje, które są wszystko w jednym. Dobrym przykładem byłoby Galeria fotografii usługi Windows Live - świetna przeglądarka obrazów, edytor i resizer. Nie jesteś pewien ostatniego? Pozwól mi to udowodnić.
Zmień rozmiar zdjęć w Galerii fotografii na żywo
Tutaj mam folder ze zdjęciami, które chcę przygotować do opublikowania w Internecie. Nieszczęście dla mnie, ich rozdzielczość to 6007 × 3994 (24 MP). Czas zmienić ich rozmiar.
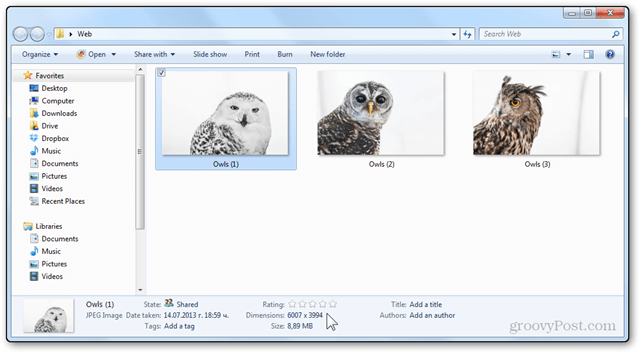
Otworzę pierwsze zdjęcie w Galerii fotografii i kliknę przycisk Edytuj, uporządkuj lub udostępnij w lewym górnym rogu.
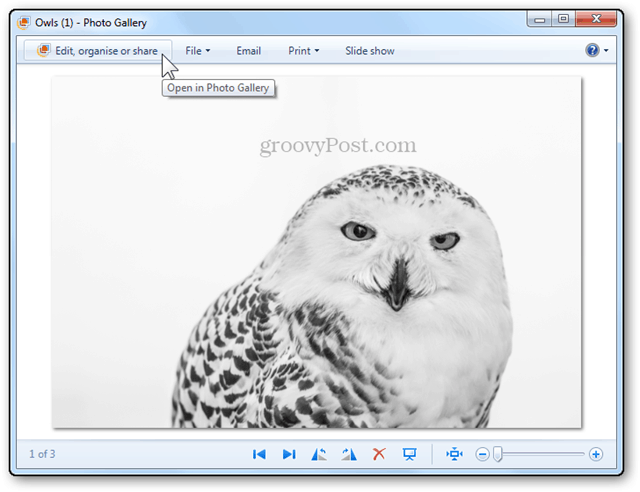
Spowoduje to przejście do widoku folderu w Galerii fotografii, z którego mogę wybrać wiele elementów.
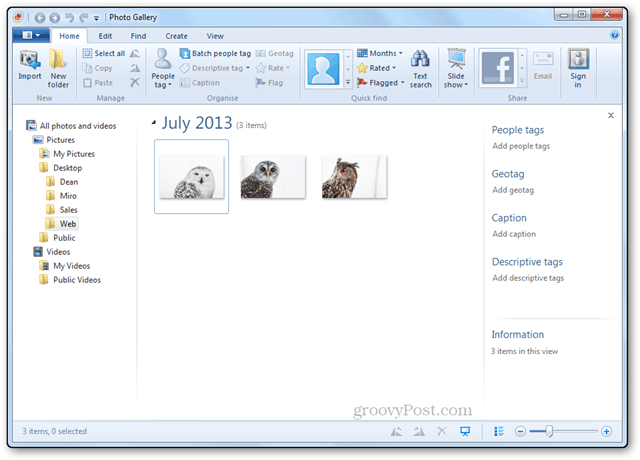
Mogę to zrobić, używając małego pola wyboru dla każdego obrazu w lewym górnym rogu lub ze starym dobrym Ctrl + kliknięcie. 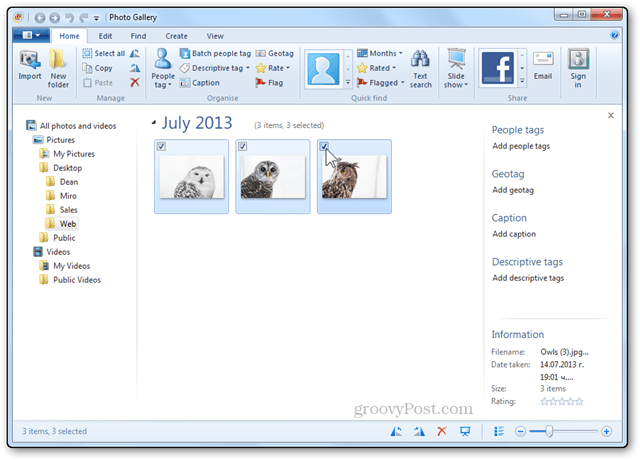
Po wybraniu mogę kliknąć prawym przyciskiem myszy i wybrać Zmień rozmiar.
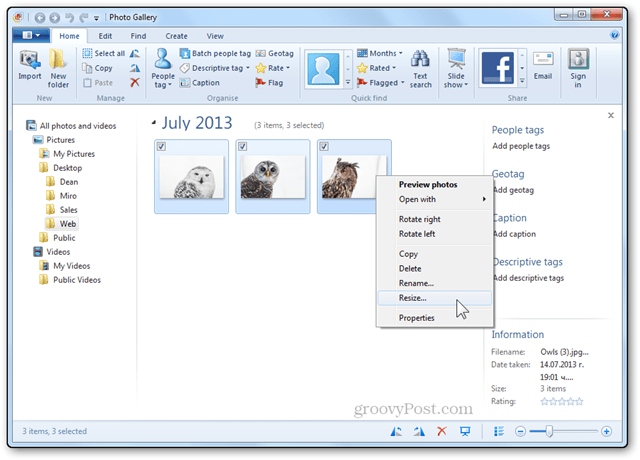
Otworzy się okno Zmień rozmiar. Stąd mogę użyć menu rozwijanego, aby wybrać z zestawu predefiniowanych rozmiarów, lub kliknąć Niestandardowy, aby wprowadzić własne wymiary.
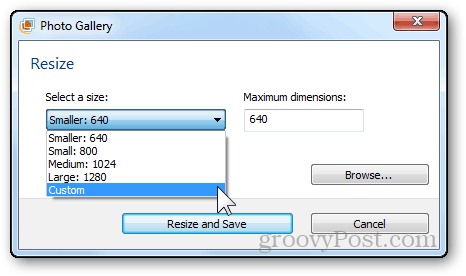
Dla tego zestawu zdjęć wybiorę maksymalną szerokość i wysokość na 1000 pikseli.
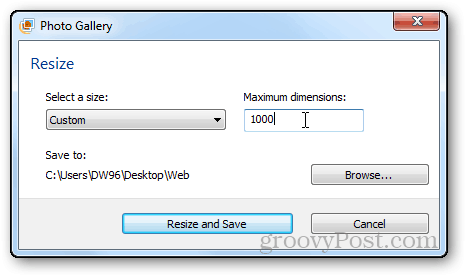
Kliknę również przycisk Przeglądaj, aby zdefiniować lokalizację, w której chcę zapisać moje zdjęcia. (opcjonalny)
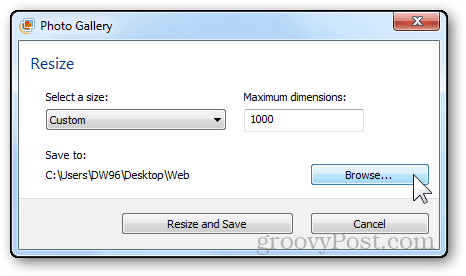
Utworzę nowy folder, w którym będę przechowywać tylko zdjęcia o zmienionym rozmiarze.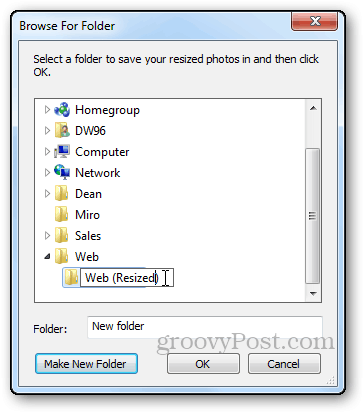
Strony: 12



