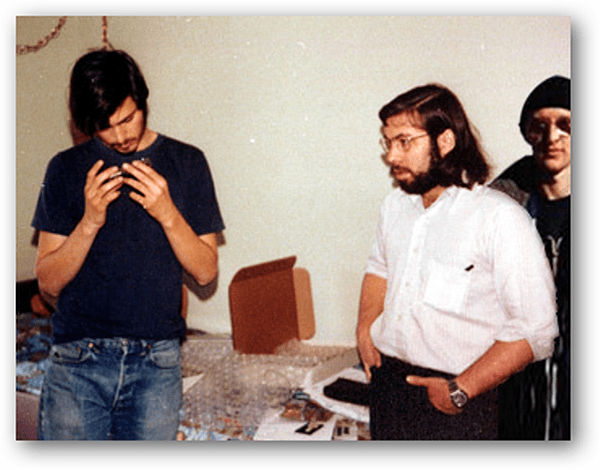Jak wyszukać lub wykonać kopię zapasową zapisanych haseł w Google Chrome [Już nie działa
Hasła Bezpieczeństwo Google Chrome / / March 19, 2020
Ostatnia aktualizacja dnia

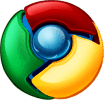
Aktualizacja: Chrome szyfruje teraz dane hasła i ta metoda już nie działa. Jeśli znajdziemy inną metodę odzyskiwania haseł Google Chrome, zaktualizujemy ten artykuł.
Hasła nie są zapisane świetnie? Nigdy więcej dręczenia mózgu, aby zapamiętać niejasne dane logowania lub blokowania się z konta po zbyt wielu nieudanych próbach logowania z powodu literówek. Są to szczególnie powszechne niedogodności, jeśli masz dość silne hasło z terminami niesłownikowymi, dużymi i małymi literami, cyframi i symbolami. Problem z luksusem i łatwością zapisywania haseł polega na tym, że po miesiącach, być może latach polegania na zapisanych i automatycznie wypełnianych poświadczeniach logowania, po prostu zapominasz, jakie są twoje hasła.
AKTUALIZACJA: W momencie pisania tego artykułu Google Chrome nie szyfrował danych hasła. Te instrukcje nie będą już działać. Zaktualizujemy ten post, gdy znajdziemy nową metodę odzyskiwania zapisanych haseł Google Chrome.
Wyświetlanie i usuwanie zapisanych haseł Google Chrome
Google Chrome zapisuje hasła używane w formularzach internetowych i loguje się. Możesz zarządzać tymi zapisanymi hasłami, a także je przeglądać (by pobudzić twoją pamięć) z menu Opcje przeglądarki Google Chrome.
Krok pierwszy
Uruchom Google Chrome. Kliknij na Ikona klucza w prawym górnym rogu i KliknijOpcje.
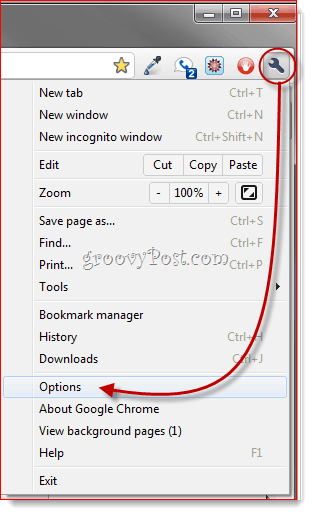
Krok drugi
Kliknij Rzeczy osobiste patka. Przewiń w dół do Hasła i KliknijZarządzane zapisane hasła…
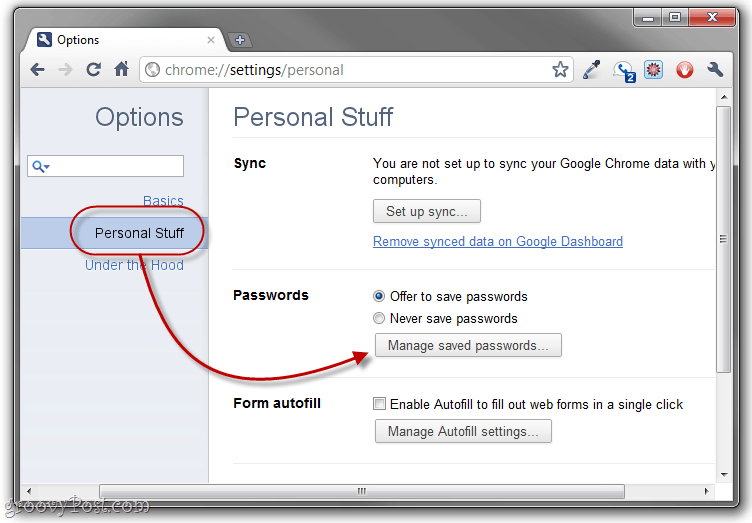
Krok trzeci
Spowoduje to wyświetlenie wszystkich haseł zapisanych przez Google Chrome. Podczas ich pierwszego przeglądania wartości hasła zostaną zamaskowane. Ale możesz je wyświetlić, wybierając login i KliknięciePokazać.
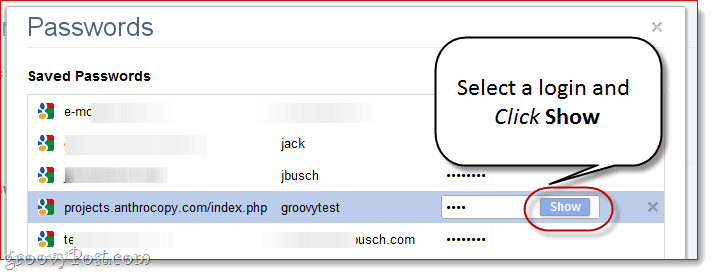
Jeśli jesteś w ogóle paranoikiem w kwestii swojego bezpieczeństwa i prywatności, jest to natychmiast problematyczne z oczywistych powodów. Dobre rozwiązanie: Powiedz Google Chrome, aby Nigdy nie zapisuj haseł.

Lub możesz przejść i usunąć poszczególne hasła według Kliknięcie X obok każdego. Jest to coś, co powinieneś zrobić, jeśli przypadkowo zapisałeś hasło na komputerze znajomego lub na publicznym komputerze.
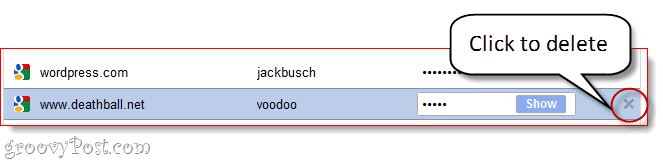
Tworzenie kopii zapasowej zapisanych haseł Google Chrome
Jeśli korzystasz z zaufanego komputera i nie masz nic przeciwko zapisywaniu haseł, funkcja zarządzania hasłami w Google Chrome może być naprawdę przydatna. Zapisane hasła są przechowywane w pliku o nazwie „Dane logowania”W folderze danych aplikacji Google Chrome. Możesz wykonać kopię zapasową, zapisać ją na pendrivie i skopiować na nowy komputer, aby przesłać zapisane hasła. Jest to również przydatne, jeśli planujesz ponowną instalację Chrome, ale nie chcesz stracić wszystkich zapisanych haseł.
Krok 1
Zamknij wszystkie okna Google Chrome. Następnie przejdź do folderu Google Chrome AppData w Eksploratorze Windows. Zwykle jest to:
C: \ Users \ [twoja nazwa użytkownika] \ AppData \ Local \ Google \ Chrome \ User Data \ Default
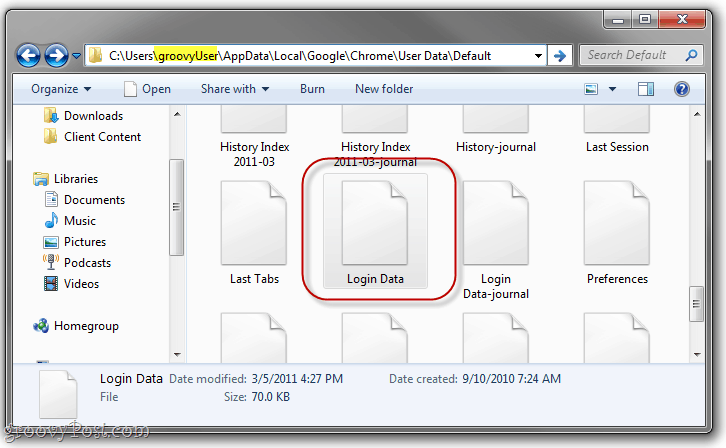
Krok 2
Znajdź Dane logowania plik. Kliknij i Opór w inne miejsce, na przykład na pulpit, folder Dropbox lub dysk USB.
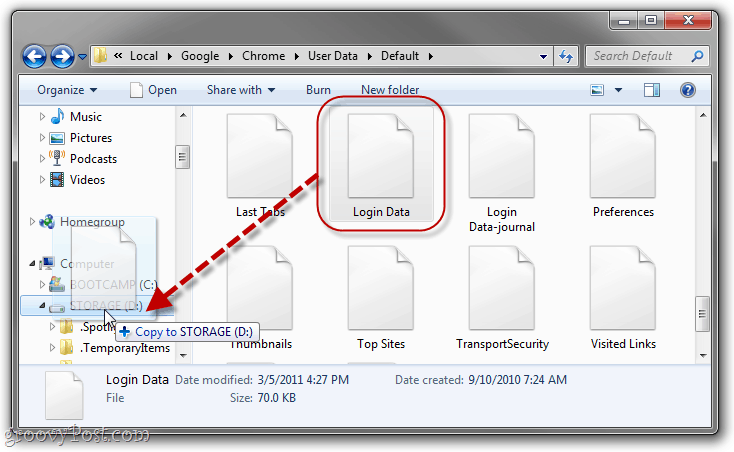
Krok 3
Nie musisz, ale to dobry pomysł Przemianować plik do czegoś, co oznacza go jako kopię zapasową. Lubię "login data.bk ”.
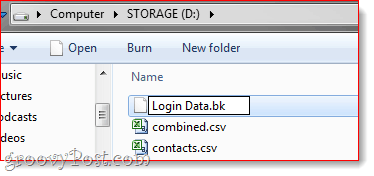
Tam. Teraz, aby przywrócić zapisane w Google Chrome hasła z pliku kopii zapasowej, po prostu znajdź plik Login Data.bk i zmień jego nazwę z powrotem na „Dane logowania”. Następnie skopiuj go z powrotem do folderu AppData, który pokazałem powyżej, zastępując wychodzący plik danych logowania. (Uwaga: spowoduje to usunięcie wszystkich zapisanych haseł w bieżącej instalacji, ale jeśli jest to nowa instalacja, nie stanowi to problemu.)
Biorąc to wszystko pod uwagę, o wiele lepszym i bezpieczniejszym rozwiązaniem jest użycie dedykowanego menedżera haseł, takiego jak LastPass, corral password lub safe safe i zsynchronizuj hasła z Dropbox. Ale to kolejny świetny post na inny czas!