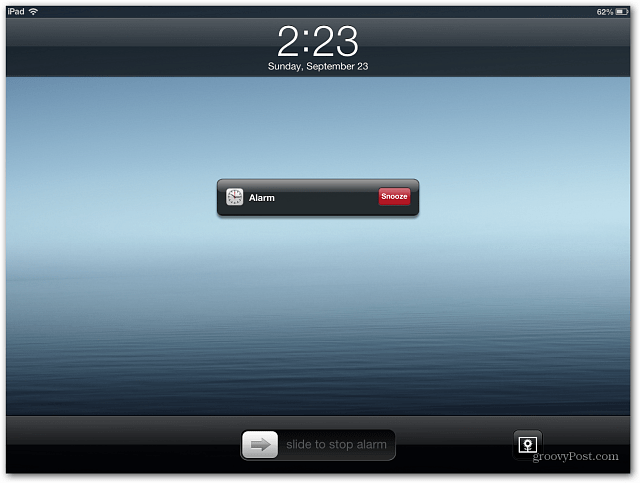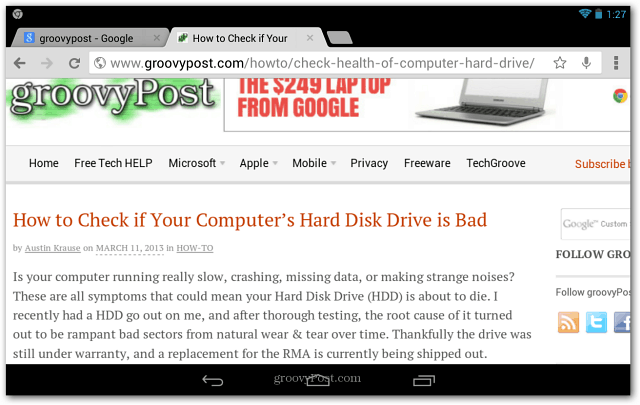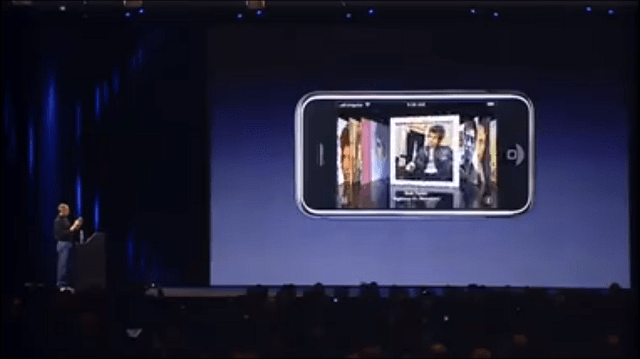Jak dodać Kosz do paska zadań systemu Windows 8
Windows 8 / / March 19, 2020
Jeśli chcesz w prosty sposób uzyskać dostęp do Kosza, możesz łatwo dodać go do paska zadań. Jest na to kilka sposobów, ale uważam, że ta metoda jest najłatwiejsza.
Jeśli chcesz w prosty sposób uzyskać dostęp do Kosza, możesz łatwo dodać go do paska zadań. Jest na to kilka sposobów, ale uważam, że ta metoda jest najłatwiejsza.
Najpierw przejdź do pulpitu Windows 8 z Metro Ekran startowy.
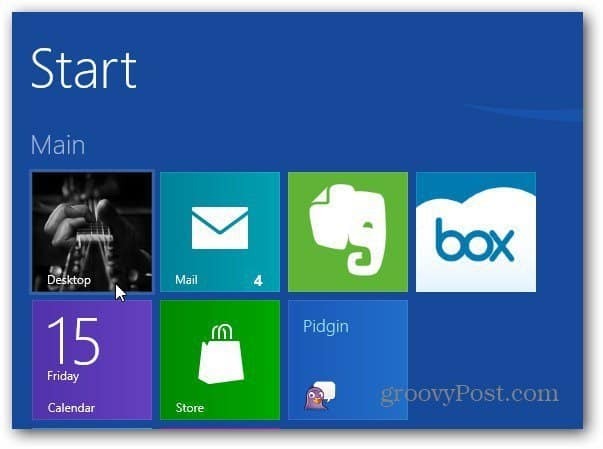
Kliknij prawym przyciskiem myszy pusty obszar na pulpicie i wybierz opcję Utwórz nowy folder.
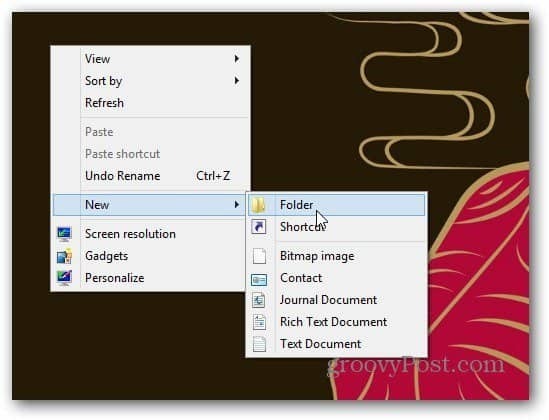
Nazwij nowy folder Kosz. Teraz przeciągnij Kosz nad tym folderem. Zobaczysz Utwórz link w Koszu, zwolnij przycisk myszy, aby go upuścić.
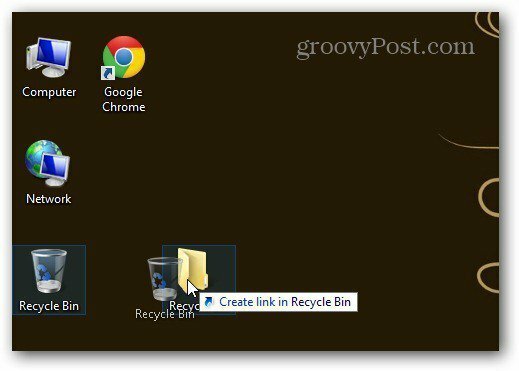
Jeśli chcesz zweryfikować link Kosz skopiowany do folderu, po prostu otwórz go, a zobaczysz.
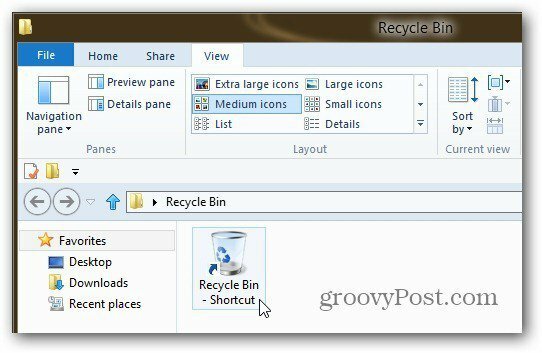
Teraz weź utworzony folder Kosz i przenieś go do folderu Dokumenty.
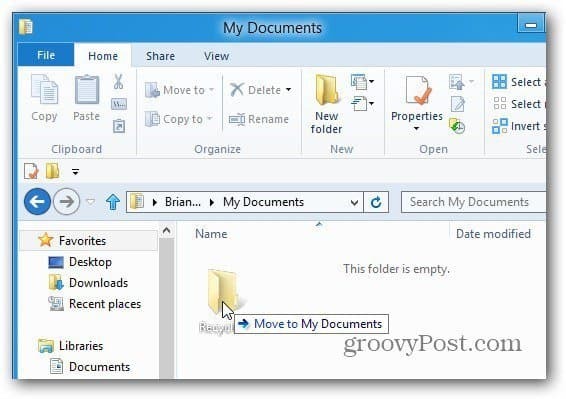
Kliknij pasek zadań prawym przyciskiem myszy i usuń zaznaczenie Zablokuj pasek zadań - spowoduje to odblokowanie.
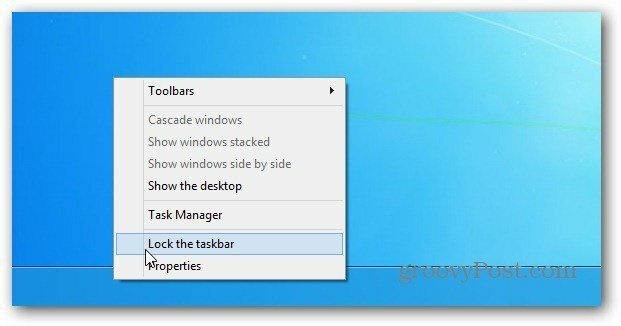
Teraz kliknij prawym przyciskiem myszy pasek zadań i wybierz Paski narzędzi >> Nowy pasek narzędzi.
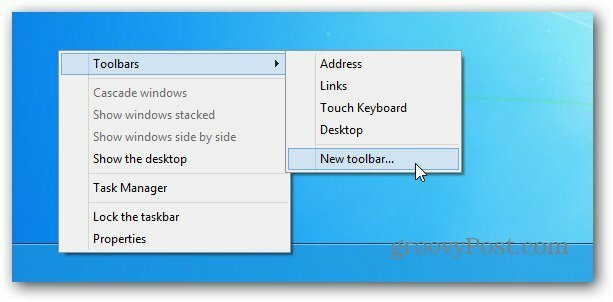
Przejdź do folderu Kosz za pomocą wcześniej utworzonego skrótu Kosz. Wybierz folder.
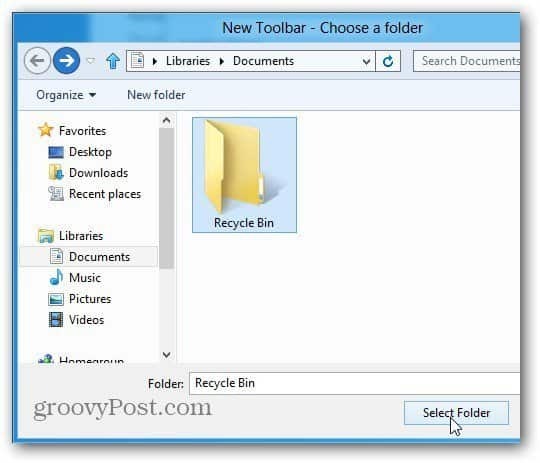
Kropkowany separator i kosz znajdują się obok obszaru powiadomień na pasku zadań.
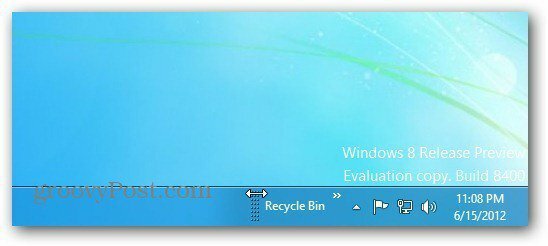
Kliknij separator prawym przyciskiem myszy. Z menu odznacz opcję Pokaż tytuł i Pokaż tekst. Następnie wybierz Zobacz >> Duże ikony.
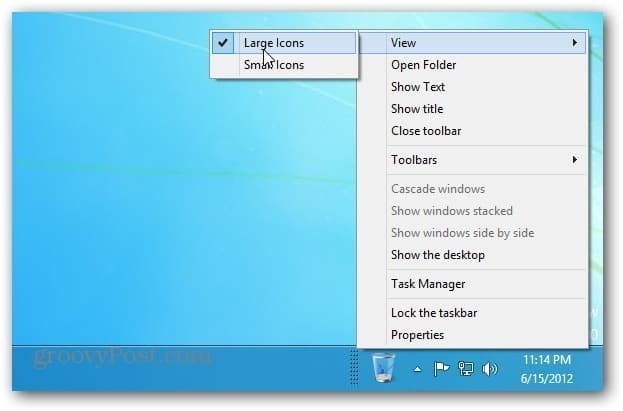
Kliknij pasek zadań prawym przyciskiem myszy i zablokuj go. Teraz masz Kosz po prawej stronie paska zadań obok obszaru powiadomień.
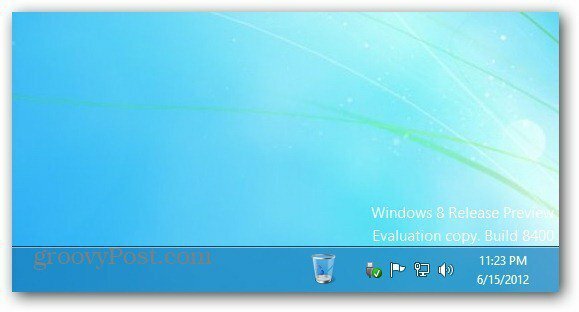
Możesz także przenieść go na lewą stronę paska zadań. Upewnij się, że pasek zadań jest odblokowany, kliknij lewy separator i przeciągnij go na lewą stronę paska zadań.
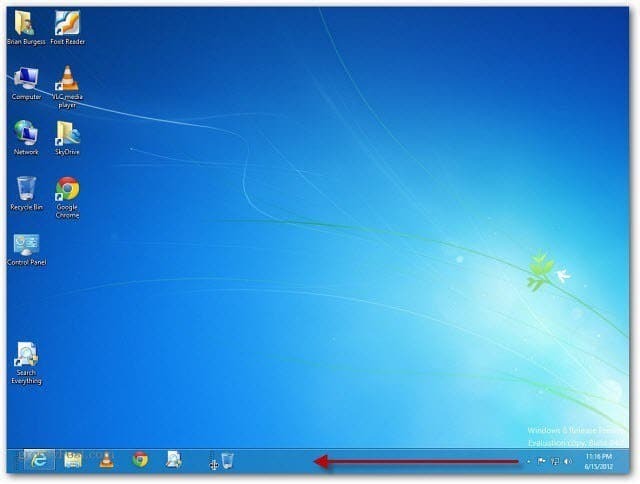
Możesz przesunąć Kosz do końca w lewo, ale jest to nieco trudne. Przeciągaj go obok elementów już przypiętych na pasku zadań. Istniejące ikony zostaną przesunięte w prawo.

Następnie przeciągnij je w lewo, zablokuj pasek zadań, a będzie on wyglądał następująco. Zasadniczo Kosz to miejsce, w którym znajdowało się menu Start w poprzednich wersjach systemu Windows.
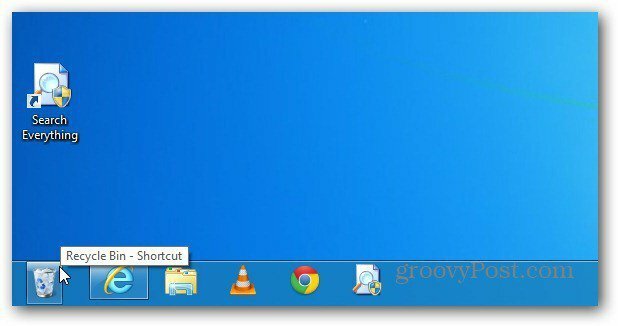
Oto jak to wygląda, jeśli zainstalujesz Start8 Stardock, aby uzyskać Menu Start z powrotem w systemie Windows 8.
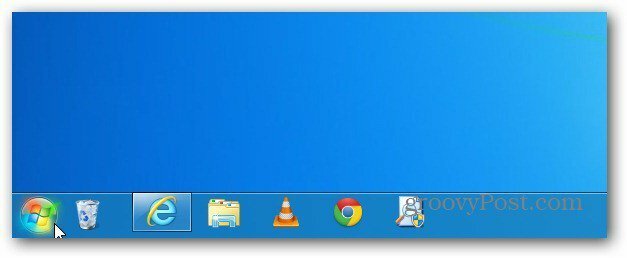
Możesz go używać tak samo, jak za pomocą Kosza na pulpicie. Oto przykład przeciągania do niego dokumentu.
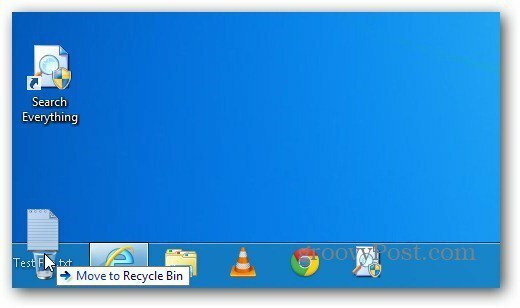
Kliknij go prawym przyciskiem myszy, wybierz Właściwości i możesz zarządzać jego ustawieniami.
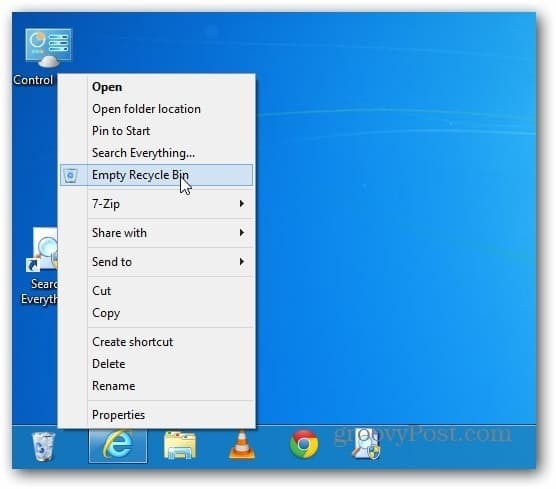
Jeśli używasz Windows 7, zapoznaj się z naszym artykułem na temat przypinania w pełni funkcjonalnego Kosz do paska zadań.