Porady dotyczące włączania sygnatury czasowej ostatniego dostępu dla plików i folderów w systemie Windows 7
Bezpieczeństwo Microsoft Vindovs 7 / / March 19, 2020
Ostatnia aktualizacja dnia

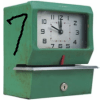 Aby zaoszczędzić zasoby systemowe w systemie Vista, Microsoft wyłączył Znacznik czasu ostatniego dostępu. W systemie Windows 7 ten znacznik czasu pozostaje wyłączony. Windows 7 nie jest świnią systemową, jaką był Vista. Myślę więc, że nadszedł czas, aby ponownie włączyć „znacznik czasu ostatniego dostępu”. Zwłaszcza, że większość z was prawdopodobnie nigdy nie wiedziała, że została wyłączona!
Aby zaoszczędzić zasoby systemowe w systemie Vista, Microsoft wyłączył Znacznik czasu ostatniego dostępu. W systemie Windows 7 ten znacznik czasu pozostaje wyłączony. Windows 7 nie jest świnią systemową, jaką był Vista. Myślę więc, że nadszedł czas, aby ponownie włączyć „znacznik czasu ostatniego dostępu”. Zwłaszcza, że większość z was prawdopodobnie nigdy nie wiedziała, że została wyłączona!
Więc czytaj dalej, a my sprawdzimy, jak włączyć szczegółowe informacje o dacie i godzinie dla wszystkich plików i folderów w systemie Windows 7. Ten poradnik może być użyteczną sztuczką, jeśli uważasz, że ktoś lub coś (oprogramowanie szpiegujące?) Nie korzysta z komputera, a może jesteś informatykiem od spraw kryminalistyki? W każdym razie należy pamiętać o kilku kwestiach, zanim zaczniemy korzystać z tego samouczka:
1) Włączenie lub wyłączenie tej opcji nie spowoduje zniknięcia lub ponownego pojawienia się daty dostępu, a zmieni się tylko, jeśli system Windows zaktualizuje znacznik czasu, czy nie.
2) Jeśli znacznik czasu ostatniego dostępu już istnieje dla pliku, pozostanie on trwały, chyba że ta funkcja jest włączona. Po włączeniu wszystkie aplikacje będą jednak wiedziały, kiedy będą używane / dostępne.
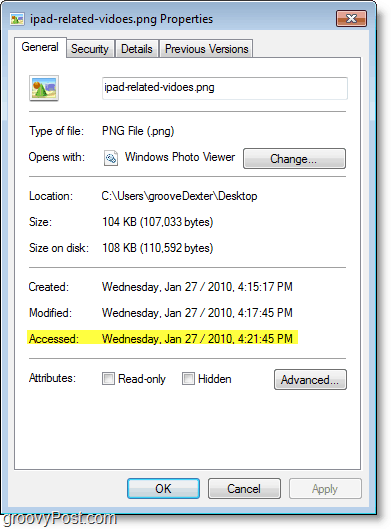
Jak dodać znaczniki czasu dostępu do wszystkich plików w systemie Windows 7
1. Kliknij Kula menu Start i wtedy Szukaj dla cmd. Kiedy to się pojawi Kliknij prawym przyciskiem myszy cmd.exe i Wybierz Uruchom jako administrator.
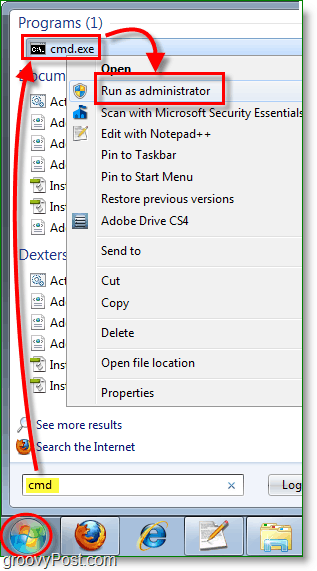
2. Pojawi się monit UAC… Kliknijtak!
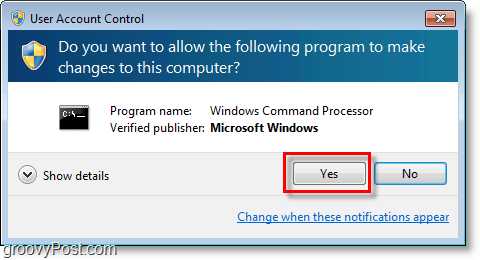
3. Teraz w wierszu polecenia cmd Rodzaj w " zachowanie fsutil ustaw disablelastaccess 0 " i naciśnijWchodzić.
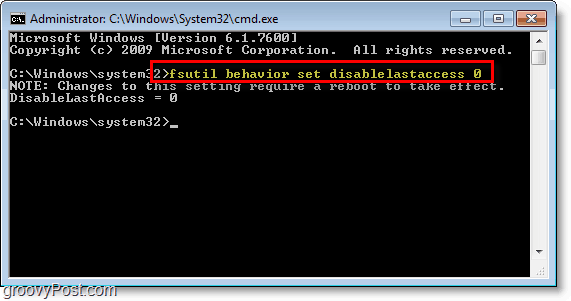
4.Uruchom ponownie Twój PC aby zmiany zaczęły obowiązywać.
Bingo! Teraz znaczniki czasu są włączone i odtąd będziesz mógł zobaczyć, kiedy pliki są dostępne. Uwaga na naprawdę starych komputerach może to powodować problemy z wydajnością, ale nawet to nie jest zbyt częste.
Okej, teraz spojrzymy na drugą stronę. Być może masz włączone znaczniki czasu, ale jesteś gotowy, aby dać im start.
Jak wyłączyć znaczniki czasu ostatniego dostępu w systemie Windows 7
otwarty polecenie cmd z trybu administratora jak poprzednio, ale tym razem Rodzaj w " fsutil zachowanie ustaw disablelastaccess 1 “
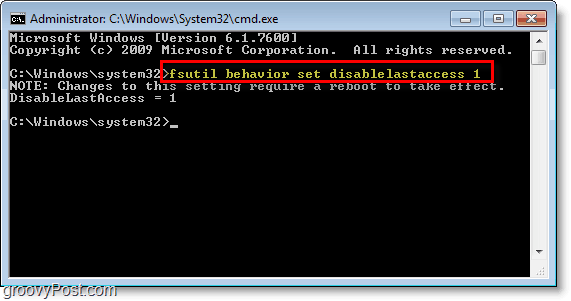
Jak korzystać ze znaczników czasu ostatniego dostępu w wynikach wyszukiwania systemu Windows
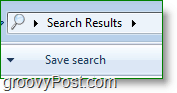
Ręczne przeglądanie właściwości każdego pliku w systemie może zająć lata. W tym scenariuszu zaczyna się wyszukiwanie systemu Windows. Za pomocą Search + Timestamps będziesz mógł sortować według daty dostępu i zobaczyć dokładnie, co poszło na komputerze, dokładnie, kiedy to wszystko się wydarzyło, a czasem nawet w jakiej kolejności.
1. W obszarze wyszukiwania w menu Start Rodzaj* i naciśnij Wchodzić.
Wyszukiwanie znaku * oznacza, że Windows Search powinien pobrać każdy pojedynczy plik na twoim komputerze. Przycisk „Zobacz więcej wyników” to kolejny świetny sposób na wejście w nastrój wyszukiwania.
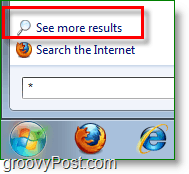
2. Przełącznik widok okna do Detale.
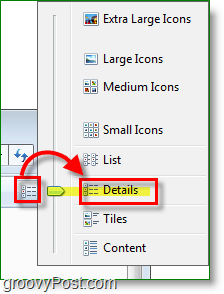
3. Kliknij prawym przyciskiem myszy pasek kategorii i Kliknij Więcej.
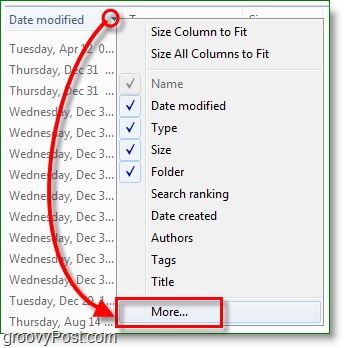
4. W następnym oknie Przewiń w dół i Czek pudełko na Data dostępu i wtedy naciśnij dobrze.
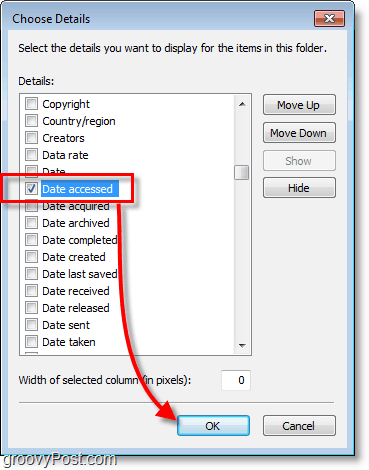
Otóż to! Teraz, gdy wykonujesz wyszukiwania systemu Windows, wyświetli się i wyświetli kategorię Data dostępu i możesz uporządkować to lepiej niż to zdjęcie, po prostu Kliknięcie Nazwa Kategorii.
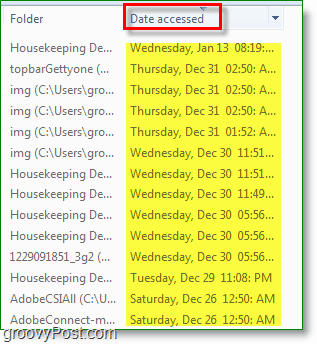
Groovy Komentarz lub sugestia? Opublikuj go poniżej lub dołącz do dyskusji w Forum społeczności groovyPost!
