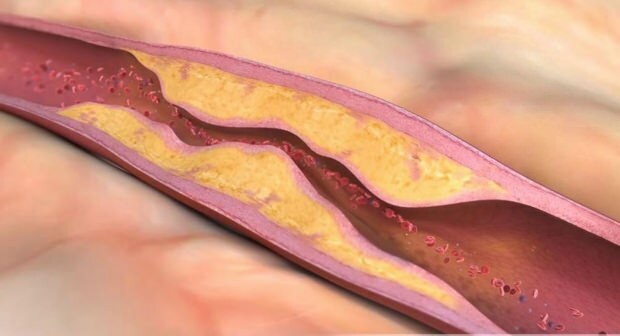Blokuj użytkownikom odinstalowywanie aplikacji z menu Start systemu Windows 10
Microsoft System Windows 10 / / March 19, 2020
Pokazaliśmy, aby zablokować użytkownikom instalowanie aplikacji komputerowych w Windows 10 Creators Update. Teraz pokażemy, jak zablokować je przed odinstalowaniem aplikacji za pomocą menu Start.
Drugiego dnia sprawdziliśmy nowe ustawienia, które pozwolą ci blokować użytkownikom instalowanie aplikacji komputerowych Win32 w systemie Windows 10 Aktualizacja twórców. Teraz pokażemy Ci, jak zablokować je przed odinstalowaniem aplikacji za pomocą menu Start.
Menu Start systemu Windows 10 zawiera najlepsze elementy klasycznego menu w System Windows 7 a także nowoczesne funkcje, które zostały przedstawione Windows 8.1. Wśród innych ulepszeń jest możliwość łatwego odinstalowywania aplikacji bez konieczności sięgania do Ustawień lub klasyczny panel sterowania.
Możesz odinstaluj aplikacje w systemie Windows 10 po prostu naciskając klawisz Windows, klikając tę aplikację prawym przyciskiem myszy i wybierz Odinstaluj.
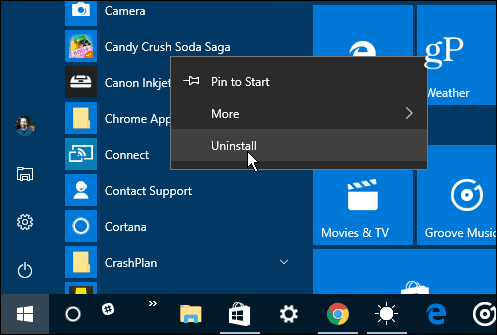
Zapobiegaj odinstalowywaniu aplikacji w systemie Windows 10 Pro, Enterprise i Education
Jeśli korzystasz z wersji premium Windows 10 (Pro, Enterprise lub Education) możesz użyć zasad grupy. Jeśli korzystasz z domowej wersji systemu Windows 10, przewiń w dół do następnej sekcji, w której pokażemy, jak to zrobić, włamując się do rejestru.
Użyj skrót klawiszowyKlawisz Windows + R. aby otworzyć okno dialogowe Uruchom i rodzaj: gpedit.msc i naciśnij Enter lub kliknij OK.
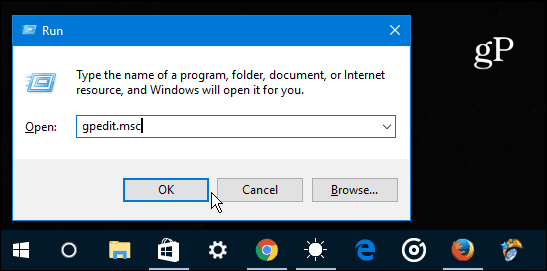
Następnie przejdź do użytkownika Konfiguracja> Szablon administracyjny> Menu Start i pasek zadań. Następnie przewiń w dół i kliknij dwukrotnie Zapobiegaj odinstalowywaniu aplikacji przez użytkowników z poziomu Start z listy ustawień po prawej stronie.
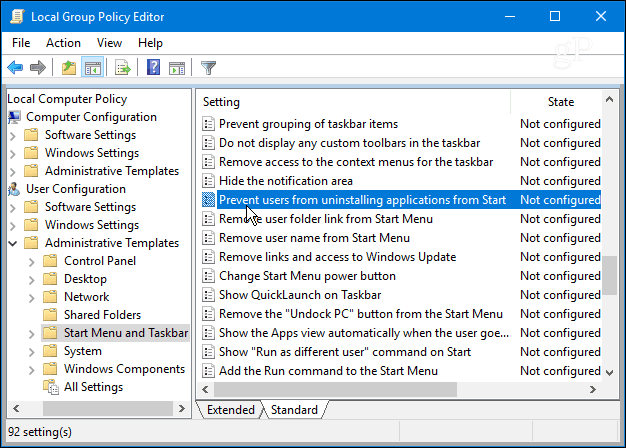
Teraz wybierz Włączone, a następnie kliknij OK.
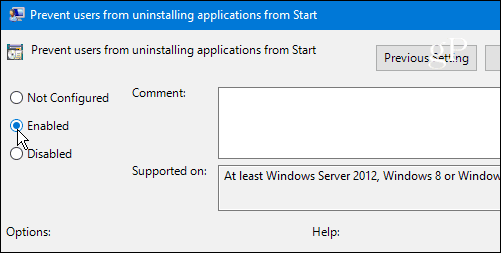
Zamknij Edytor zasad grupy i naciśnij klawisz Windows. Po kliknięciu aplikacji prawym przyciskiem myszy w menu Start zauważysz, że nie ma już opcji odinstalowania aplikacji.
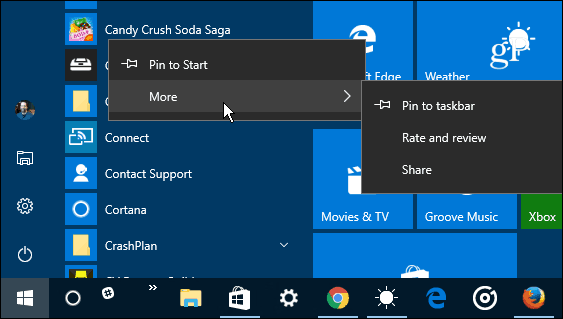
Ponadto, jeśli użytkownik przejdzie do Ustawienia> Aplikacje i funkcje opcja odinstalowania zostanie wyszarzona.
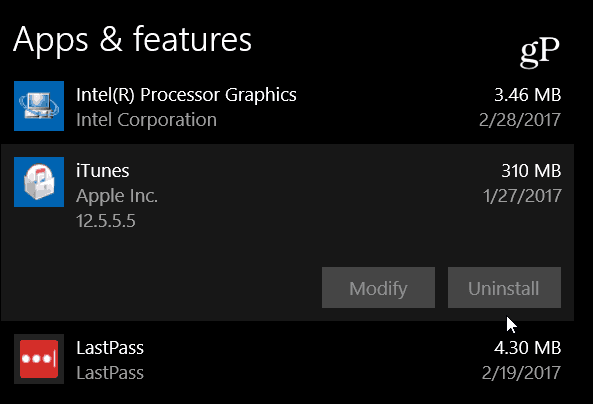
Zablokuj odinstalowywanie aplikacji w systemie Windows 10 Home Edition
Ponieważ Edytor zasad grupy nie jest dostępny w wersji Home systemu Windows 10, musisz zmodyfikować Rejestr, aby uzyskać te same wyniki.
Naciśnij skrót klawiaturowy Klawisz Windows + R. aby otworzyć okno dialogowe Uruchom i rodzaj:regedit i kliknij OK lub naciśnij Enter.
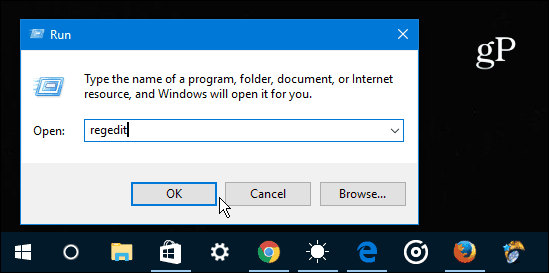
Przejdź do następującej ścieżki: HKEY_CURRENT_USER \ Software \ Policies \ Microsoft \ Windows
Kliknij prawym przyciskiem myszy klawisz Windows (folder) i wybierz Nowy> Klucz i nazwij to poszukiwacz.
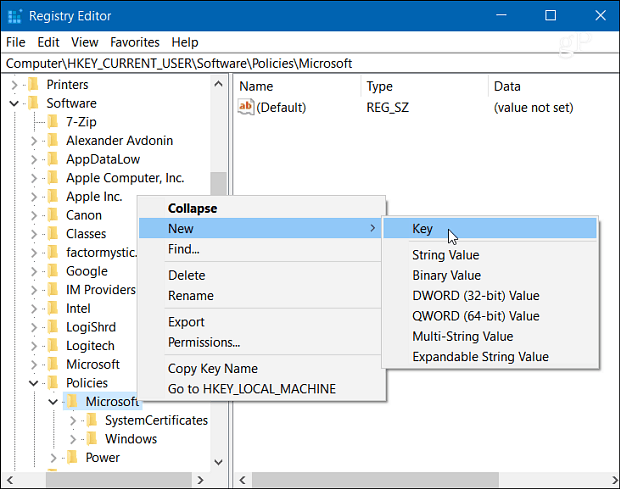
Następnie w ramach tego nowego klucza Eksploratora utwórz nową Wartość DWORD (32-bit) i nazwij ją NoUninstallFromStart i nadaj mu wartość 1, a następnie kliknij OK.
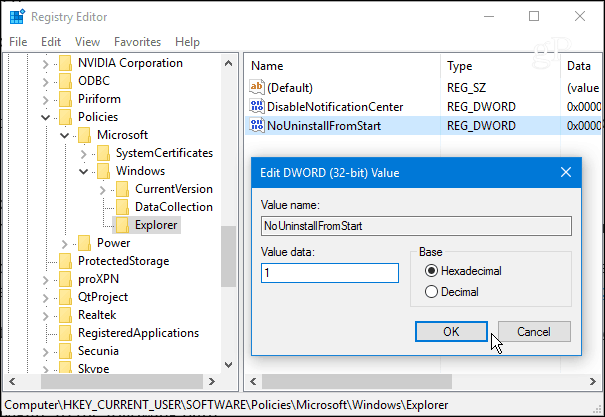
Zamknij rejestr, a następnie wyloguj się. Po ponownym zalogowaniu się naciśnij klawisz Windows, kliknij aplikację prawym przyciskiem myszy, a nie będziesz już widzieć opcji jej odinstalowania.
Jeśli używasz komputera współużytkowanego lub z kontem gościa, wyłącza to możliwość odinstalowywania aplikacji z menu Start, co jest łatwym i oczywistym sposobem na zrobienie tego.