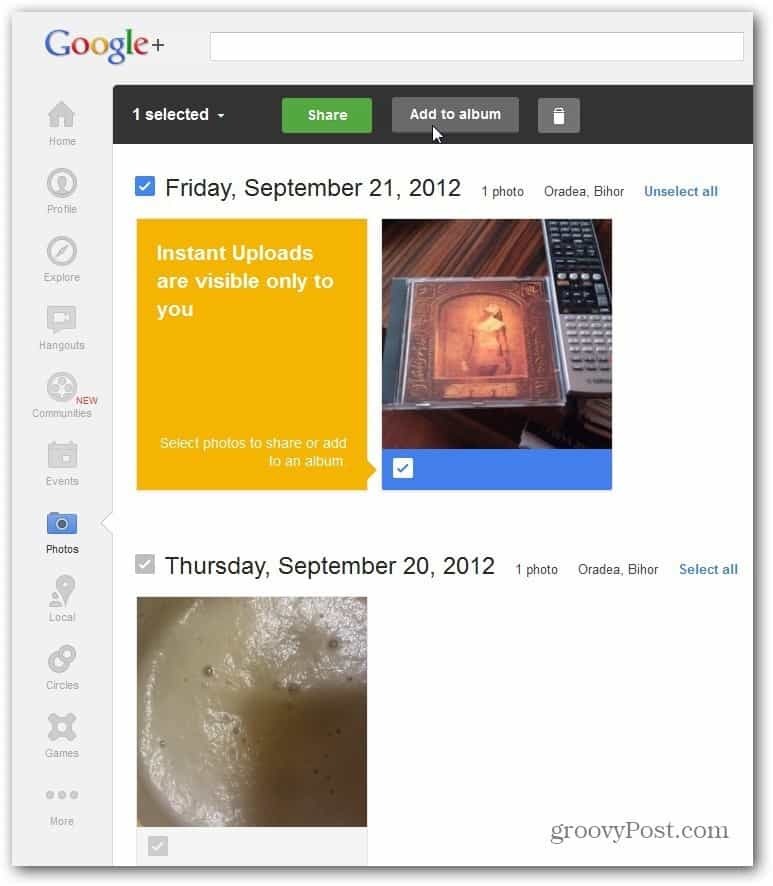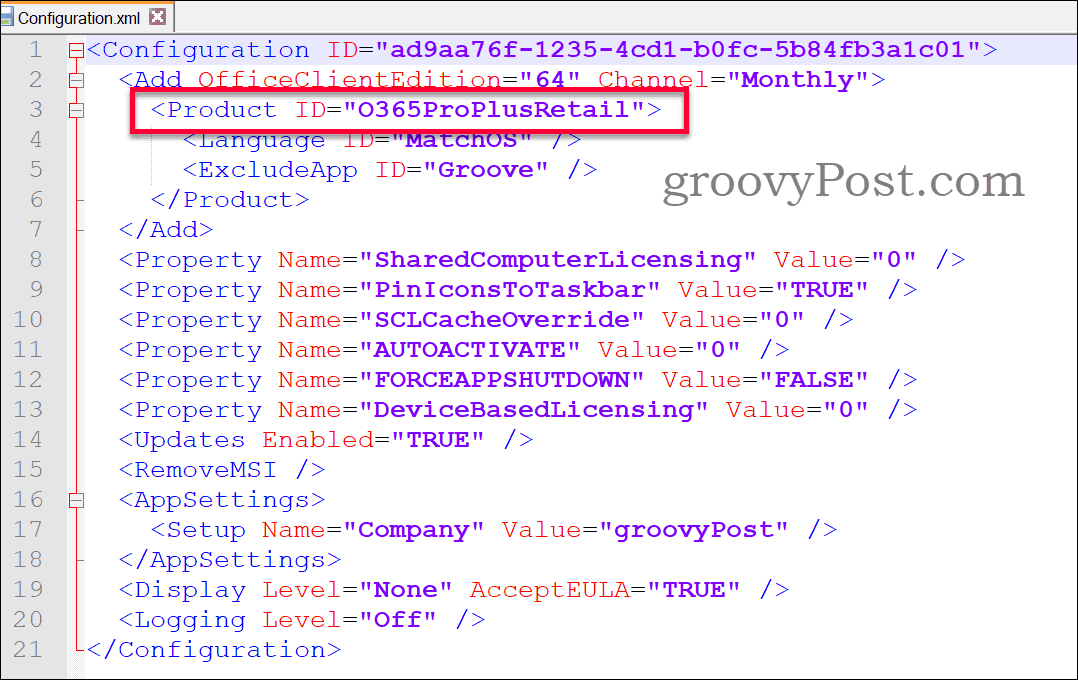Aplikacja Google+ na Androida pozwala przesyłać wszystkie zdjęcia i filmy, które nagrywasz, aby automatycznie przesyłać je na konto. Tutaj możesz to włączyć.
Czy chcesz, aby wszystkie Twoje zdjęcia i filmy były automatycznie przesyłane na Twoje konto Google+ z urządzenia z Androidem? Konfiguracja na smartfonie z Androidem jest łatwa. Oto jak.
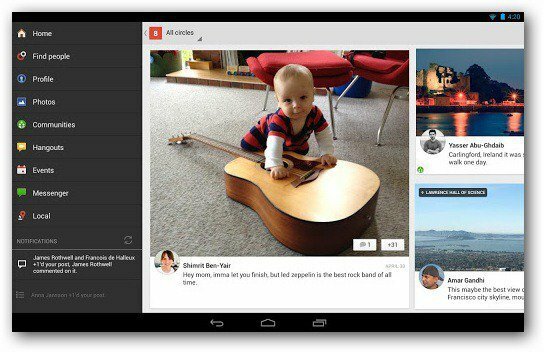
Jeśli instalujesz Aplikacja Google+ na Androida po raz pierwszy pojawi się pytanie, czy chcesz włączyć funkcję Autoprzesyłania. Wybierz, jeśli chcesz, aby aplikacja przesyła zdjęcia przez Wi-Fi, sieć komórkową (korzysta z abonamentu) lub oba. Wybór należy do Ciebie, a jeśli masz nieograniczony pakiet danych, możesz wybrać oba. Ale jeśli robisz dużo zdjęć i filmów, możesz skorzystać z Wi-Fi tylko, aby uniknąć nadmiernych opłat.
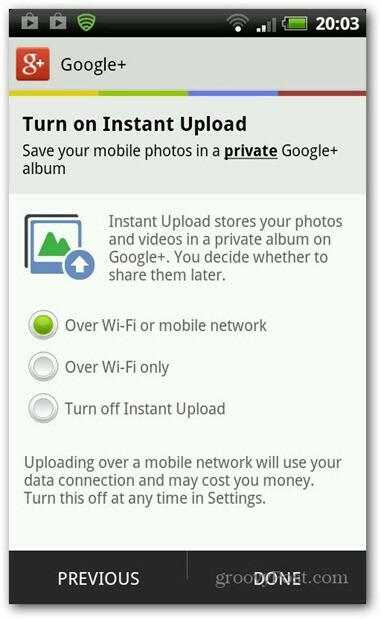
Teraz, jeśli nie aktywowałeś tej funkcji podczas instalacji, nie martw się, nadal możesz ją aktywować. Uruchom aplikację Google+ i przejdź do Ustawień.
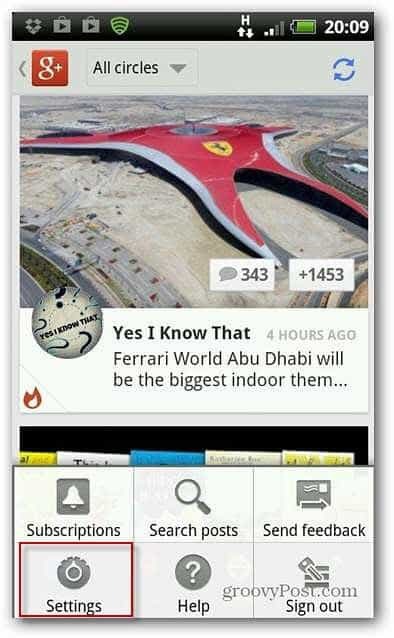
Następnie dotknij opcji Autoprzesyłanie z listy - zostanie wyłączona.
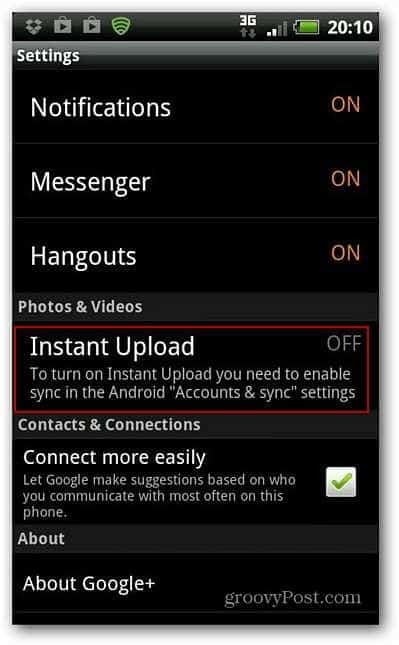
W następnym menu Ustawienia dotknij Włącz Autoprzesyłanie, aby je włączyć. Jeśli synchronizacja nie jest włączona na Twoim urządzeniu, przejdziesz do menu, w którym możesz ją włączyć. To samo menu pozwala również dostosować sposób działania funkcji Autoprzesyłania. Tutaj możesz wybrać, aby używać tylko Wi-Fi i czy przesyłanie ma się odbywać podczas roamingu. Ponownie, może to zaoszczędzić sporo pieniędzy w zależności od abonamentu.
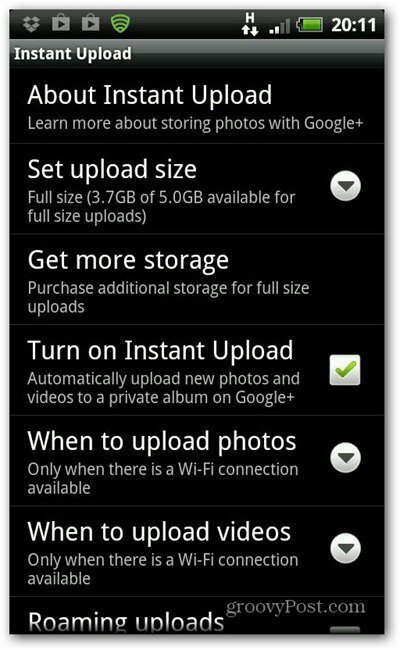
Możesz także wybrać opcję przesyłania tylko wtedy, gdy urządzenie się ładuje. To dobry pomysł, jeśli chcesz zaoszczędzić na baterii.
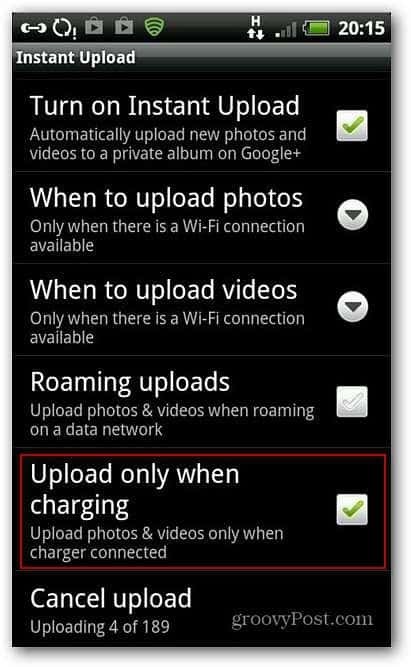
Możesz także wybrać przesyłanie zdjęć na podstawie ich rozmiaru. Ustawienie rozmiaru na 2048 pikseli umożliwia bezpłatne nieograniczone miejsce na dane. W pełnym rozmiarze pliki będą wliczane do limitu miejsca.
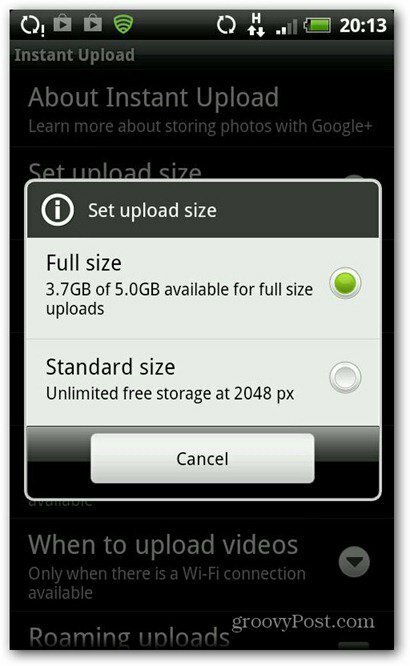
Przesłane obrazy domyślnie trafiają do prywatnego folderu na koncie Google+, do którego można uzyskać dostęp za pomocą przycisku Zdjęcia.
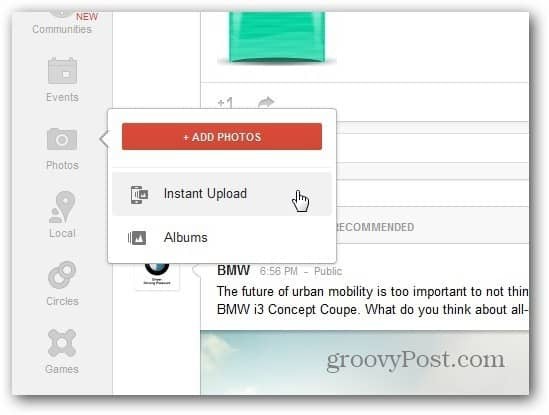
Zawsze otrzymasz powiadomienie o dodaniu nowych zdjęć.
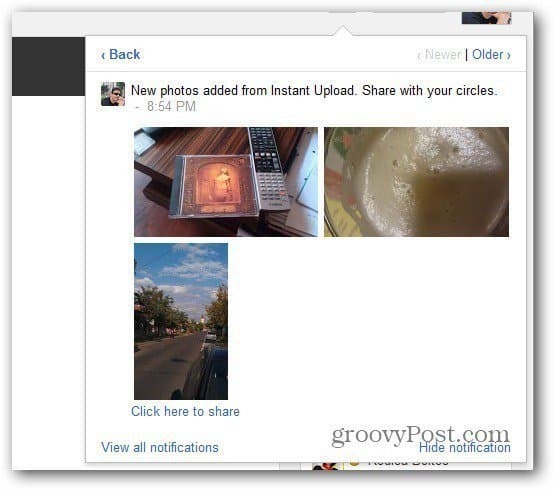
Spowoduje to przejście do folderu, w którym Ty i tylko Ty możesz zobaczyć swoje zdjęcia i zdecydować, które z nich chcesz udostępnić lub dodać do albumu. Pod tym względem proces jest bardzo podobny do tego Facebook Photo Sync Pracuje.