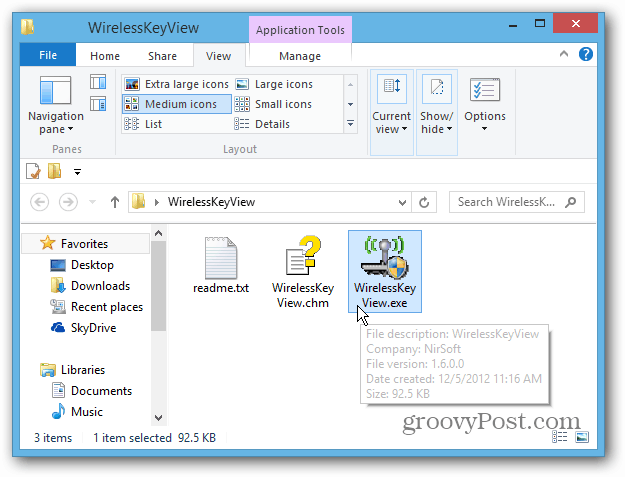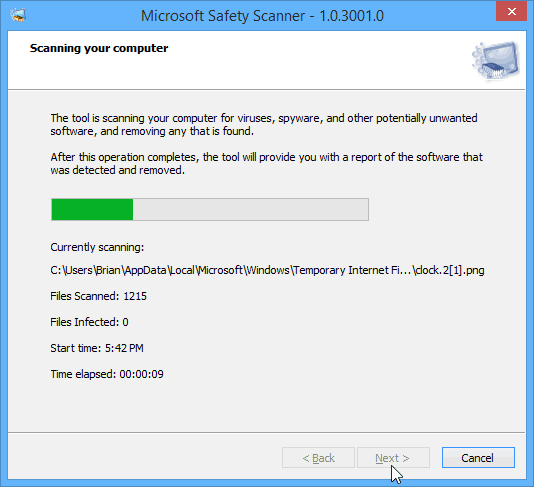Użytkownicy systemu Windows znają pole poleceń Uruchom od czasów systemu Windows 95. Możesz przypiąć go do paska zadań, jeśli nie chcesz używać kombinacji klawiszy skrótu.
Użytkownicy systemu Windows są zaznajomieni z oknem polecenia Uruchom, które było dostępne od czasów systemu Windows 95. Jest to proste narzędzie, którego można używać do programów i funkcji, ale przede wszystkim do narzędzi administracyjnych. O wiele łatwiej jest napisać: gpedit.msc aby otworzyć Edytora lokalnych zasad grupy, a nie nawigować do niego przez GUI.
W systemie Windows 7 można uzyskać dostęp do polecenia Uruchom, przechodząc przez menu Start. W systemie Windows 8 możesz kliknąć prawym przyciskiem myszy przycisk Start i go znaleźć.
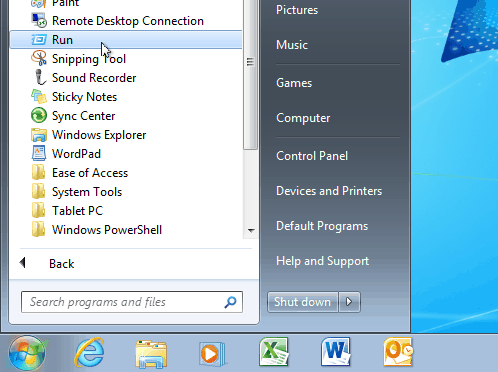
Oczywiście najłatwiejszym sposobem na uruchomienie polecenia Uruchom jest skrót klawiszowy Klawisz Windows + R. w System Windows 7 lub Windows 8.
Jeśli często otwierasz okno dialogowe Uruchom w ciągu dnia i wolisz używać ikon zamiast skrótów klawiaturowych, dlaczego nie przypiąć Run do paska zadań w celu łatwiejszego dostępu?
Przypnij polecenie Uruchom do paska zadań w systemie Windows 7
Najpierw kliknij prawym przyciskiem myszy pusty obszar na pulpicie i przejdź do Nowy> Skrót aby otworzyć kreatora Utwórz skrót.
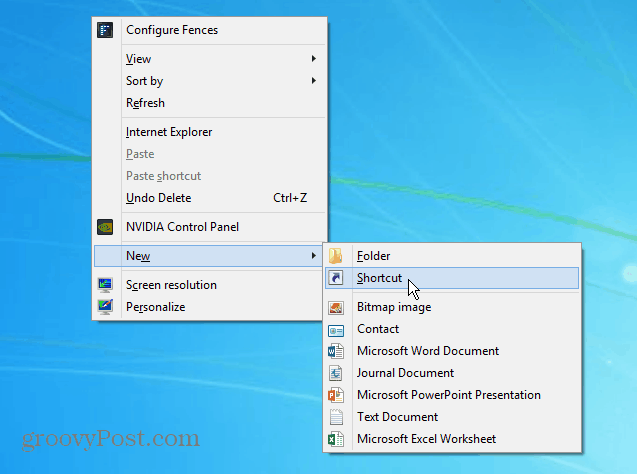
Teraz ważna część. Skopiuj i wklej następującą ścieżkę do pola lokalizacji, jak pokazano na zrzucie ekranu poniżej:
C: \ Windows \ explorer.exe shell {2559a1f3-21d7-11d4-bdaf-00c04f60b9f0}
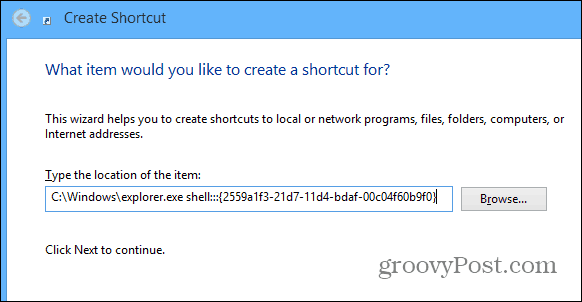
Następnie nazwij skrót na „Uruchom”, kliknij Zakończ i zamknij kreatora. Na pulpicie zobaczysz utworzony przez siebie nowy skrót - przetestuj go, aby upewnić się, że działa.
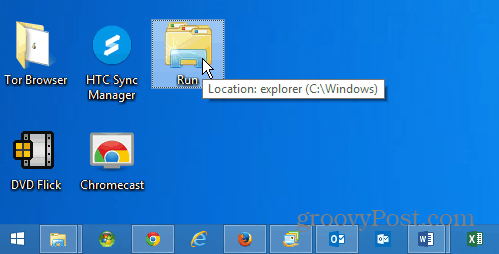
Teraz prawdopodobnie będziesz chciał nadać mu inną ikonę. Aby to zrobić, kliknij prawym przyciskiem myszy skrót i wybierz Właściwości. Następnie dotknij karty Skrót i kliknij Zmień ikonę. Nie będzie dużego wyboru wbudowanych ikon, dopóki nie skopiujesz i wkleisz następującej ścieżki w górnym polu i nie naciśniesz Enter. Wybierz ikonę Uruchom, kliknij OK i zamknij Właściwości uruchamiania.
% SystemRoot% \ System32 \ imageres.dll
Jeśli chcesz użyć własnej kolekcji ikon, po prostu przejdź do lokalizacji ikon (ikon) zamiast powyższej ścieżki. Przeczytaj nasze artykuł tutaj aby uzyskać więcej informacji na temat korzystania z niestandardowych ikon.
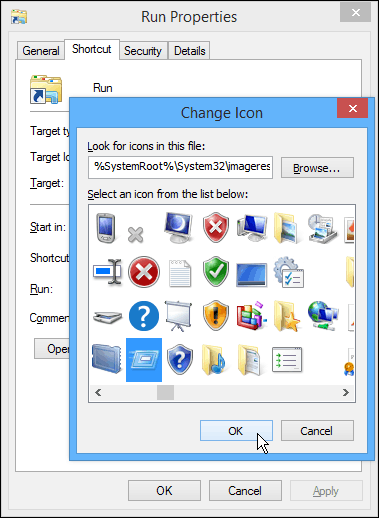
Proszę bardzo, masz ikonę Uruchom, która uruchamia okno dialogowe Uruchom, kiedy jest to potrzebne. Po prostu przeciągnij go na pasek zadań, tak jakbyś przypiął dowolną ikonę, i możesz zacząć.
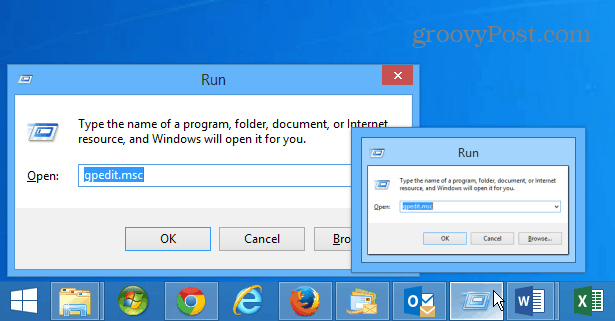
Przypnij Uruchom do paska zadań Windows 8.1
Przypinanie ikony polecenia Uruchom do paska zadań w Windows 8.1 jest o wiele łatwiejsze. Z ekranu startowego rodzaj: biegać a gdy pojawią się wyniki, kliknij prawym przyciskiem myszy polecenie Uruchom, a następnie Przypnij do paska zadań.
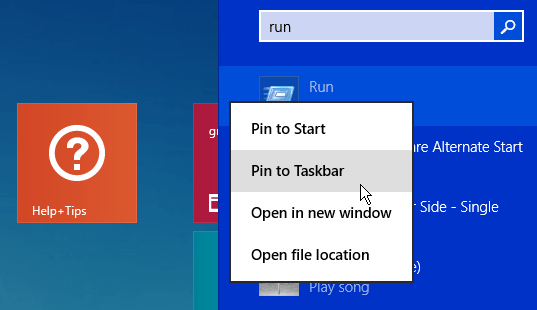
Zaletą systemu Windows 8.1 jest to, że nie trzeba tworzyć niestandardowych skrótów, aby przypiąć element do paska zadań. Zwykle, jeśli go szukasz, kliknij prawym przyciskiem myszy i przypnij, to wszystko, czego potrzeba.