Windows 7 Kliknij prawym przyciskiem menu: Dodaj polecenie Kopiuj i przenieś do folderu
Microsoft Okna Vindovs 7 / / March 19, 2020
Menu kontekstowe prawym przyciskiem myszy w systemie Windows pozwala zaoszczędzić wiele czasu na wykonywaniu różnych czynności. Jednak nie wszystko, czego możesz chcieć, jest uwzględnione. Oto jak dodać polecenie Kopiuj i przenieś do folderu do menu kontekstowego w systemie Windows 7.
Istnieje kilka fajnych poleceń, do których można uzyskać dostęp z menu kontekstowego, klikając element prawym przyciskiem myszy. Jednak nie wszystko, czego możesz chcieć, jest dostępne. Za pomocą hacka rejestru można dodawać niestandardowe polecenia. Oto jak dodać opcje Kopiuj i Przenieś do folderu do menu kontekstowego w systemie Windows 7.
Kliknij element prawym przyciskiem myszy, a zobaczysz różne polecenia, których możesz użyć, takie jak Wyślij do, Otwórz za pomocą, Usuń i więcej. W tym zainstalowane programy, które dodają polecenie do menu kontekstowego, takie jak Wyślij do Kindle.
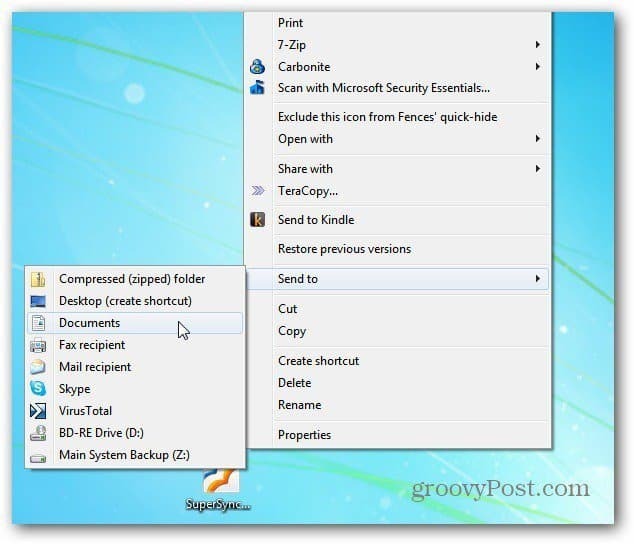
Uwaga: ten proces wymaga zhakowania rejestru. Przed wprowadzeniem jakichkolwiek zmian w rejestrze - Najpierw wykonaj kopię zapasową.
Najpierw kliknij Start i rodzaj:regedit w polu wyszukiwania i naciśnij Enter na klawiaturze.
Pojawi się Edytor rejestru. Przejdź do HKEY_CLASSES_ROOT \ AllFilesystemObjects \ shellex \ ContextMenuHandlers.
Kliknij prawym przyciskiem myszy folder ContextMenuHandlers i wybierz Nowy >> klucz.
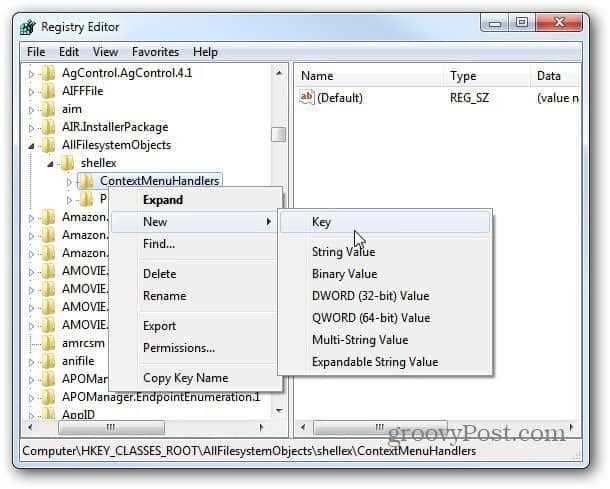
Pojawi się nowy folder. Skopiuj lub wpisz następujące polecenie:
{C2FBB630-2971-11D1-A18C-00C04FD75D13}
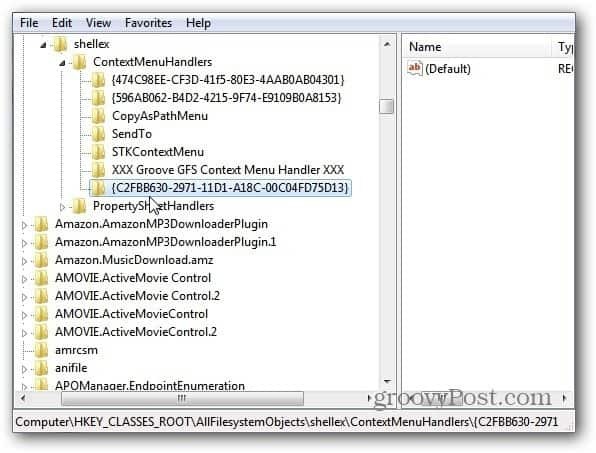
Teraz ponownie kliknij prawym przyciskiem myszy ContextMenuHandlers i wybierz Nowy >> klucz. Tym razem skopiuj lub wpisz następujące polecenie:
{C2FBB631-2971-11D1-A18C-00C04FD75D13}
Po zakończeniu zobaczysz oba nowe klucze, które wprowadziłeś. Tak to będzie wyglądać.
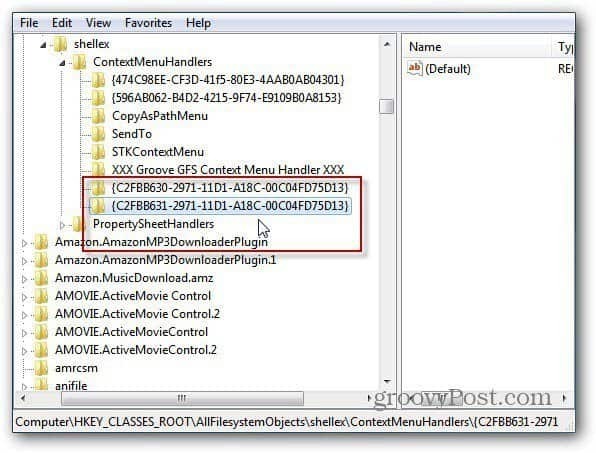
Zamknięcie rejestru - ponowne uruchomienie nie jest wymagane. Kliknij element prawym przyciskiem myszy, aby wyświetlić polecenia Przenieś do folderu i Kopiuj do folderu w menu kontekstowym.
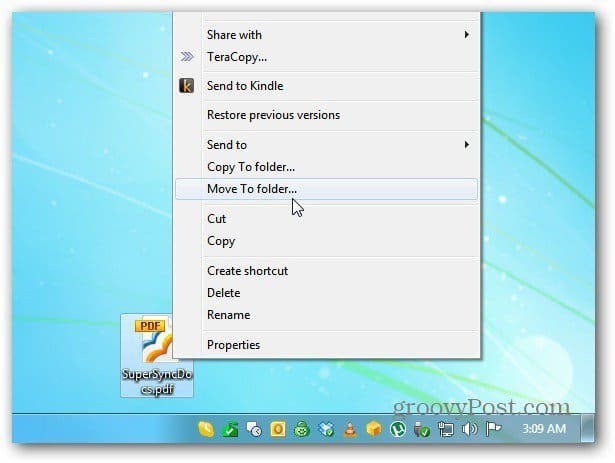
Po kliknięciu nowego polecenia Kopiuj lub Przenieś do folderu zostanie wyświetlony ekran Eksploratora Windows. Tutaj przenoszę dokument PDF. Przejdź do lokalizacji, do której chcesz przenieść element. Kliknij Przenieś.
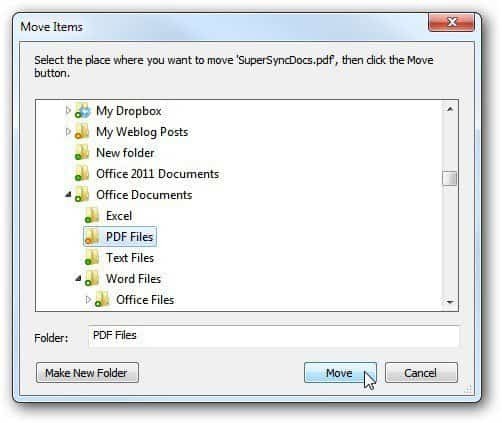
Nowe polecenie Kopiuj do folderu działa tak samo. Kliknij prawym przyciskiem myszy i wybierz opcję Kopiuj do folderu.
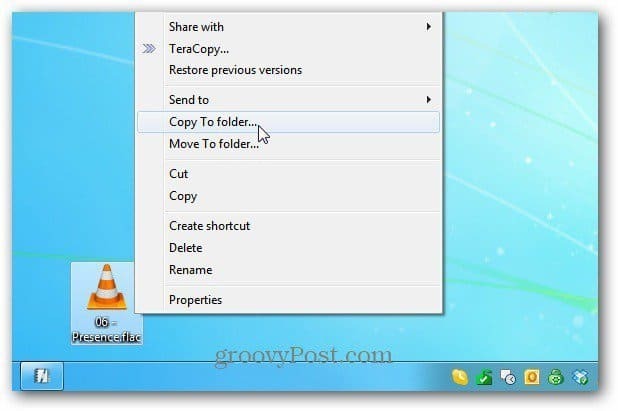
Tutaj kopiuję plik FLAC do katalogu Moja muzyka. Kliknij Kopiuj.
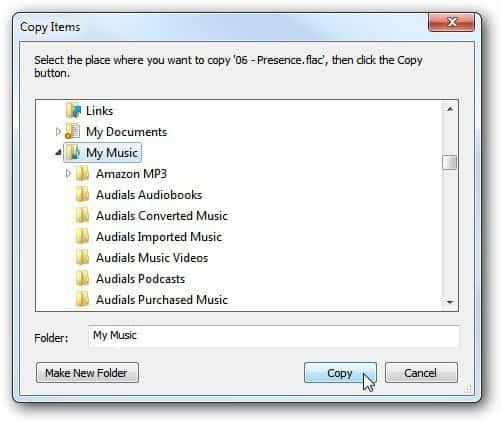
Otóż to. Posiadanie poleceń Kopiuj i Przenieś do folderu w menu kontekstowym oszczędza dużo czasu i kliknięć. Możesz przenosić lub kopiować elementy do różnych katalogów w systemie lokalnym, dyskach zewnętrznych i sieciowych. Groovy!



