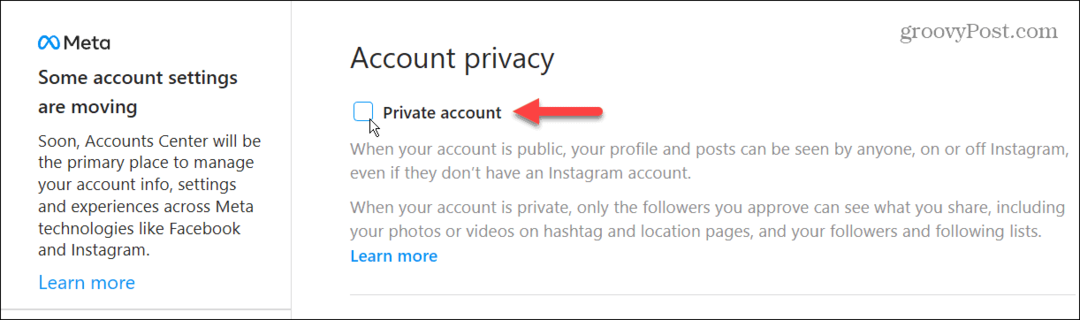Jak stworzyć trwałą instalację Linuksa na bootowalnej Live USB lub karcie SD
Linux Ubuntu Darmowe / / March 19, 2020
 Niedawno ankietowaliśmy groovyReaders, pytając „Co powstrzymuje Cię przed wypróbowaniem Ubuntu?” Jednym z głównych problemów była niepewność, jak bezpiecznie zainstalować Ubuntu bez ryzyka uszkodzenia głównego systemu operacyjnego. grooveDexter dostarczył już kilka rozwiązań, które mogą pomóc Ci zmoczyć stopy dzięki Ubuntu i innym dystrybucjom Linuksa bez radykalnej zmiany istniejącego systemu Windows: podwójne uruchamianie Windows / Ubuntu z Wubi i wirtualizacja Ubuntu w systemie Windows. Teraz pokażę wam jeszcze jeden sposób na przejście do Linuksa bez ryzyka.
Niedawno ankietowaliśmy groovyReaders, pytając „Co powstrzymuje Cię przed wypróbowaniem Ubuntu?” Jednym z głównych problemów była niepewność, jak bezpiecznie zainstalować Ubuntu bez ryzyka uszkodzenia głównego systemu operacyjnego. grooveDexter dostarczył już kilka rozwiązań, które mogą pomóc Ci zmoczyć stopy dzięki Ubuntu i innym dystrybucjom Linuksa bez radykalnej zmiany istniejącego systemu Windows: podwójne uruchamianie Windows / Ubuntu z Wubi i wirtualizacja Ubuntu w systemie Windows. Teraz pokażę wam jeszcze jeden sposób na przejście do Linuksa bez ryzyka.
Uruchamianie systemu Linux: Dual-boot vs. Wirtualizacja vs. Live USB
Dwie metody przedstawione przez Dexa zdecydowanie mają swoje zalety. Ale są też pewne wady. Podwójne uruchomienie jest najłatwiejszą metodą po wstępnej konfiguracji, ponieważ nie wymaga nośnika startowego. Jednak ze względu na niektóre złożoności sposobu, w jaki Wubi integruje się z dyskiem systemowym, nadal istnieje pewne ryzyko dla instalacji systemu Windows w przypadku awarii. Trasa wirtualizacji jest znacznie bezpieczniejsza - zaryzykowałbym nawet stwierdzenie, że jest w 100% bezpieczna - ale potrzebujesz dość potężnego komputera, aby uruchomić ją z prędkością zbliżoną do pełnej (
Tak więc, biorąc to wszystko pod uwagę, oto: trzecia metoda do instalacji systemu Linux: uruchamianie z Live USB. Ta metoda ma tę zaletę, że jest całkowicie oddzielona od dysku systemowego, a zatem jest w 100% bezpieczna, podobnie jak wirtualizacja. Ale ponieważ nie będziesz uruchamiać maszyny na maszynie, nie będziesz mieć tak dużego opóźnienia wydajności. W rzeczywistości nie powinieneś mieć żadnych.
Wada: musisz zawsze używać pamięci USB lub karty SD i musisz wprowadzić zmiany w swoim Konfiguracja systemu BIOS.
Teraz, zanim zobaczysz słowo „BIOS," wiedz, że poprawki są bardzo niewielkie i całkowicie odwracalne.
Aha, dzięki tej wersji Ubuntu cały sprzęt powinien działać od razu po wyjęciu z pudełka - mysz, bezprzewodowy Internet, a może nawet drukarka. I będzie absolutnie Nie Wymagane polecenia terminalowe. Obiecuję.
W porządku, dobrze? Kontynuujmy.
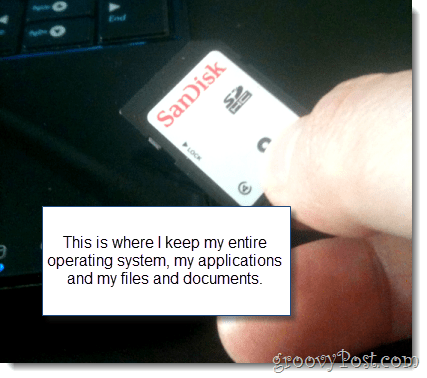
Co będziesz potrzebował
Na początek potrzebujesz:
- Pamięć flash USB lub karta SD z co najmniej 2 GB Pojemność.
- Komputer z systemem BIOS obsługującym uruchamianie z USB. (Uwaga: nie dotyczy komputerów Mac. Przepraszam.)
- Twoja ulubiona dystrybucja Linuksa. Do tych samouczków używaliśmy Ubuntu.
- The Uniwersalny instalator USB z PenDriveLinux.com.
- Windows XP / Windows Vista / Windows 7
To rodzaj długiego samouczka, ale jest tylko kilka przedmiotów, które można wykonać. Większość z tego odbywa się na auto-pilocie, a niektóre jego elementy mogą już wiedzieć, jak to zrobić. Dla Twojej wygody przedstawiamy zarys tego, co omówimy:
- Przygotowanie nośnika rozruchowego
- Instalowanie za pomocą Universal USB Installer
- Konfigurowanie systemu BIOS do uruchamiania systemu Linux z Live USB
- Konfigurowanie Ubuntu z trwałością (opcjonalny)
Przygotowanie nośnika rozruchowego
Uniwersalny instalator USB jest dość niezawodny. Jedyną dziwaczną rzeczą jest to, że nie zawsze jest w stanie sformatować Twoje media. Kiedy po raz pierwszy próbowałem zainstalować Linuksa za pomocą Universal USB Installer, ciągle pojawiał się komunikat o błędzie:
Wystąpił błąd (1) podczas uruchamiania syslinux. Twój dysk USB nie da się uruchomić.
Aby to naprawić, sam sformatowałem go w systemie Windows. Oto jak:
Krok 1
Podłącz dysk USB lub kartę flash i uruchom Eksploratora Windows.
Krok 2
Kliknij prawym przyciskiem myszy ikonę dysku i wybierz Format…
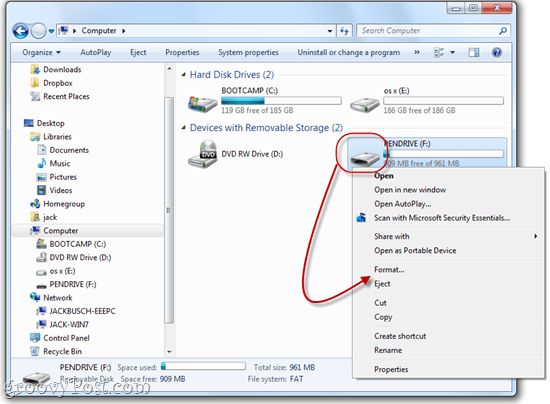
Krok 3
W systemie plików wybierz FAT32. Czek Szybkie formatowanie i wtedy KliknijPoczątek.
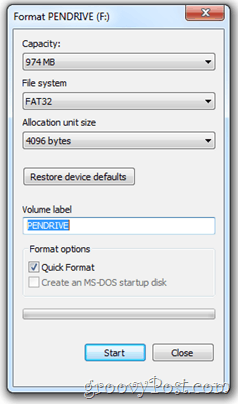
System Windows ostrzeże Cię, że usunie całą zawartość dysku. Upewnij się, że wybrano właściwy dysk i potwierdź. Jesteś skończony!
Instalowanie za pomocą Universal USB Installer
Czas zmienić dysk USB lub kartę flash w dysk rozruchowy z zainstalowanym systemem Linux. To jest całkiem proste.
Krok 1
Pobierz Uniwersalny instalator USB przez PenDriveLinux.com.
Krok 2
Przejdź do folderu pobierania i uruchom Universal-USB-Installer-1.8.4.5.exe.
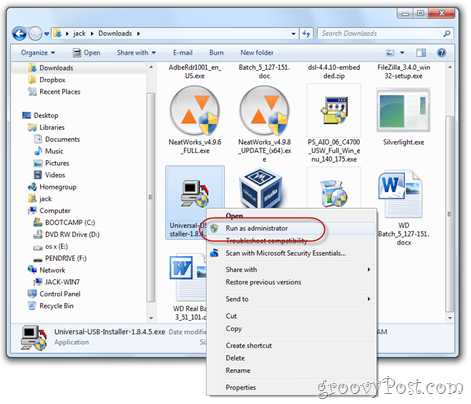
(Dla pewności możesz chcieć uruchomić go jako Administrator, choć nie powinno to być konieczne.)
Krok 3
Przeczytaj umowę licencyjną i Kliknij Zgadzam się.
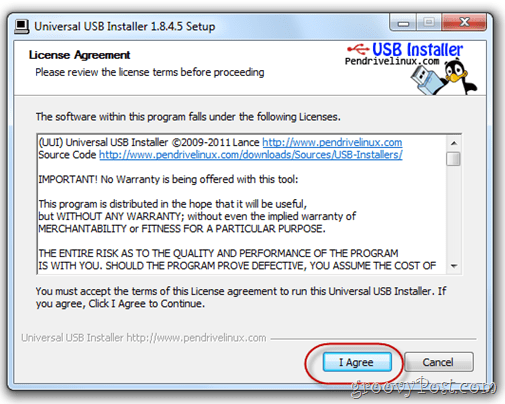
Krok 4
Z pierwszego menu rozwijanego wybierz dokładny dystrybucja pobranego systemu Linux. Jeśli masz najnowszą wersję Ubuntu, powinna być Ubuntu 11.04. Kolejny, Przeglądaj dla pobranego pliku .iso.
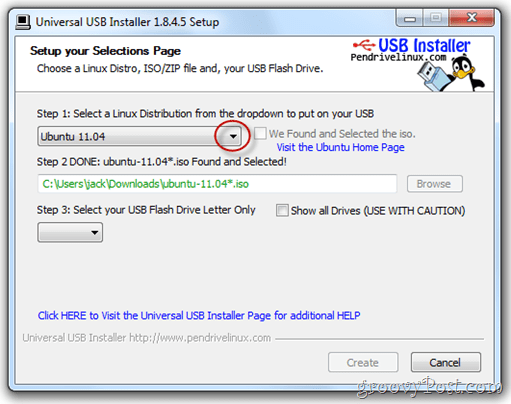
WSKAZÓWKA: Jeśli pobierzesz plik .iso do tego samego folderu, co Universal USB Installer, automatycznie wykryje jego lokalizację.
Krok 5
Z następnego menu rozwijanego wybierz literę dysku USB lub karty flash sformatowanej powyżej.
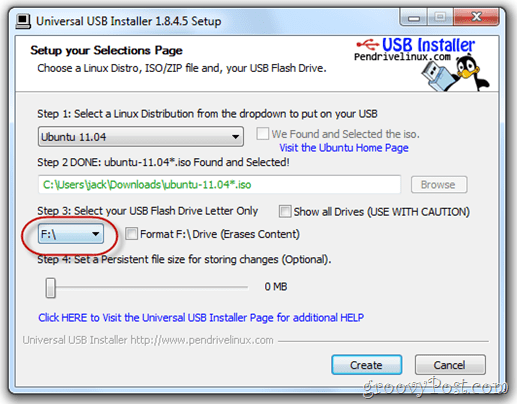
Krok 6
Wreszcie na dole znajduje się suwak, który pozwala wyznaczyć miejsce na Pamięć trwała. Jeśli twój dysk USB jest wystarczająco duży, bardzo go polecam. Zwykle Live USB, taki jak ten, który tworzymy, byłby statyczny. Oznacza to, że wszelkie zainstalowane programy, utworzone dokumenty lub zmodyfikowane ustawienia będą cofane przy każdym ponownym uruchomieniu. Ale ustawiając trwały rozmiar pliku na dysku USB, przeznaczamy miejsce na zapisanie tych zmian.
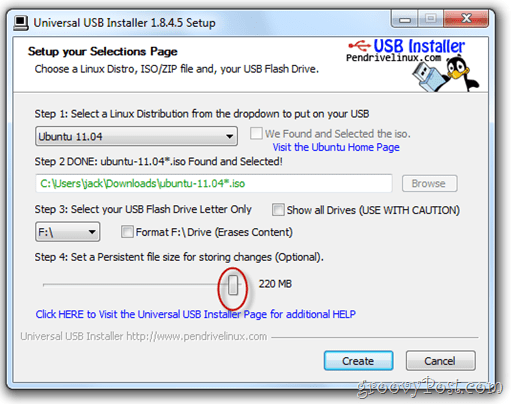
Krok 7
Kliknij Stwórz.
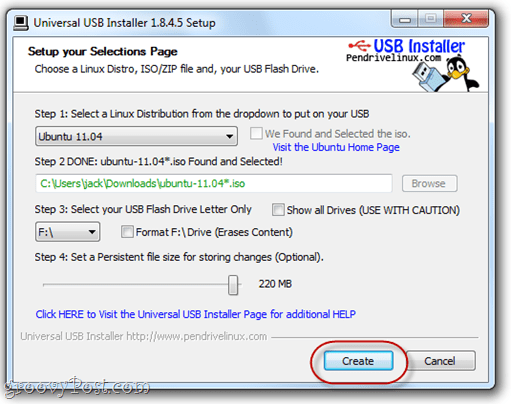
Usiądź wygodnie i zrelaksuj się i poczekaj, aż Universal USB Installer zrobi to samo. Uwaga: Jeśli wybierzesz rozmiar pliku trwałego, instalacja pojawi się w momencie, gdy się zawiesi. Nie martw się - to normalne. Może to potrwać ponad 10 minut, więc bądź cierpliwy.
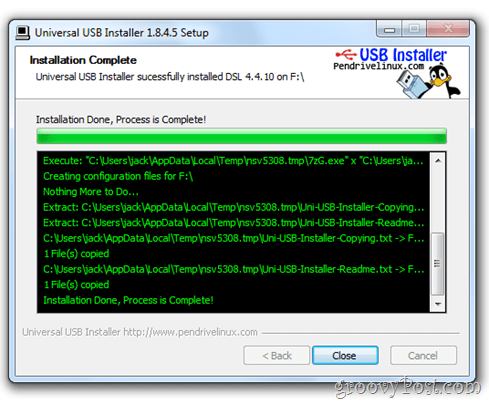
Instalator poinformuje Cię o zakończeniu instalacji. Kiedy już to zrobisz, możesz KliknijBlisko.
Uwaga: na tym zrzucie ekranu instaluję inną dystrybucję Linuksa - DSL 4.4. - ale ekran pomyślnej instalacji będzie wyglądał tak samo bez względu na konfigurowaną dystrybucję.
Teraz Twój Live USB jest gotowy do pracy.
Konfigurowanie systemu BIOS do uruchamiania systemu Linux z Live USB
Ładowanie z dysku USB różni się w zależności od komputera, podobnie jak procedura zmiany kolejności urządzeń rozruchowych. Pokażę ci, jak to zrobić na moim komputerze - ASUS EEEPC 1005HAB - ale prawdopodobnie najlepiej jest udostępnić Google szczegółowe instrukcje krok po kroku dla określonej marki i modelu.
Na wypadek, gdybyś zdecydował się tego nie robić (dla byle jakiego powodu), pozwól mi wyjaśnić nasz cel.
Domyślnie komputer prawdopodobnie próbuje się uruchomić z głównego wewnętrznego dysku twardego (gdzie jest zainstalowany system Windows). Jeśli nie znajdzie tam systemu operacyjnego, wypróbuje inny napęd - być może CD-ROM lub USB. Chcemy, aby Twój komputer sprawdził dysk USB dla systemu operacyjnego przed trafia na dysk systemowy Windows.
Aby to zrobić, musimy wejść na stronę konfiguracji BIOS. Dokonuje się tego poprzez naciśnięcie określonego klawisza podczas uruchamiania ale zanim pojawi się logo systemu Windows.
Zwykle komputer wyświetla logo producenta przed logo Windows. Klawisz umożliwiający przejście do konfiguracji systemu BIOS będzie zwykle wyświetlany u dołu. Dla mnie to jest F2. Dla ciebie może być F10, F12 lub wyjście lub coś zupełnie innego. Znowu Google jest tutaj twoim przyjacielem.
Jeśli korzystasz z mojego ASUS EEEPC, wykonaj następujące czynności:
Krok 1
Włóż kartę Linux Live USB lub kartę flash. W moim przypadku wkładam kartę SD do czytnika kart mojego laptopa.
Krok 2
Zrestartuj swój komputer.
Krok 3
Rozpocznij naciskanie klawisza, aby przejść do konfiguracji, gdy tylko komputer zacznie się uruchamiać. Naciśnij kilkakrotnie, jeśli musisz. Dla mnie naciskam F2 jak tylko zobaczę logo ASUS.

Jeśli wszystko pójdzie dobrze, znajdziesz się w narzędziu do konfiguracji systemu BIOS. Twój ekran konfiguracji systemu BIOS może wyglądać inaczej niż mój, ale bez względu na posiadany komputer będzie brzydki.
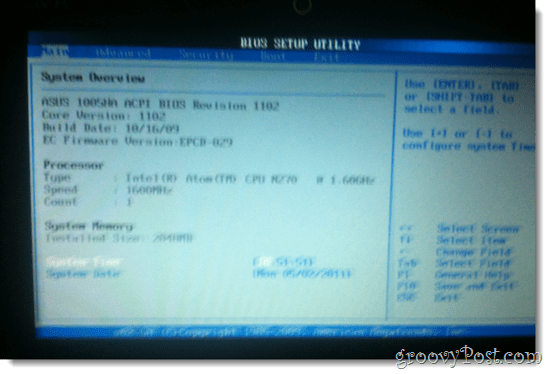
Krok 4
Poszukaj opcji podobnej do „Bagażnik”Lub„Dyski startowe”Lub „Urządzenia rozruchowe”. Jeśli nie widzisz czegoś takiego, poszukaj menu z opcją podobną do „Priorytet urządzeń rozruchowych.”
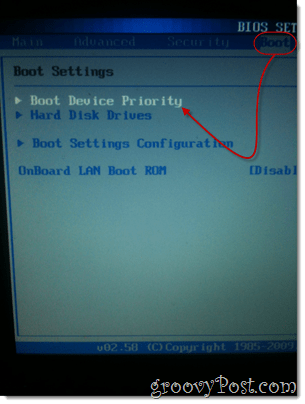
Krok 5
w Priorytet urządzeń rozruchowych ustawienia, ustaw urządzenie, do którego podłączasz Live USB lub kartę flash, do pierwszego priorytetu.
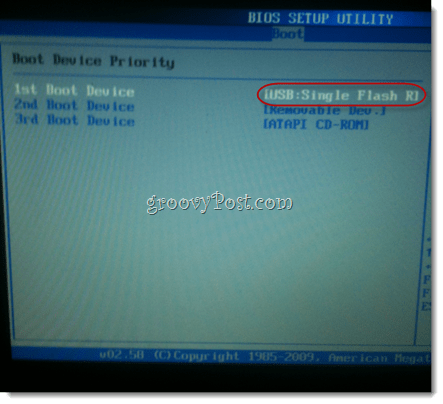
Krok 6
Zapisz zmiany i wyjdź. Zwykle jest na to skrót. Dla mnie to jest F10.
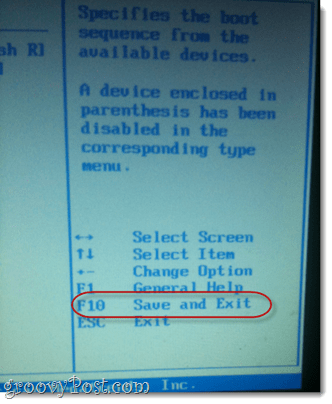
Krok 7
Wszystko gotowe. Musisz wykonać te czynności tylko raz. Następnie komputer automatycznie uruchomi się z urządzenia USB, gdy tylko zostanie podłączony. Jeśli tak nie jest, system Windows się załaduje.
Konfigurowanie Ubuntu z trwałością
Po uruchomieniu systemu LiveUSB Linux zostanie wyświetlony ekran konfiguracji z kilkoma opcjami. W tym samouczku zakładam, że nie chcesz instalować Ubuntu na głównym dysku twardym. Tak więc uruchomimy wersję Ubuntu na żywo. Zwykle jest to tylko „jazda testowa”Wersja Ubuntu, która pozwala zwiedzać system operacyjny i upewnić się, że wszystko działa. Ponieważ jednak postanowiliśmy stworzyć trwałą wersję Ubuntu, możemy w rzeczywistości wprowadzać zmiany w systemie operacyjnym, instalować nowe programy i zapisywać dokumenty, tak jak na stałe.
W przypadku większości systemów Linux zainstalowanych zgodnie z powyższymi instrukcjami trwałość będzie działać od razu po wyjęciu z pudełka. Ale jeśli uruchomisz ponownie urządzenie z systemem Linux, a zmiany nadal nie zostaną zapisane, może być konieczne utworzenie innego użytkownika.
Oto jak:
Krok 1
Włóż LiveUSB i uruchom komputer.
Krok 2
Kiedy Menu rozruchowe instalatora Ubuntu pojawi się wybierz pierwszą opcję: Uruchom Ubuntu z tego USB.
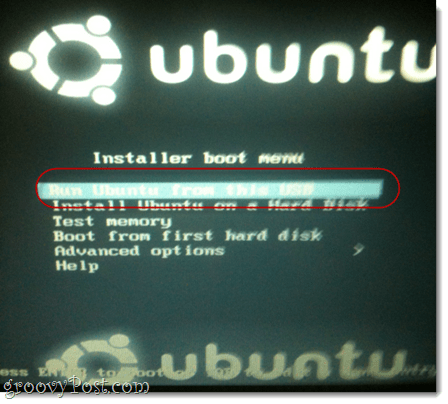
Krok 3
Ubuntu uruchomi się w sesji Live. Odtąd powinieneś móc korzystać z Ubuntu jak zwykle. Jednak pliki, które utworzysz lub zmienisz, nie zostaną zapisane przy następnym uruchomieniu. Aby zapisać zmiany, musisz utworzyć nowego użytkownika w systemie Ubuntu. Aby to zrobić Kliknij System> Administracja> Użytkownicy i grupy.
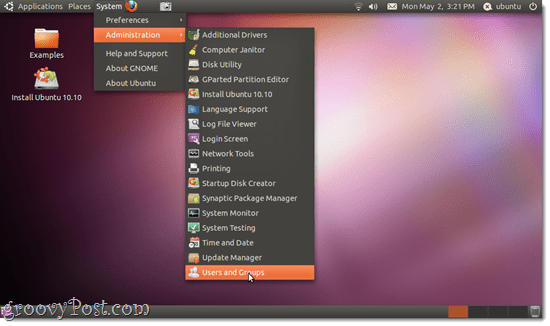
Krok 4
Kliknij Dodaj.
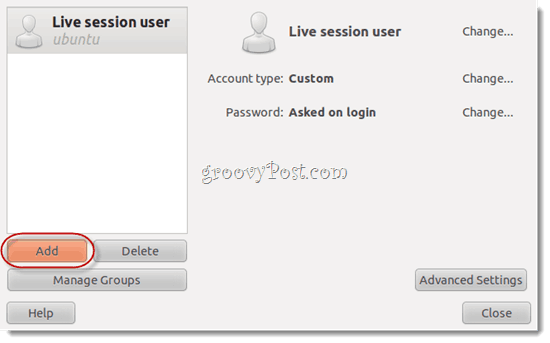
Krok 5
Podaj nazwę użytkownika i Kliknij dobrze.
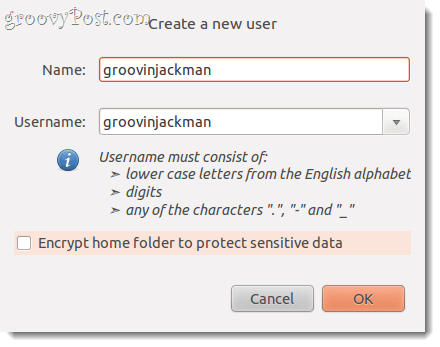
Krok 6
Daj sobie dobre hasło i Kliknij dobrze.
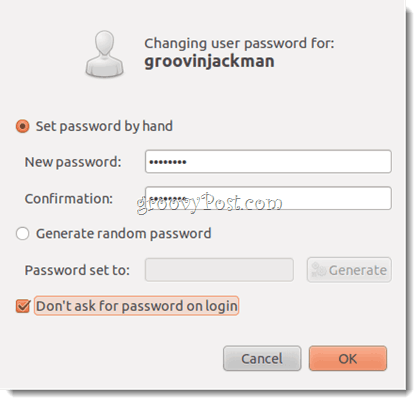
Krok 7
Wybierz właśnie utworzonego użytkownika i Kliknij Zaawansowane ustawienia. To jest ważne. W przeciwnym razie użytkownik nie będzie mógł zainstalować nowego oprogramowania ani uzyskać dostępu do Internetu.
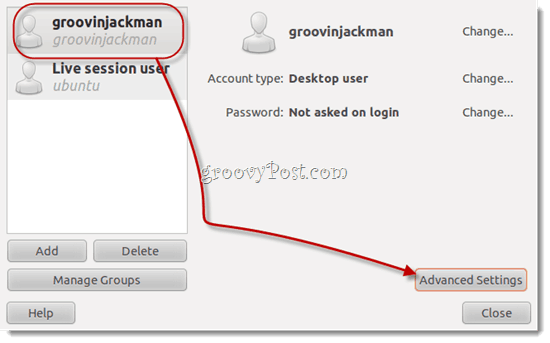
Krok 8
Pod Uprawnienia użytkownika tab, śmiało i Czekwszystko. Kliknijdobrze.
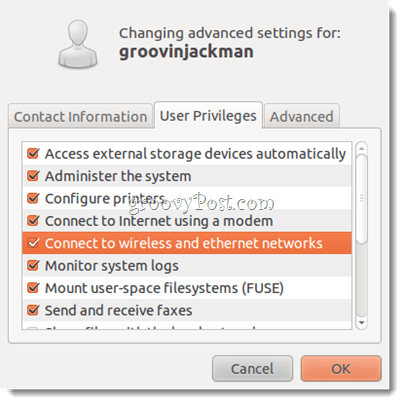
Uwaga: jeśli tego nie zrobisz, gdy spróbujesz zainstalować nowe programy lub wykonasz inne zadania tylko dla administratora, poprosi Cię o podanie hasła „Ubuntu”W kółko i nie można się uwierzytelnić.
Krok 9
Kliknij Przycisk zasilania ikonę w prawym górnym rogu i wybierz Przełącz z Ubuntu…
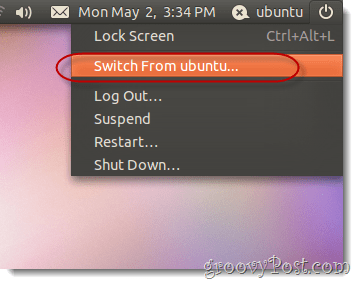
FYI „Ubuntu”To nazwa użytkownika sesji na żywo. Wiem, to trochę mylące.
Krok 10
Wybierz właśnie utworzonego użytkownika.
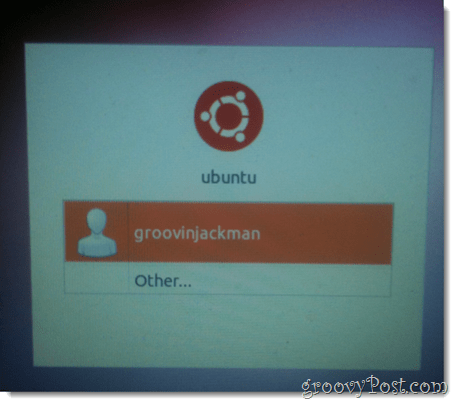
Zostaniesz zalogowany na nowym pulpicie. Teraz możesz zająć się swoją firmą, dodawać programy, zmieniać ustawienia i tworzyć dokumenty, a one będą dostępne, gdy wrócisz.
Uwaga: tak naprawdę nie potrafię wyjaśnić, dlaczego niektórzy użytkownicy muszą dodać nowego użytkownika, aby Ubuntu Live USB pozostało trwałe. Za pierwszym razem, gdy go wypróbowałem, nie działało to wszystko - wprowadziłem zmiany do użytkownika sesji na żywo, a kiedy uruchomiłem ponownie, poof, już ich nie było. Następnie dodałem nowego użytkownika i zmiany zostały zapisane dla tego użytkownika. Ale potem, kiedy ponownie wykonałem cały proces samouczka, zauważyłem, że elementy, które zapisywałem na pulpicie dla użytkownika na żywo, pozostały trwałe po dodaniu innego użytkownika.
Wiem, że nie jest to zbyt fachowa rada, ale jeśli napotkasz jakieś dziwactwa podczas tego procesu, polecam spróbować od początku. Oznacza to ponowne pobranie wszystkich plików ISO i programów, ponowne sformatowanie dysku flash itp. Czasami rzeczy stają się zabawne z pobraniem lub instalacją, które są niewytłumaczalne.
Jedyną różnicą, jaką mogę sobie wyobrazić, która mogła mieć wpływ na mój sukces, jest to, że za drugim razem, gdy próbowałem instalacji trwałej, użyłem małej trwałej rezerwy 1 GB. Za pierwszym razem, gdy to również nie działało, miałem stały rozmiar pliku 2 GB. Jeśli dasz szansę temu samouczkowi, z przyjemnością usłyszę, jak wszystko potoczyło się dla Ciebie.
Wniosek
Nazwę tę metodę instalowania Ubuntu najlepszym z obu światów - z przenośnością! Nie zajmujesz się głównym dyskiem systemowym, ale nie musisz też niczego wirtualizować, co oznacza, że to rozwiązanie jest w 100% odpowiednie dla maszyn o niższej mocy (jak mój netbook). Ale co najlepsze, ponieważ instalacja jest trwała, mogę wysunąć kartę SD i włożyć ją do mojej w kieszeni, a następnie załaduj go na innym komputerze i uruchom go stamtąd ze wszystkimi moimi rzeczami tam. To właśnie robią doświadczone zespoły wsparcia technicznego i specjaliści od odzyskiwania danych. Po prostu ładują zestaw narzędzi i system operacyjny na pamięć USB i uruchamiają go na komputerze klienta, nawet jeśli nie można go uruchomić z powodu ataku wirusa, awarii dysku twardego itp. Jestem pewien, że możesz pomyśleć o wielu innych ciekawych zastosowaniach dla kompletnego przenośnego systemu operacyjnego.
Teraz idź i ciesz się Ubuntu - lub jakąkolwiek dystrybucją Linuksa, którą wybrałeś!
Logo Tux użyte w polecanym obrazie przez Larry Ewing.