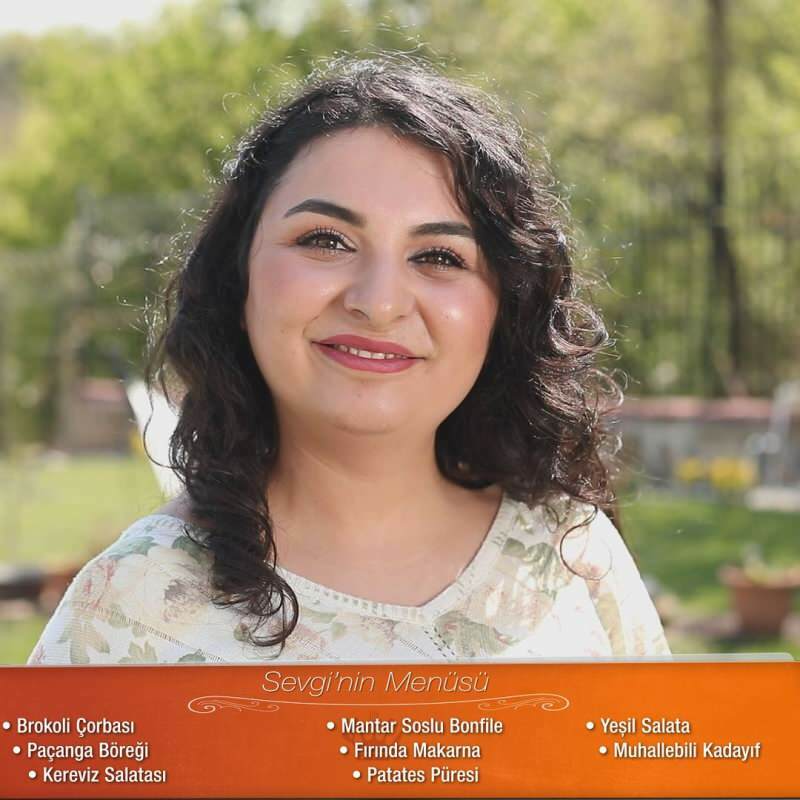Jak całkowicie wyłączyć aparat w systemie Windows i Mac
Okna Jabłko Bohater Mac Os / / March 19, 2020
Ostatnia aktualizacja dnia

Martwisz się o swoją prywatność na urządzeniach z systemem Windows lub macOS z wbudowanymi kamerami? Oto jak je wyłączyć.
W erze FaceTime i WhatsApp prawie każde urządzenie mobilne ma aparat, który pozwala komunikować się z innymi. Laptopy i MacBooki z systemem Windows nie różnią się niczym innym, ale wbudowane kamery niosą ze sobą własne ryzyko, którego nie należy ignorować.
Jeśli komputer lub Mac zostanie kiedykolwiek naruszony, sygnał z aparatu może zostać nagrany i wykorzystany w innym miejscu. Zamiast ryzykować prywatność, możesz całkowicie wyłączyć wbudowaną kamerę internetową na urządzeniach z systemem Windows i macOS. Oto jak.
Wyłączanie aparatu w systemie macOS
Nie ma wbudowanej opcji całkowitego wyłączenia aparatu na komputerze Mac, ale możesz cofnąć dostęp do niego.
Aby to zrobić, kliknij Wyrzutnia ikona na stacji dokującej Mac. Zlokalizuj i kliknij, aby wejść Preferencje systemu, a następnie wprowadź ochrona i prywatność menu.
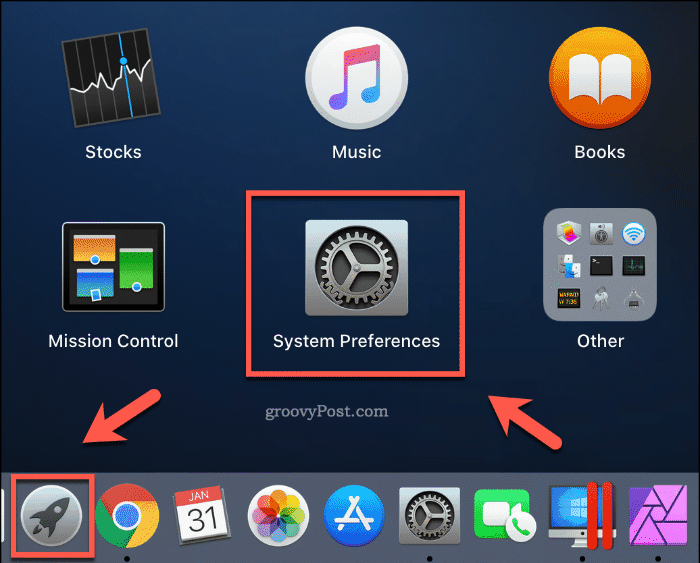
Lista zainstalowanego oprogramowania z dostępem do kamery pojawi się pod Aparat fotograficzny patka. Aby odwołać dostęp do dowolnej z wymienionych aplikacji, kliknij, aby odznaczyć pole wyboru obok pozycji.
Może być konieczne naciśnięcie przycisku ikona kłódki w lewym dolnym rogu przed wprowadzeniem zmian, podając hasło lub dane logowania Touch ID, aby umożliwić dostęp.
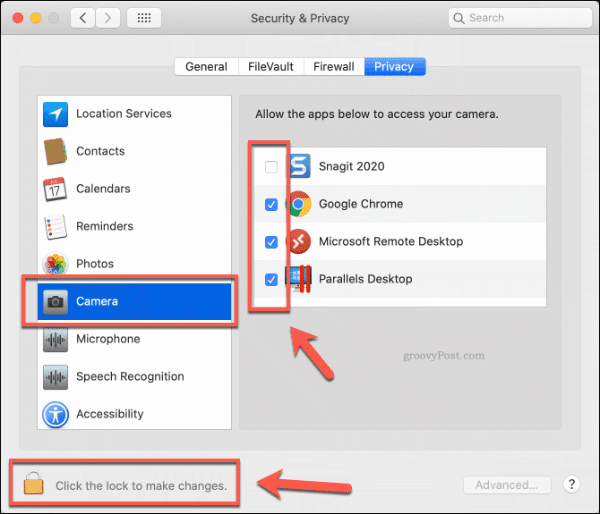
W większości przypadków powinno to wystarczyć, aby ograniczyć dostęp do aparatu. Możesz przywrócić dostęp w dowolnym momencie, klikając pole wyboru obok wpisu aplikacji, aby ponownie włączyć dostęp do niego.
Jeśli nadal się martwisz, możesz także zainstalować i korzystać z Aplikacja OverSight do monitorowania i powiadamiania o każdej aplikacji, która próbuje uzyskać dostęp do kamery internetowej lub mikrofonu.
Wyłączanie aparatu w systemie Windows
W przeciwieństwie do użytkowników systemu macOS znacznie łatwiej jest wyłączyć aparat na komputerze z systemem Windows. Zanim to zrobisz, powinieneś sprawdzić, jakie oprogramowanie aktualnie używa twojego aparatu.
Aby to zrobić kliknij prawym przyciskiem myszy ikonę menu Start i kliknij Ustawienia. Stąd kliknij Prywatność> Aparat.
Lista aplikacji z dostępem do aparatu pojawi się pod Zezwalaj aplikacjom stacjonarnym na dostęp do aparatu sekcja z informacjami o tym, kiedy te aplikacje ostatnio uzyskały dostęp do aparatu.
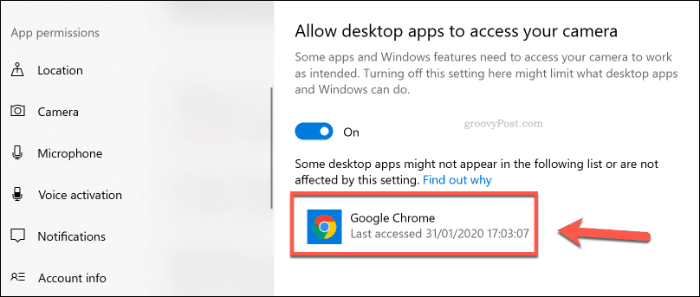
Lista Aplikacje Windows UWP z dostępem do kamery pojawi się pod Wybierz aplikacje Microsoft Store, które będą miały dostęp do twojego aparatu Sekcja.
Możesz kliknąć suwaki obok każdej aplikacji, aby włączyć lub wyłączyć dostęp do kamery.
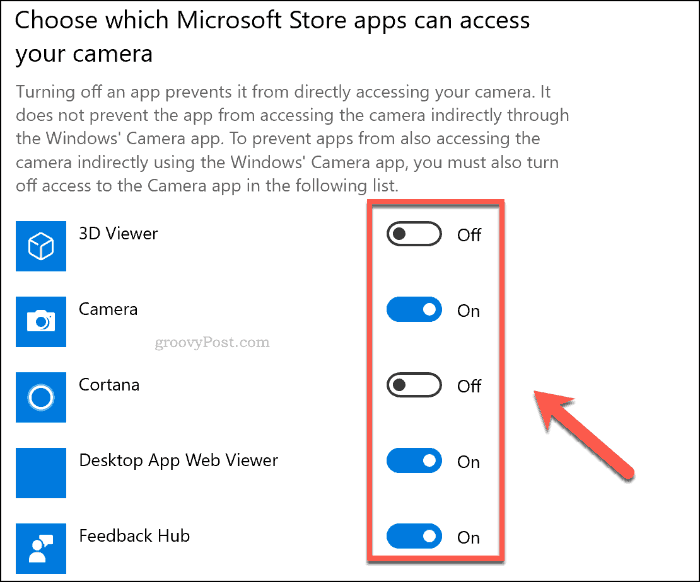
Aby wyłączyć cały dostęp do kamery, kliknij Zmiana przycisk pod Zezwól na dostęp do kamery na tym urządzeniu kategorię, a następnie kliknij suwak, aby wyłączyć Dostęp do kamery dla tego urządzenia opcja.
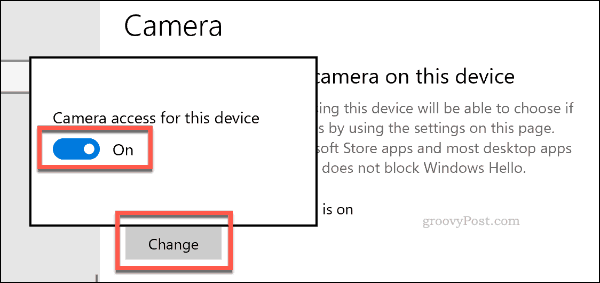
Powinno to wyłączyć dostęp do kamery dla wszystkich aplikacji UWP, a także większości (ale nie wszystkich) programów komputerowych. Aby całkowicie wyłączyć aparat, musisz go wyłączyć w Menadżer urządzeń.
Na pulpicie Windows kliknij prawym przyciskiem myszy przycisk menu Start i kliknij Menadżer urządzeń aby uzyskać dostęp do listy podłączonych urządzeń.
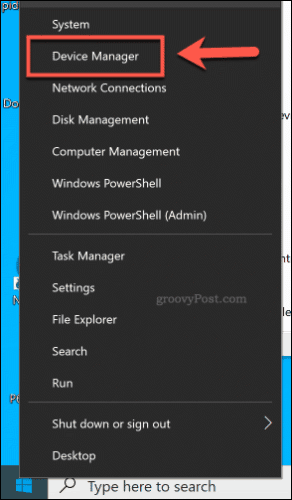
w Menadżer urządzeń kliknij, aby otworzyć Aparaty fotograficzne Kategoria. Jeśli Twojego aparatu nie ma na liście, spróbuj Urządzenia obrazujące Kategoria.
Aby wyłączyć aparat, kliknij prawym przyciskiem myszy na urządzeniu z aparatem wymienionym w dowolnej kategorii, a następnie kliknij przycisk Wyłącz urządzenie opcja.
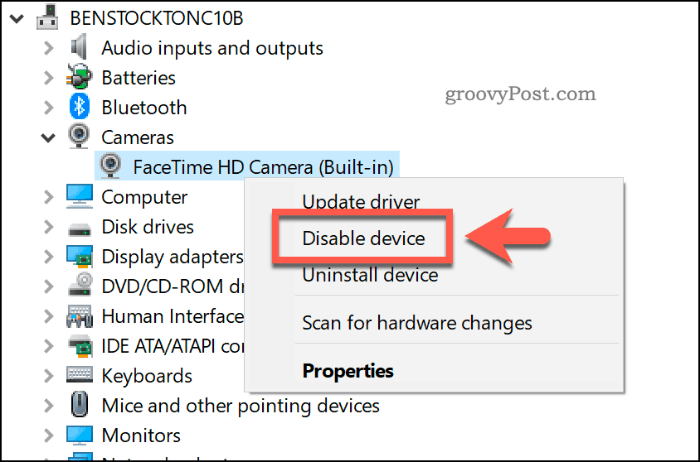
System Windows może poprosić o potwierdzenie, czy rzeczywiście chcesz wyłączyć urządzenie. Kliknij tak potwierdzać.
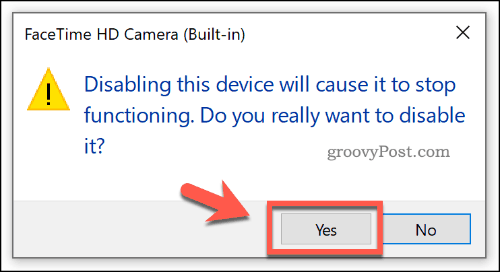
Po potwierdzeniu system Windows wyłączy Twoje urządzenie. Jeśli kiedykolwiek będziesz musiał go przywrócić, kliknij prawym przyciskiem myszy Wpis w Menedżerze urządzeń i kliknij Włącz urządzenie opcja.
Oczywiście, jeśli nadal jesteś paranoikiem, że Twój system operacyjny nie wyłącza aparatu, zawsze możesz przykryć go kawałkiem taśmy.
Poprawa prywatności i bezpieczeństwa w systemie Windows i macOS
Wyłączenie aparatu jest rozsądnym środkiem ostrożności, ale należy pomyśleć o innych sposobach poprawy prywatności i bezpieczeństwa na urządzeniach z systemem Windows i macOS. Jeśli jesteś użytkownikiem systemu Windows, chroń swój komputer z systemem Windows kiedy jesteś poza domem.
macOS ma lepszą reputację pod względem bezpieczeństwa, ale nie jest idealny. Zastanów się, zamiast korzystać z Kosza bezpieczne usuwanie plików na komputerze Mac zamiast tego, aby chronić poufne pliki przed odzyskaniem.