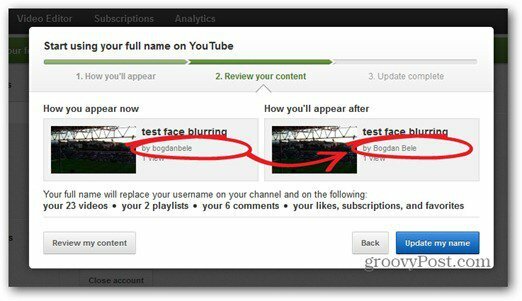Jak wstawiać pliki PDF do programu PowerPoint
Biuro Microsoft Powerpoint Gabinet Bohater / / March 19, 2020
Ostatnia aktualizacja dnia

Wstawianie plików PDF do programu PowerPoint może być dobrym sposobem na zmianę przeznaczenia istniejącej zawartości na nową prezentację. Oto jak.
Jeśli chcesz, aby prezentacje PowerPoint działały skutecznie, musisz ograniczyć tekst na slajdach. Dobrym sposobem na obejście tego problemu, zwłaszcza jeśli trudno jest ograniczyć zawartość, jest wstawianie plików PDF do prezentacji PowerPoint.
Najprostszym sposobem na to jest wstawienie pliku PDF jako obiektu, co pozwala na otwarcie go w czytniku PDF, gdy jest to wymagane. Możesz także użyć funkcji zrzutu ekranu programu PowerPoint, aby wyodrębnić zawartość, taką jak obrazy lub tekst, z programu PowerPoint i wstawić je bezpośrednio do prezentacji. Oto jak to zrobić.
Wstawianie pliku PDF jako obiektu w programie PowerPoint
Najłatwiejszą metodą wstawienia dokumentu PDF do programu PowerPoint jest wstawienie go jako obiektu. Zapewnia to miniaturę pliku PDF w samej prezentacji. Działa również jako link, który po kliknięciu otwiera plik PDF w wybranym czytniku plików PDF.
Otwórz prezentację PowerPoint, aby rozpocząć i wybierz odpowiedni slajd, aby wstawić obiekt PDF. Na pasku wstążki kliknij Wstaw> Obiekt aby wybrać plik PDF.
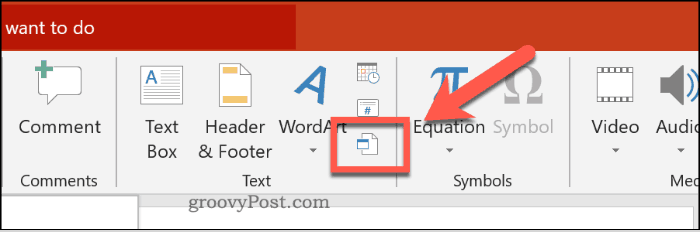
w Wstaw obiekt kliknij pole Utwórz z pliku Przycisk radiowy. Kliknij Przeglądaj przycisk, aby znaleźć i wybrać plik.
Przed wstawieniem upewnij się, że plik PDF jest zamknięty w innej aplikacji, w przeciwnym razie program PowerPoint może nie mieć do niego dostępu.
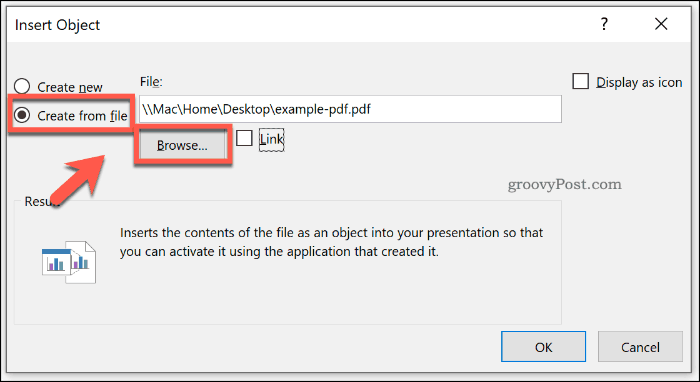
Jeśli wolisz, aby plik PDF pojawiał się jako ikona mniejszego pliku, a nie miniaturka pokazująca zawartość, kliknij, aby włączyć Wyświetl jako ikonę pole wyboru.
Upewnij się, że Połączyć pole wyboru jest włączone, a następnie kliknij dobrze przycisk, aby wstawić plik do prezentacji PowerPoint.
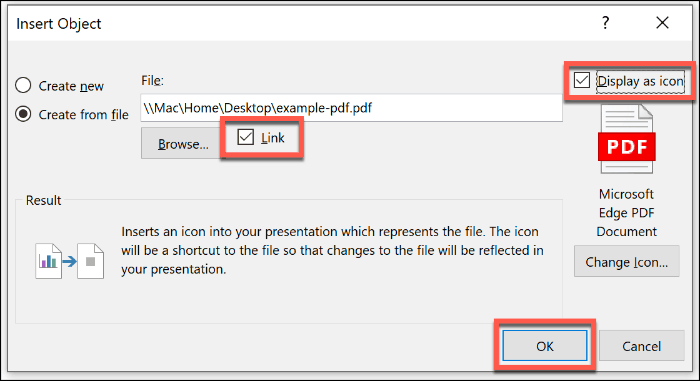
Plik PDF zostanie następnie wstawiony do slajdu. Jeśli włączyłeś Wyświetl jako ikonę przycisk, plik pojawi się jako ikona. W przeciwnym razie pojawi się obiekt miniatury pokazujący podgląd zawartości pliku PDF.
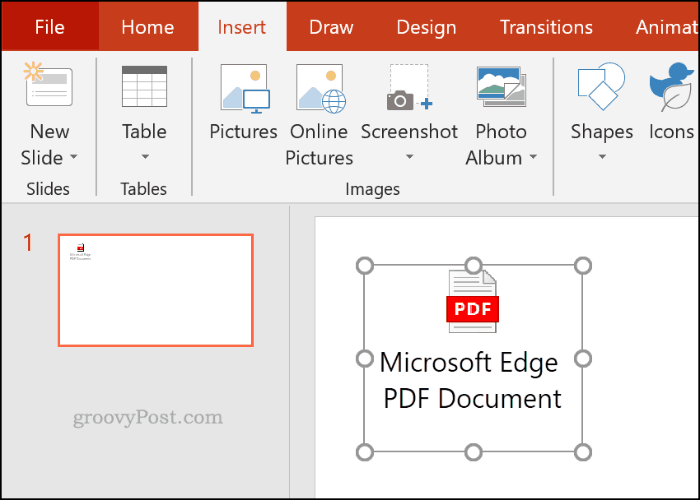
Możesz dwukrotnie kliknąć obiekt, aby otworzyć plik podczas prezentacji. Będziesz mógł to zrobić tylko wtedy, gdy będziesz w Normalna zobacz jednak.
Otwieranie pliku PDF podczas prezentacji Powerpoint
Jeśli wstawiłeś plik PDF jako obiekt, możesz ustawić PowerPoint, aby otworzył go po osiągnięciu tego slajdu podczas prezentacji na żywo.
Aby to zrobić, wstaw plik PDF zgodnie z powyższymi instrukcjami. Wybierz obiekt, a następnie kliknij Wstaw> Działanie z paska wstążki.
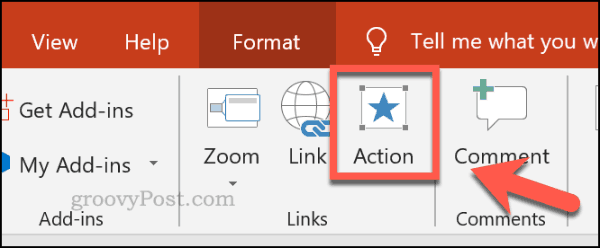
Jeśli chcesz otworzyć plik PDF po kliknięciu obiektu podczas prezentacji, kliknij Akcja obiektu przycisk radiowy w Kliknięcie myszką patka.
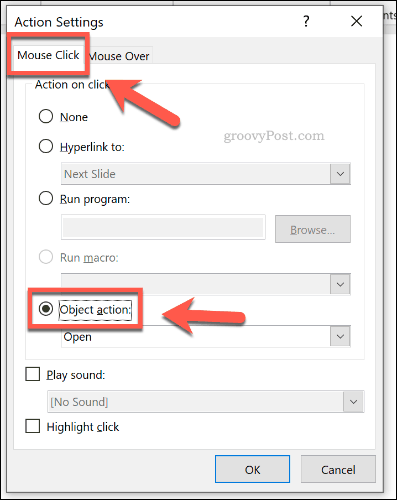
Możesz także ustawić otwieranie pliku PDF po najechaniu myszką na obiekt myszką lub innym urządzeniem wskazującym.
Aby to zrobić, kliknij Akcja obiektu przycisk radiowy w Wskaźnik myszy patka.
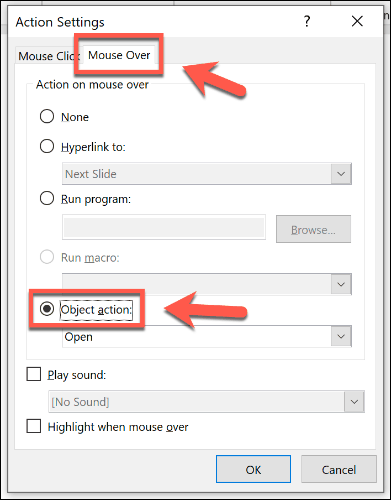
Kliknij dobrze zapisać. Jeśli wybrałeś Kliknięcie myszką opcja, obiekt pliku PDF powinien otworzyć się w wybranym czytniku PDF po kliknięciu podczas prezentacji.
Podobnie, wybierając Wskaźnik myszy opcja oznacza, że obiekt pliku PDF powinien otwierać się automatycznie po najechaniu wskaźnikiem myszy na obiekt.
Wstawianie pliku PDF jako obrazu w programie PowerPoint
Dzięki wbudowanemu narzędziu do zrzutów ekranu PowerPoint możesz wyodrębnić zawartość pliku PDF i wstawić go do prezentacji jako obraz.
Aby to zrobić, otwórz plik PDF za pomocą zainstalowanego czytnika plików PDF. Upewnij się, że strona lub sekcja, którą chcesz wstawić, pozostaną widoczne w czytniku plików PDF, a następnie zminimalizuj okno.
W programie PowerPoint kliknij Wstaw> Zrzut ekranu z paska wstążki.
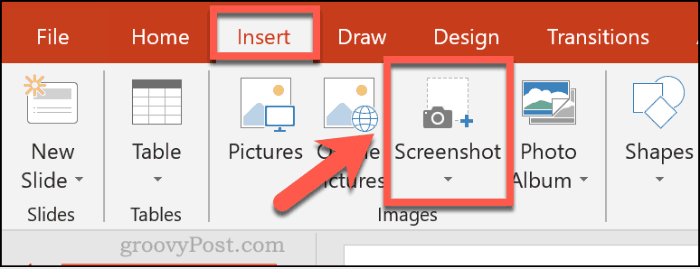
Lista otwartych okien pojawi się w rozwijanym menu tuż pod Zrzut ekranu przycisk, w tym czytnika plików PDF.
Kliknij okno pokazujące plik PDF z listy rozwijanej, aby wstawić go jako obraz w dokumencie.
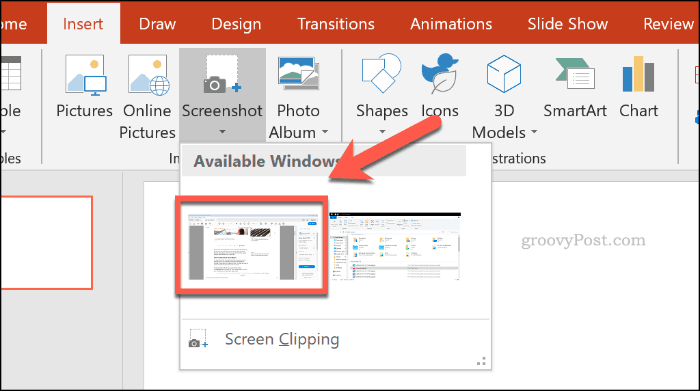
Pojawi się zrzut ekranu, ale pokaże także inne elementy okna, w tym opcje czytnika plików PDF.
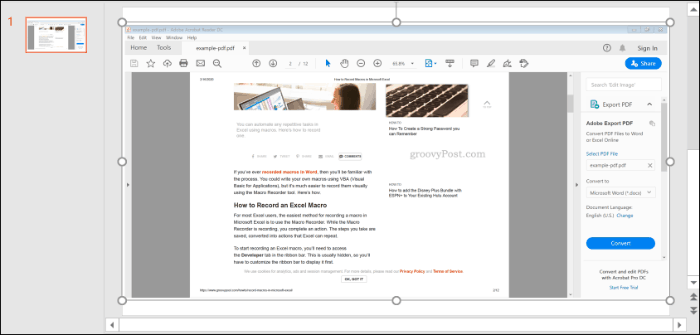
Kliknij Format> Przytnij aby przyciąć obraz do rozmiaru, pozostawiając tylko elementy, które chcesz zachować w prezentacji.
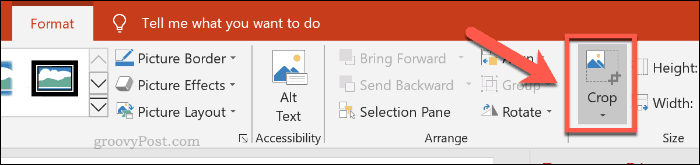
Tworzenie prezentacji PowerPoint
Nie powtarzaj, przetwarzaj - wstawianie plików PDF może pomóc zmienić przeznaczenie istniejącej zawartości w nową prezentację PowerPoint. Możesz dodaj wideo do prezentacji PowerPoint aby pomieszać rzeczy, jeśli wolisz.
Jeśli chcesz dodać własną narrację, możesz również pomyśleć dodawanie dźwięku do prezentacji PowerPoint zamiast.