Jak edytować obrazy w Microsoft Word
Biuro Microsoft Microsoft Word Bohater Słowo / / March 19, 2020
Ostatnia aktualizacja dnia

Microsoft Word zawiera kilka narzędzi do edycji obrazów, które umożliwiają wprowadzanie zmian w obrazach w dokumentach. Oto jak z nich korzystać.
Nie potrzebujesz drogiego oprogramowania do edycji zdjęć, takiego jak Photoshop, aby edytować zdjęcia i inne obrazy dokumentów Microsoft Word. Chociaż Microsoft Office Picture Manager został wycofany, wciąż istnieje wiele wbudowanych narzędzi do edycji obrazów w programie Word.
Microsoft Word pozwala formatować kolory i jasność, dodawać ramki, przycinać rozmiary obrazów, dodawać efekty specjalne i wiele więcej, więc oto jak to zrobić. Chociaż instrukcje mogą się różnić, instrukcje te powinny działać w programie Word 2016 i nowszych, w tym Office 365 i Online.
Przycinanie obrazów w programie Microsoft Word
Istnieje kilka sposobów przycinania obrazu w programie Microsoft Word. Zacznij od wstawienia obrazu do dokumentu Worda (Wstaw> Zdjęcia) i wybranie obrazu.
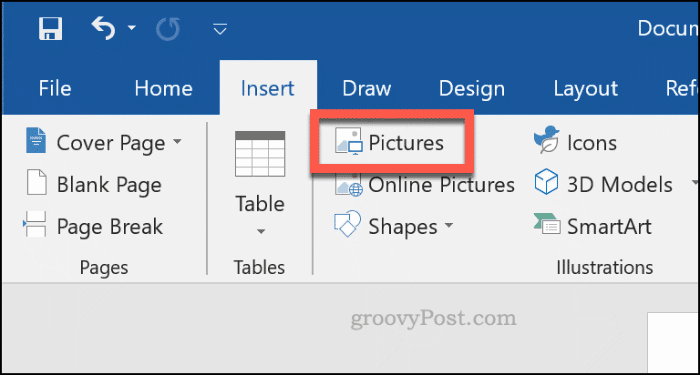
Aby rozpocząć formatowanie wybranego obrazu, kliknij
Spowoduje to zmianę konturu wokół obrazu z zmiany rozmiaru na kadrowanie.
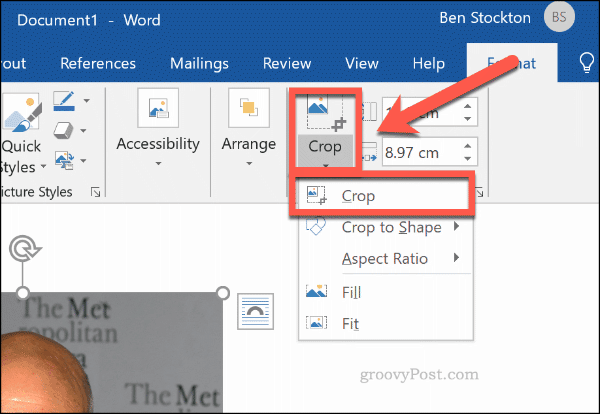
Przesuń narzędzia konturu przycinania wokół obrazu, aby zmniejszyć obszar obrazu do jego ostatecznego rozmiaru. Wyszarzone obszary zostaną usunięte z ostatecznego obrazu po potwierdzeniu edycji przycięcia.
Kiedy będziesz szczęśliwy, kliknij raz poza obrazem lub naciśnij Wchodzić na twojej klawiaturze.
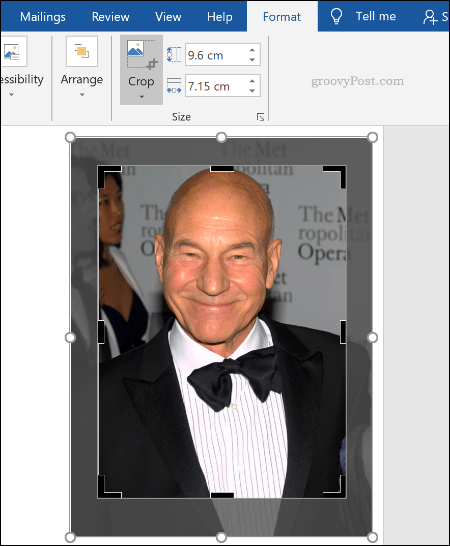
Formatowanie kolorów obrazu
Program Word pozwala sformatować kolory użyte w obrazie bez konieczności eksportowania go najpierw do edytora zdjęć. Możesz dostosować ostrość, jasność, nasycenie, ton i kontrast obrazu, ręcznie lub przy użyciu jednego z kilku wstępnie ustawionych filtrów.
Aby uzyskać dostęp do narzędzi do formatowania obrazu, kliknij prawym przyciskiem myszy na swoim zdjęciu i naciśnij Formatuj obraz na dnie.
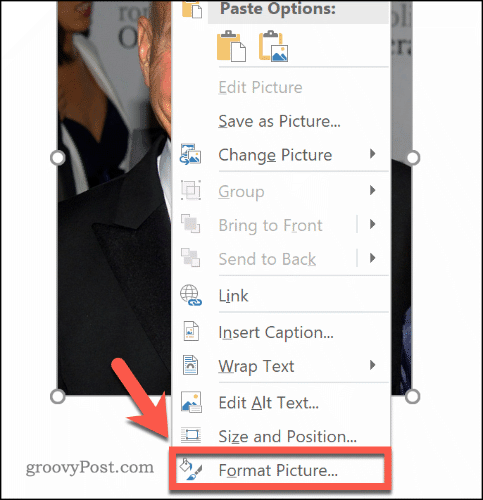
Spowoduje to wyświetlenie menu Formatuj obraz po prawej stronie. Kliknij Obrazek ikona (najdalej po prawej), aby uzyskać dostęp do narzędzi do edycji kolorów obrazu.
Pod Korekty obrazu, przesuń suwaki dla każdej kategorii, aby wyostrzyć lub zmiękczyć obraz lub zwiększyć lub zmniejszyć poziomy jasności i kontrastu. Możesz także kliknąć Ustawienia wstępne dla każdej kategorii, wybierając jedną z miniatur, aby zastosować te zmiany do obrazu.
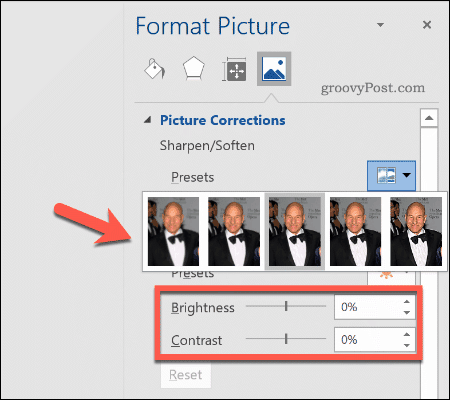
Pod Kolor obrazu, możesz zmienić poziomy tonów i nasycenia dla wybranego obrazu. Przesuń suwaki dla każdej opcji w lewo lub w prawo, aby zwiększyć lub zmniejszyć każdy poziom.
Kliknij Ustawienia wstępne aby ustawić te poziomy za pomocą jednej z dostarczonych opcji ustawień wstępnych.
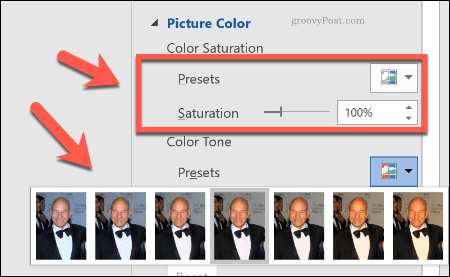
Jeśli nie jesteś zadowolony z jakiejkolwiek zmiany koloru, którą wprowadziłeś, kliknij Resetowanie przycisk pod każdą kategorią, aby przywrócić obraz do pierwotnego stanu.
Dodawanie efektów specjalnych do zdjęć
Microsoft Word zawiera również szereg efektów specjalnych, które można łatwo zastosować do obrazów. Obejmują one cień obrazu, blask i odbicie, miękkie krawędzie, a także efekt fazowania 3D.
Aby dodać te efekty specjalne, wpisz Formatuj obraz menu (kliknij prawym przyciskiem myszy> Formatuj obraz) i kliknij Efekty ikona (druga od lewej). Kliknij każdą podkategorię, aby uzyskać dostęp do każdego ustawienia.
Aby dodać cień do obrazu, kliknij Cień i przesuwaj suwaki, aby ustawić przezroczystość, rozmiar, kąt, kolor itp. Możesz także kliknąć Zaprogramowane aby wyświetlić podgląd i dodać zamiast tego cień zdefiniowany w programie Word.
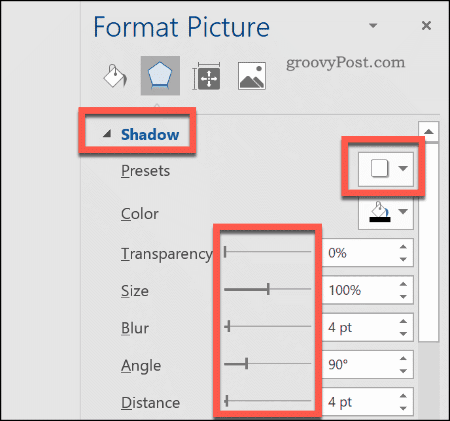
Kliknij Odbicie i postępuj zgodnie z tymi samymi instrukcjami, aby dodać niestandardowe lub zaprogramowane odbicie obrazu do obrazu. Zrób to samo z Poświata aby dodać blask obrazu, oraz Miękkie krawędzie aby zmiękczyć krawędzie wokół obrazu.
Aby dodać efekt fazy 3D do obrazu, kliknij Format 3D. Wybierz żądany efekt dla górnej i dolnej części obrazu, klikając Top Bevel i Faza dolna, wybierając jedną ze wstępnie zdefiniowanych opcji.
Możesz także dostosować głębokość, kontur, efekt materiału i poziomy oświetlenia dla efektu fazowania 3D za pomocą menu rozwijanych i pól opcji.
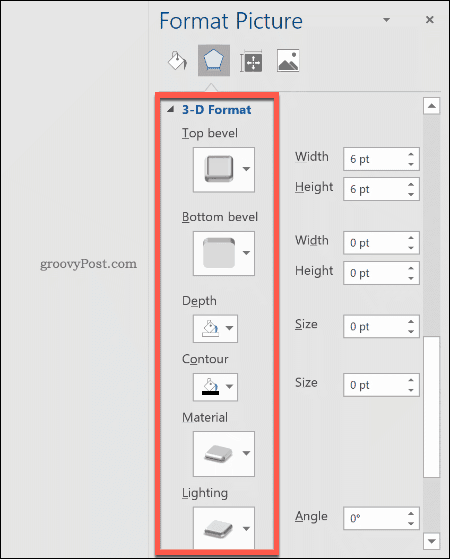
Możesz również dodać jeden z kilku gotowych efektów artystycznych do swojego obrazu. Łączą one kilka efektów w jeden, aby zmienić wygląd obrazu.
Aby to zrobić, kliknij Efekty artystyczne podkategorii, a następnie kliknij Efekty artystyczne Ikona. Wybierz jedną ze wstępnie ustawionych opcji za pomocą myszy, aby zastosować ją do obrazu.
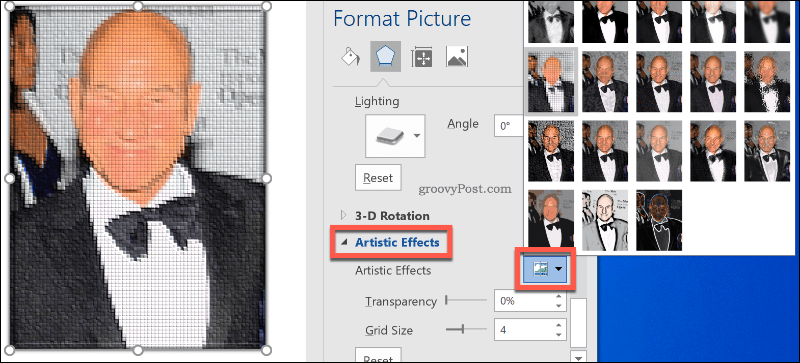
Kompresowanie obrazów w programie Microsoft Word
Dodanie obrazów do dokumentu Word może znacznie zwiększyć jego rozmiar. Przez kompresowanie obrazów, możesz zmniejszyć rozmiar pliku dokumentu jako całości.
Aby sformatować pojedyncze zdjęcie, kliknij Format> Kompresuj obrazy i upewnij się, że Zastosuj tylko do tego zdjęcia pole wyboru jest włączone. Jeśli chcesz skompresować wszystkie załączone obrazy, kliknij, aby odznaczyć to pole wyboru.
Kompresowanie obrazów spowoduje obniżenie jakości w przesuwanej skali w stosunku do jakości HD (330 pikseli na cal) do podstawowej jakości wiadomości e-mail (96 pikseli na cal).
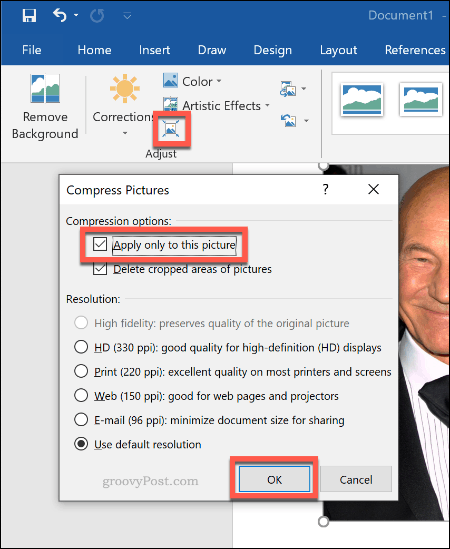
Im wyższa jakość, tym większy plik Word, więc wybierz preferowaną jakość, a następnie kliknij dobrze kompresować swoje zdjęcia.
Prosta podstawowa edycja obrazu
Te narzędzia do edycji ułatwiają wprowadzanie podstawowych zmian obrazów w programie Microsoft Word. Możesz także zmień rozmiar zdjęć w systemie Windows 10 bez potrzeby edytora obrazów.
Jeśli potrzebujesz większych zmian w swoich obrazach, możesz wypróbować niektóre z nich bezpłatne alternatywy dla Photoshopa zamiast.



