Podręcznik instalacji systemu BIOS / UEFI: rozruch z dysku CD, DVD, napędu USB lub karty SD
System Windows 10 Bios / / March 19, 2020
Ostatnia aktualizacja dnia
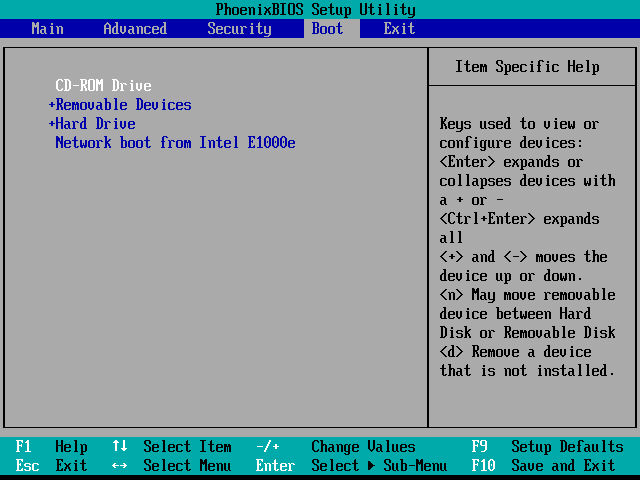
Ładowanie z napędu USB lub CD / DVD może być trudne w zależności od konfiguracji BIOS / UEFI komputera. W tym przewodniku podzielimy go krok po kroku.
Windows działa na tysiącach konfiguracji komputerów, ale instalowanie nowego systemu operacyjnego, takiego jak Windows 10 na różnych konfiguracjach, to inna sprawa. Kroki mogą się różnić w zależności od tego, czy na komputerze jest już zainstalowana instalacja systemu Windows 10 it, wcześniejsza wersja systemu Windows lub zupełnie inny system operacyjny, na przykład macOS lub Linux W każdym przypadku instalacja systemu Windows 10 polega na uruchomieniu z urządzenia innego niż główny dysk twardy (HDD) lub dysk SSD. Aby to zrobić, musisz uzyskać dostęp do strony konfiguracji BIOS lub UEFI. Czasami łatwiej to powiedzieć niż zrobić.
W tym przewodniku omówimy podstawowe kroki dotyczące większości scenariuszy. Następnie omówimy niektóre metody rozwiązywania problemów i metody alternatywne, na wypadek gdyby proste podejście nie zadziałało.
Podsumowanie instrukcji: Uruchom komputer z napędu CD / DVD / USB / SD
- BIOS vs. UEFI: Jaka jest różnica?Opcjonalny. Na wypadek, gdybyś chciał uzyskać dodatkowe informacje na temat tego, czym jest do cholery UEFI i dlaczego to utrudnia.
- Jak uzyskać dostęp do ekranu konfiguracji BIOS / UEFI. Obejmuje polecenia klawiaturowe potrzebne do uzyskania dostępu do ekranu konfiguracji BIOS lub UEFI.
- Nawiguj po ekranie konfiguracji BIOS / UEFI. Znajdowanie drogi bez typowego interfejsu klawiatury / myszy.
- Jak zmienić kolejność rozruchu w BIOS / UEFI. Są to ustawienia, które należy zmienić w BIOS / UEFI, aby umożliwić rozruch komputera z dysku USB lub CD.
- Ładowanie z napędu USB / CD / DVD lub karty SD. Po poprawnym skonfigurowaniu systemu BIOS / UEFI oto co należy zrobić.
Najlepszy scenariusz, kroki te pozwolą ci zacząć działać. Jeśli nie, zobacz nasze Rozwiązywanie problemów Sekcja. Obejmuje to szczegółowe informacje na temat zmiany kolejności uruchamiania na urządzeniu Microsoft Surface i uruchamiania z innego urządzenia na komputerze Mac.
Niemi: Po opanowaniu kroków uruchamiania komputera z dysku USB lub CD / DVD można użyć go do uruchomienia innych systemów operacyjnych lub startowych środowisk na żywo na komputerze.
BIOS vs. UEFI: Jaka jest różnica?
Każdy komputer, niezależnie od tego, czy jest to DELL, HP, Acer, czy nawet system zbudowany na zamówienie, jest samodzielną wyspą przed uruchomieniem systemu Windows 10 (lub innego systemu operacyjnego). Od lat 80. producenci sprzętu współpracowali w celu standaryzacji wspólnych procedur dostępu i poleceń zarządzania opcjami rozruchu systemu BIOS. BIOS, który oznacza Basic In Output System, to krytyczny bit kodu niskiego poziomu przechowywanego w nieulotna pamięć używana przez komputer do zarządzania sprzętem i ładowania systemu Windows 10 lub innego system operacyjny.
Nowy standard o nazwie UEFI lub Universal Extensible Firmware Interface pojawił się w Internecie dziesięć lat temu i stał się standardem dla nowych komputerów i urządzeń z preinstalowanym systemem Windows 8 lub nowszym. UEFI oferuje bardziej zaawansowane opcje niż BIOS, z obsługą takich funkcji, jak graficzny interfejs użytkownika i obsługa myszy, ułatwiając konfigurację ustawień rozruchu i sprzętu. UEFI obsługuje również najnowsze standardy bezpieczeństwa wymagane przez system Windows 10 i wcześniejsze wydania, takie jak Secure Boot, który utrzymuje integralność stanu komputera i zapobiega szkodliwemu kodowi narażającemu system na uszkodzenie podczas uruchamiania. Po dziesięcioleciach systemów wykorzystujących system BIOS złośliwe oprogramowanie stało się bardziej wyrafinowane, w którym złośliwy kod może nawet łatwo zainfekować kluczowy kod systemu operacyjnego, taki jak główny rekord rozruchowy.
Jak uzyskać dostęp do ekranu konfiguracji BIOS lub UEFI
Ze względu na różnorodność marek i konfiguracji oraz ciągłe zmiany tych systemów ten artykuł nie jest wyczerpujący. To powiedziawszy, poniżej znajduje się pełna lista typowych metod uruchamiania do interfejsów oprogramowania układowego BIOS lub UEFI.
Aby wejść do BIOS-u, musisz nacisnąć określony klawisz lub kombinację klawiszy podczas uruchamiania komputera. Zazwyczaj okno do zrobienia tego jest bardzo krótkie - musisz nacisnąć przycisk, gdy wyświetlany jest ekran powitalny z logo producenta. Jeśli wydaje się, że komputer uruchamia się zbyt szybko, abyś miał szansę nacisnąć przycisk, być może trzeba wyłącz szybkie uruchamianie.
Oto lista typowych funkcji lub poleceń do ładowania systemu BIOS. Uwaga: na ekranie systemu BIOS może zostać wyświetlona wskazówka wskazująca odpowiedni klawisz funkcyjny do załadowania oprogramowania układowego. Uruchom komputer, a następnie kliknij odpowiedni klawisz lub polecenie, aby załadować system BIOS. Po załadowaniu systemu BIOS lub UEFI podłącz nośnik USB lub podłącz nośnik instalacyjny DVD.
| Marka / producent | Klucz |
| Acer (Aspire, Altos, Extensa, Ferrari, Power, Veriton, TravelMate) | F2 / Usuń |
| Acer (starsze modele) | F1 / Ctrl + Alt + Esc |
| ASRock | F2 / Usuń |
| Asus | Usunąć |
| Biostar | Usunąć |
| Chaintech | Usunąć |
| Compaq (Deskpro, Portable, Presario, Prolinea, Systempro) | F10 |
| Compaq (starsze modele) | F1 / F2 / F10 / Usuń |
| Dell (Dimension, Inspiron, Latitude, OptiPlex, Precision, Vostro, XPS) | F2 |
| Dell (starsze lub inne modele) | Ctrl + Alt + Enter / Fn + Esc / Fn + F1 / Delete / Reset dwa razy |
| eMachines (eMonster, eTower, eOne, seria S, seria T) | Tab / Usuń |
| eMachines (starsze modele) | F2 |
| Foxconn | Usunąć |
| Fujitsu | F2 |
| Gigabajt | Usunąć |
| HP (Alternative, Tablet PC) | Esc / F2 / F10 / F12 |
| HP (OmniBook, Pavilion, Tablet, TouchSmart, Vectra) | F1 |
| Intel | F2 |
| Lenovo (seria 3000, IdeaPad, ThinkCentre, ThinkPad, ThinkStation) | F1 / F2 |
| Lenovo (starsze modele) | Ctrl + Alt + F3 / Ctrl + Alt + Ins / Fn + F1 |
| MSI | Usunąć |
| Pegatron | F2 / F10 / Usuń |
| Samsung | F2 |
| Sony | F1 / F2 / F3 |
| Toshiba | F1 / Esc |
Nawigowanie po konfiguracji BIOS / UEFI
Każdy BIOS lub UEFI wygląda inaczej i działa inaczej, ale większość z nich ma wspólne zasady nawigacji. W przypadku interfejsów BIOS lub UEFI opartych na menu klawisze strzałek na klawiaturze służą do uzyskiwania dostępu do menu i wchodzenia do nich. Ustawienia konfiguracji opcji rozruchu są czasami ukryte w podmenu, do których należy nawigować przy użyciu tych klawiszy.
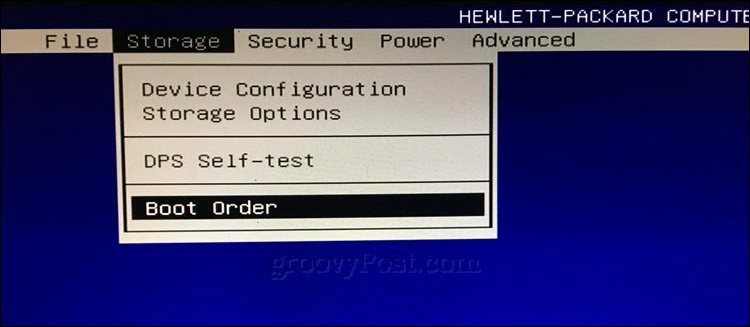
Na moim pulpicie HP opcja zmiany kolejności rozruchu systemu znajduje się pod Przechowywanie > Kolejność rozruchu. Na moim drugim komputerze HP Elitebook nazywa się kolejność rozruchu Opcje rozruchu znajduje się pod Konfiguracja systemu zakładka, która korzysta z interfejsu graficznego. Tak więc wrażenia będą się różnić w zależności od używanego systemu; nawet jeśli są to te same marki. Poruszaj się po tych interfejsach, przeglądając i szukając logicznych etykiet, które mogą sugerować to, czego szukasz - pamięć, rozruch, dyski itp.
Jak zmienić kolejność uruchamiania systemu BIOS / UEFI na rozruch z napędu USB / CD
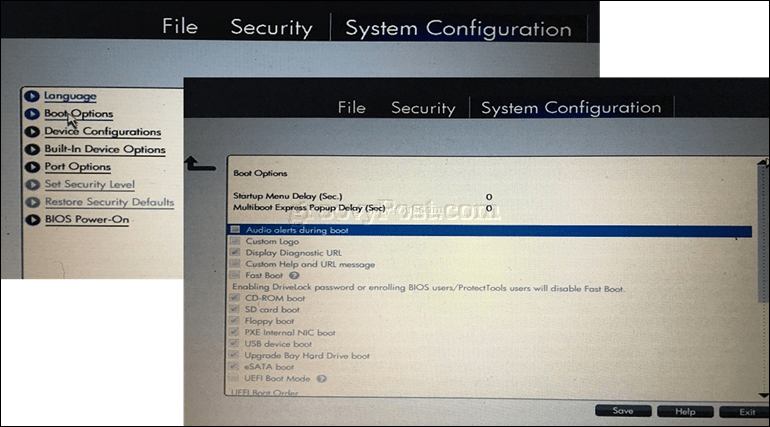
Gdy znajdziesz Kolejność rozruchu menu, interfejs wyświetli menu wyświetlające strukturę kolejności rozruchu. Kolejność rozruchu określa, z których urządzeń komputer będzie próbował się uruchomić od pierwszego, drugiego itd. kiedy go włączysz. Najczęściej pierwszym urządzeniem rozruchowym jest dysk twardy lub dysk SSD zawierający system Windows 10. Możesz także ustawić napęd DVD, CD lub USB jako pierwsze urządzenie rozruchowe bez wpływu na ładowanie systemu Windows 10 do pamięci głównej. Jeśli masz wymienne urządzenie pamięci masowej ustawione jako pierwsze urządzenie rozruchowe, system BIOS sprawdzi, czy istnieje jakikolwiek podłączony nośnik wymienny jako część testu POST (Power On Self Test). Jeśli zostanie wykryty napęd USB lub dysk DVD, system wyświetli monit o uruchomienie z niego przed załadowaniem istniejących systemów operacyjnych na dysk lokalny.
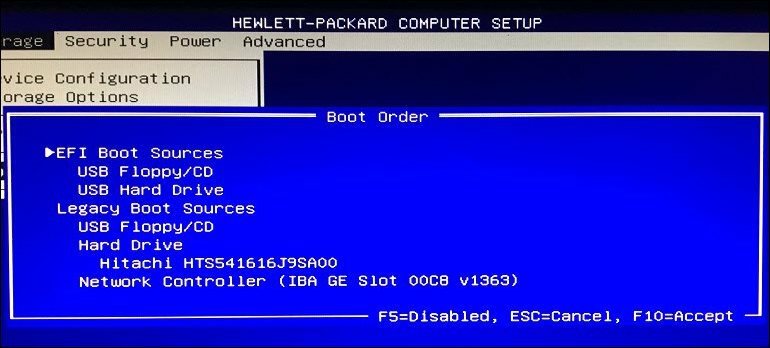
Poruszanie się po opcjach będzie wymagało użycia klawiszy strzałek. Jeśli nie widzisz podłączonego urządzenia USB na liście, wybierz nośnik USB wymieniony w części Źródła EFI lub Starszego typu. Użyj klawisza strzałki w dół, aby przejść do wyboru; niektóre starsze interfejsy BIOS-u będą wymagały użycia klawiszy funkcyjnych, takich jak F5 i F6, do nawigacji w górę i w dół kolejności uruchamiania. Po wybraniu odpowiedniej opcji konieczne będzie potwierdzenie tych zmian; naciśnięcie F10 zazwyczaj je zapisuje. Jeśli nie, przeczytaj instrukcje ekranowe, które określą odpowiedni klawisz funkcyjny do zapisywania lub akceptowania zmian.
Uruchamianie z napędu USB lub CD / DVD
Po wybraniu i potwierdzeniu żądanej opcji, w zależności od typu używanego nośnika instalacyjnego, możesz zobaczyć różne opcje. Nośnik USB natychmiast uruchomi się w Menedżerze rozruchu systemu Windows, monitując o wybór architektury systemu Windows 10 - 32 lub 64 bity - chcesz zainstalować.
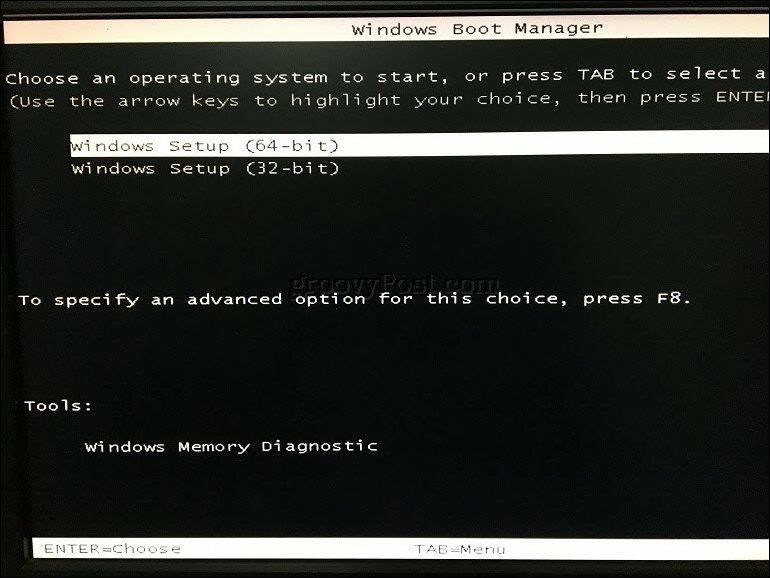
Jeśli instalujesz z nośnika DVD, konfiguracja systemu Windows 10 wyświetli monit o naciśnięcie dowolnego klawisza na klawiaturze, aby załadować konfigurację.

Stamtąd powinieneś być w domu wolny. Tak długo, jak stworzyłeś swój bootowalny nośnik instalacyjny prawidłowo, instrukcje ekranowe powinny przeprowadzić cię przez resztę procesu.
Rozwiązywanie problemów z opcjami rozruchu
Niektóre systemy mogą napotykać problemy podczas próby rozruchu z nośnika wymiennego. Jeśli wykonujesz powyższe kroki do litery T i nadal masz problemy, zapoznaj się z niektórymi pozycjami poniżej.
- Dostęp do strony konfiguracji UEFI na urządzeniu Microsoft Surface. Kroki dostępu do strony BIOS / UEFI na urządzeniach Surface są nieco inne. Zobacz poniższe kroki dla Konfigurowanie UEFI na Microsoft Surface.
- Zmiana ustawień UEFI na gotowym urządzeniu z systemem Windows 8 lub Windows 10. W przypadku komputerów kupionych z preinstalowanym systemem Windows 8 lub Windows 10 dostęp do UEFI / BIOS może być utrudniony. Zobacz poniższe kroki dla Konfigurowanie UEFI na komputerach z systemem Windows 8 lub Windows 10.
- Co z komputerem Mac? Komputery Apple obsługują instalację systemu Windows, ale nie mają strony konfiguracji BIOS / UEFI, takiej jak typowy komputer. Zobacz naszą sekcję na instalowanie systemu Windows na komputerze Mac poniżej.
- Upewnij się, że nośnik startowy został poprawnie utworzony. Problemy z uruchamianiem można czasem przypisać do sposobu skonfigurowania lub przygotowania nośnika instalacyjnego. Na przykład w systemach opartych na UEFI - systemach zaprojektowanych dla systemu Windows 8 lub nowszego - przygotowanie nośnika instalacyjnego, jeśli zostanie pobrane ze strony oprogramowania Microsoft, będzie wymagać użycia Microsoft Media Creation Tool lub a narzędzie strony trzeciej, takie jak Rufus.
- Włącz starsze źródła rozruchu. Jeśli instalujesz na starszym komputerze za pomocą systemu BIOS, wybranie opcji w obszarze Starsze źródła rozruchu lub Starsze urządzenie USB pozwoli rozpocząć instalację systemu Windows z napędu USB lub CD.
- Wyłącz bezpieczny rozruch. Technologie bezpieczeństwa zawarte w UEFI, takie jak Bezpieczny rozruch, mogą blokować i uniemożliwiać systemowi uruchamianie zewnętrznych źródeł pamięci. Wyłączenie Bezpiecznego rozruchu, tymczasowo - zwykle dostępne w menu lub karcie bezpieczeństwa - często to rozwiązuje.
- Wyłącz szybkie uruchamianie. Jeśli nie możesz uzyskać dostępu do systemu BIOS, może być konieczne wyłącz Szybkie uruchamianie, jeśli jest włączony.
- Resetowanie ustawień BIOS. Niektóre ekrany konfiguracji BIOS / UEFI mają opcję resetowania do ustawień fabrycznych. Czasami może to być szybkie rozwiązanie, ale należy zachować ostrożność. Jeśli dysk BitLocker jest zaszyfrowany przy włączonym module TPM, może to spowodować, że istniejący dysk systemowy będzie bezużyteczny. Oczywiście nie stanowi to problemu, jeśli Twoim celem jest ponowna instalacja systemu operacyjnego od zera.
Wyłączanie szybkiego uruchamiania
Jeśli próbujesz załadować oprogramowanie układowe na komputerze z systemem Windows, może to okazać się trudne z powodu ustawienia szybkiego uruchamiania, które może być włączone. Szybkie uruchamianie zostało po raz pierwszy wprowadzone w systemie Windows 8 jako sposób na szybsze uruchomienie systemu Windows po zamknięciu poprzez buforowanie kluczowych elementów kodu systemu operacyjnego.
Jeśli masz problemy z ładowaniem systemu BIOS lub UEFI lub zmianą kolejności rozruchu, uruchom system Windows, a następnie wyłącz Szybkie uruchamianie.
- naciśnij Klawisz Windows + X
- Kliknij Opcje mocy
- Kliknij Wybierz działanie przycisków zasilania
- Kliknij w link Zmień ustawienia, które są obecnie niedostępne
- Pod Ustawienia wyłączania, odznacz Włącz szybkie uruchamianie (zalecane)
Menu urządzenia rozruchowego / Zastąpienie rozruchu
Niektóre komputery umożliwiają naciśnięcie klawisza funkcyjnego, który przeniesie Cię do bezpośredniego menu, w którym możesz natychmiast wybrać, który wolumin: pamięć USB, karta SD, zewnętrzny dysk twardy, dysk lokalny lub nośnik optyczny, który chcesz uruchomić od. Na przykład systemy Dell i HP przedstawią opcję rozruchu z USB lub DVD po naciśnięciu odpowiednio klawiszy F12 lub F9. To menu urządzenia rozruchowego jest dostępne po przejściu do ekranu konfiguracji BIOS lub UEFI.
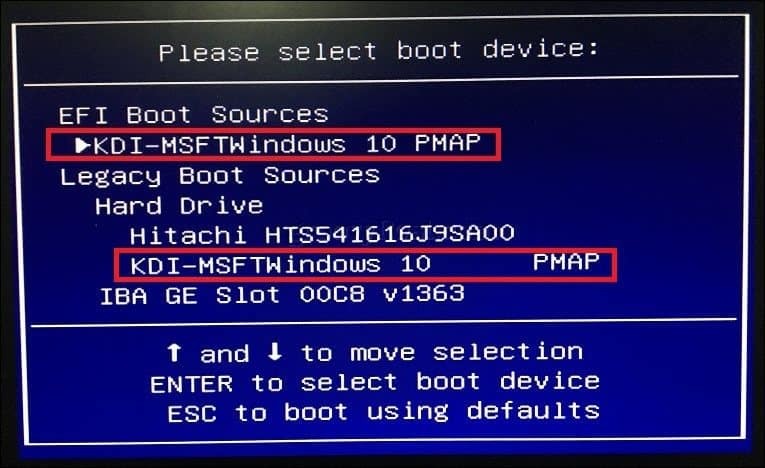
Oto lista poleceń umożliwiających dostęp do menu bezpośredniego rozruchu popularnych marek:
Marka |
Komenda |
Acer |
Esc / F9 / F12 |
| Asrock | F11 |
| Asus | Esc / F8 |
| Compaq | Esc / F9 |
| Dell | F12 |
| Fujitsu | F12 |
| Gigabajt | F12 |
| HP | Esc / F9 |
| Intel | F10 |
| Lenovo | F12 |
| MSI | F11 |
| Packard Bell | F8 |
| Samsung | wyjście |
| Sony vaio | F11 |
| Toshiba | F12 |
Microsoft Surface i nowoczesne urządzenia z systemem Windows 10
Microsoft Surface używa własnego unikalnego interfejsu do uruchamiania w interfejsie oprogramowania układowego UEFI.
Najpierw musisz uzyskać dostęp do narzędzia konfiguracji BIOS / UEFI na urządzeniu Surface.
- Upewnij się, że urządzenie Surface lub Surface Pro jest całkowicie wyłączone.
- Naciśnij i przytrzymaj przycisk zwiększania głośności znajdujący się po lewej stronie urządzenia.
- Naciśnij i przytrzymaj przycisk zasilania przez pięć sekund na górze urządzenia.
- Zwolnij przycisk zasilania po pięciu sekundach, ale nadal naciskaj przycisk głośności, aż zobaczysz BIOS UEFI.
Surface używa kombinacji interfejsu tekstowego, dotyku i myszy do zmiany ustawień rozruchu. Przejdź w dół do opcji Skonfiguruj alternatywną kolejność uruchamiania systemu za pomocą klawisza strzałki w dół. Naciśnij klawisz Enter, który załaduje podmenu; użyj strzałki w górę i w dół, aby wybrać pierwsze urządzenie rozruchowe, a następnie naciśnij Enter.
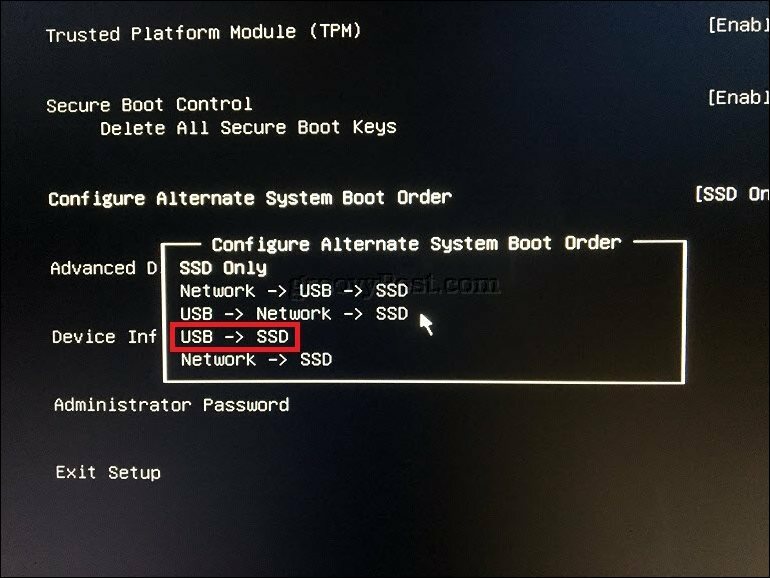
Przejdź w dół do menu Exit setup, naciśnij Enter, użyj klawiszy strzałek w lewo lub w prawo, aby wybrać tak, a następnie naciśnij Enter.
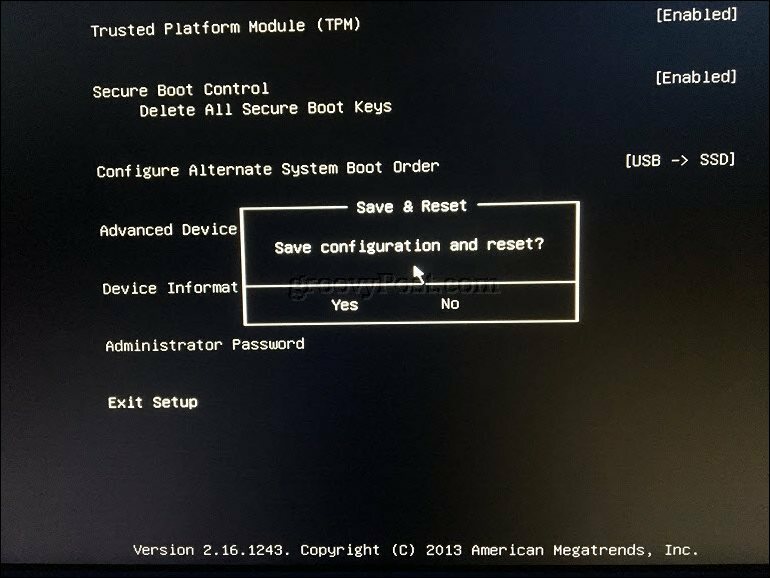
Konfigurowanie UEFI na komputerach z systemem Windows 8 lub Windows 10
Jeśli na komputerze lub urządzeniu jest już zainstalowana istniejąca wersja systemu Windows 8 lub Windows 10, może być możliwe zainicjowanie rozruchu z pamięci wymiennej z poziomu systemu operacyjnego. Kliknij Początek > Ustawienia > Aktualizacja i bezpieczeństwo > Poprawa. Następnie w obszarze Zaawansowane uruchamianie kliknij Zrestartuj teraz.
Jeśli ta opcja nie jest dostępna, wyloguj się z systemu Windows 10, a następnie przytrzymaj klawisz Shift, kliknij menu Zasilanie, a następnie kliknij Uruchom ponownie. Przytrzymaj klawisz Shift, a następnie poczekaj, aż zostanie załadowane środowisko Recovery. The Wybierz opcję menu umożliwia dostęp i uruchamianie z nośników wymiennych podłączonych do systemu.
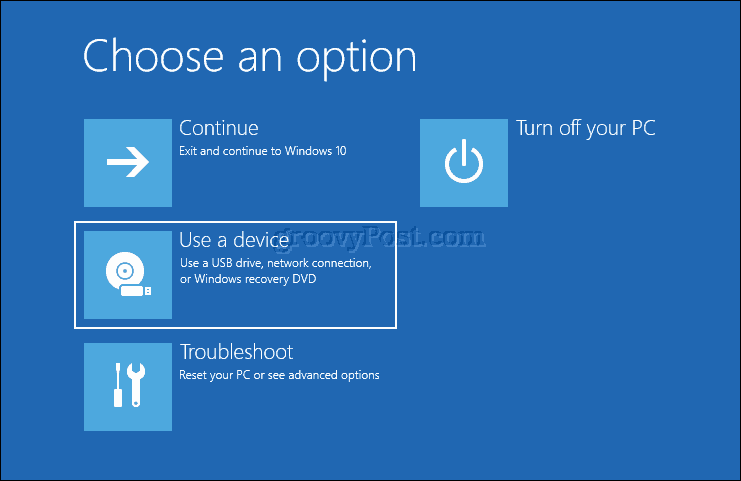
Aby uzyskać dostęp do zaawansowanych opcji rozruchu, kliknij opcję Rozwiąż problemy, a następnie kliknij przycisk Ustawienia oprogramowania układowego UEFI wprowadzić dalsze zmiany.
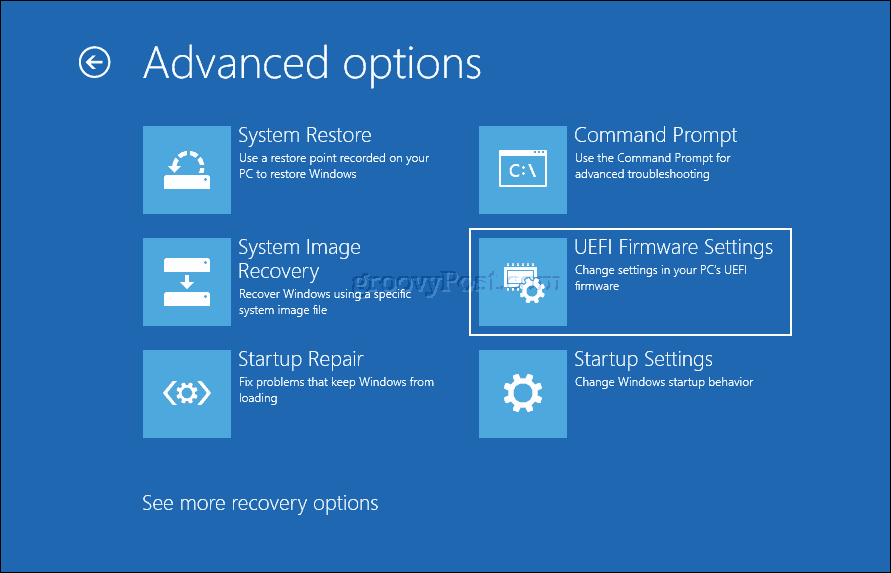
Co z komputerem Mac?
Przez ostatnie 10 lat komputery Macintosh firmy Apple z procesorem Intel obsługiwały system Windows. Większość komputerów Mac umożliwia rozruch z dysku CD, naciskając i przytrzymując klawisz C podczas uruchamiania. Uruchamianie systemu operacyjnego innego niż OS X lub macOS z napędu USB jest nieco bardziej zaangażowane. Wcześniej omawialiśmy przygotowanie komputera Mac do instalacji systemu Windows 10 za pomocą Kreator Boot Camp w macOS. Po przygotowaniu partycji boot camp i instalacji multimediów, uruchomienie z niej jest tak proste, jak przytrzymanie Opcja klawisz zanim usłyszysz dzwonek uruchamiania.
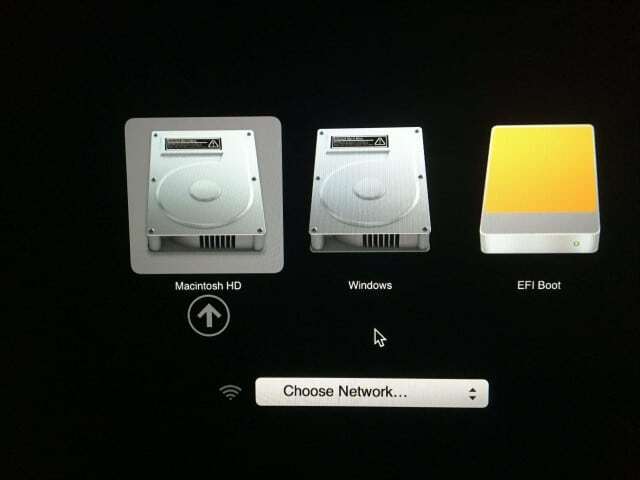
Wniosek
Jedną z lekcji, jakie użytkownicy wyciągną z tego, jest to, że nie wszystkie konfiguracje komputerów są podobne, nawet jeśli pochodzą od tej samej marki. Mamy nadzieję, że przeczytanie tego przewodnika zapewniło wystarczającą wiedzę podstawową na temat tego procesu pomóc w konfiguracji konkretnego systemu lub przynajmniej zadać odpowiednie pytania, jeśli się napotkasz kłopot.
Daj nam znać, co myślisz w komentarzach. Jeśli nie widzisz swojego konkretnego modelu komputera lub nie opisałeś go w tym artykule, daj nam znać, abyśmy mogli go znaleźć.
