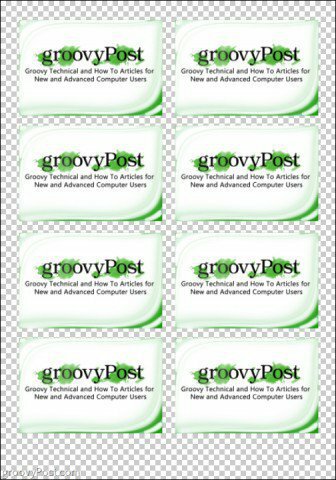Inteligentne obiekty w Photoshopie Oszczędzaj czas Drukowanie wielu kopii pojedynczego obrazu
Photoshop / / March 19, 2020
Drukowanie wielu obiektów, które są takie same wiele razy na jednej stronie, marnuje czas i jest denerwujące. Z Photoshop Smart Objects możesz to zrobić łatwiej.

Inteligentne obiekty w Photoshopie mogą ułatwić pracę podczas przygotowywania dokumentów dla Twojej firmy. Czy kiedykolwiek musiałeś drukować różne wersje jednego obrazu wiele razy na jednej stronie? Myśląc o tym, myślę, że mogę zemdleć z powodu kopiowania i wklejania, które będę musiał robić za każdym razem. Ale czy nie jest prostszy sposób? W rzeczywistości jest. Tym razem podpowiemy Ci, jak zaoszczędzić trochę czasu przy tworzeniu układów wydruku za pomocą Photoshop Smart Objects.
Utwórz obraz programu Photoshop do wydrukowania
Obraz, którego będę używać z funkcją Smart Objects, jest następujący:

W przypadku mojego pierwszego obrazu panel warstw wygląda następująco - twój będzie oczywiście inny, ale pokazuję to jako przykład tego, co połączymy ze sobą później.
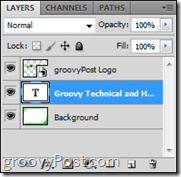
Scalanie pierwszego obrazu w inteligentny obiekt
Utwórz nową grupę za pomocą
 Ikona. Nazwij go, jak chcesz (dla mojego użyłem „Zawartość”) i przenieś wszystkie swoje warstwy do tej grupy. Następnie wybierz grupę, kliknij prawym przyciskiem myszy i wybierz Konwertuj na inteligentny obiekt.
Ikona. Nazwij go, jak chcesz (dla mojego użyłem „Zawartość”) i przenieś wszystkie swoje warstwy do tej grupy. Następnie wybierz grupę, kliknij prawym przyciskiem myszy i wybierz Konwertuj na inteligentny obiekt.
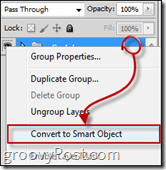
Układanie obrazu do drukowania
Teraz zwiększ rozmiar płótna, wchodząc w Obraz> Rozmiar płótna na Photoshop menu.
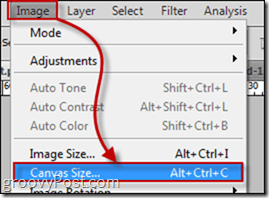
Wybierz rozmiar w centymetrach lub pikselach. W moim przykładzie użyłem 1750 × 2500.
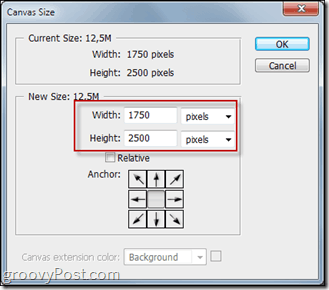
Następnie zduplikuj Inteligentny obiekt utworzyłeś tyle razy, ile chcesz i wyrównywałeś wszystkie Inteligentne Obiekty, aby wszystkie były równo od siebie oddalone.
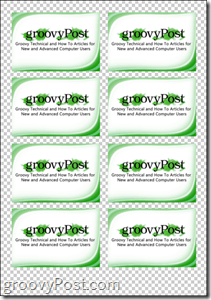
Użyj obiektów inteligentnych dla wielu wersji
Możesz wydrukować i / lub zapisać wiele wersji tego samego układu drukowania wizytówek, po prostu edytując inteligentny obiekt. Aby to zrobić, kliknij prawym przyciskiem myszy główny Zawartość i wybierz Edytuj zawartość.
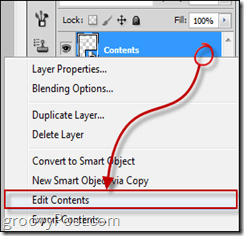
Następnie będziesz mógł edytować swoją wizytówkę lub po prostu zastąpić ją drugą przygotowaną wersją. Po zapisaniu inteligentnych obiektów i wyjściu z początkowego układu wydruku zobaczysz, że wszystkie duplikaty zostaną teraz zastąpione drugą wersją.