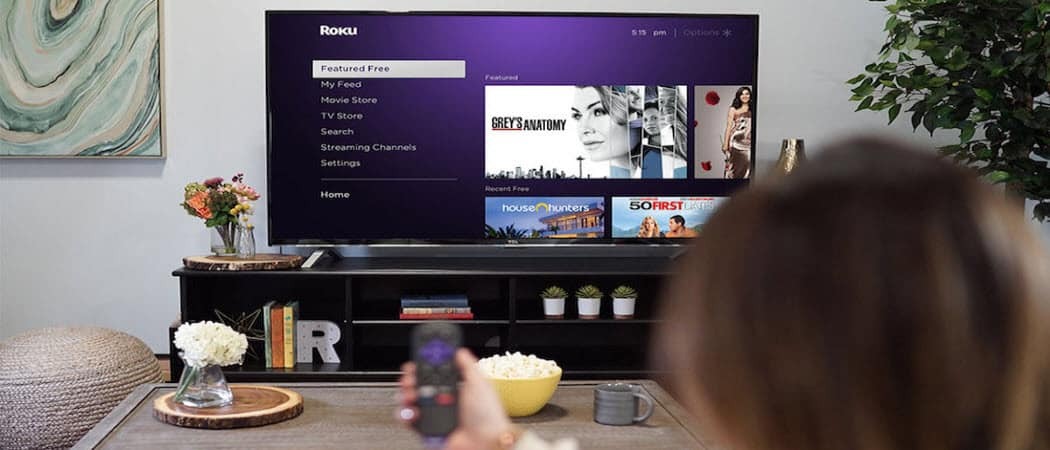Jak utworzyć konto lokalne w systemie Windows 10
Microsoft System Windows 10 Ocechowany / / March 17, 2020
Ostatnia aktualizacja dnia

Gdy ustawienie jest zakopane, możesz utworzyć konto lokalne w systemie Windows 10 zamiast używać konta Microsoft do logowania.
Jeśli logujesz się do systemu Windows 10 za pomocą konta Microsoft, zgadzasz się na udostępnienie wielu informacji firmie Microsoft. Korzystanie z twojego konto Microsoft ponieważ logowanie wiąże się z pewnymi korzyściami, takimi jak synchronizacja spersonalizowanych ustawień między Urządzenia z systemem Windows 10, synchronizowanie plików w OneDrive i uzyskiwanie dostępu do aplikacji ze Sklepu Windows.
Możesz jednak zamiast tego założyć konto lokalne. Być może musisz utworzyć konto dla kogoś w domu lub małej firmie, która nie ma lub nie potrzebuje konta Microsoft. Niezależnie od przypadku, oto spojrzenie na konfigurację. Pokażemy również, jak przekonwertować konto Microsoft w systemie Windows 10 na lokalne konto Windows.
Utwórz lokalne konto Windows 10
Aby utworzyć lokalne konto Windows 10, zaloguj się na konto z uprawnieniami administratora.
Otwórz menu Start, kliknij ikonę użytkownika, a następnie wybierz Zmień ustawienia konta.
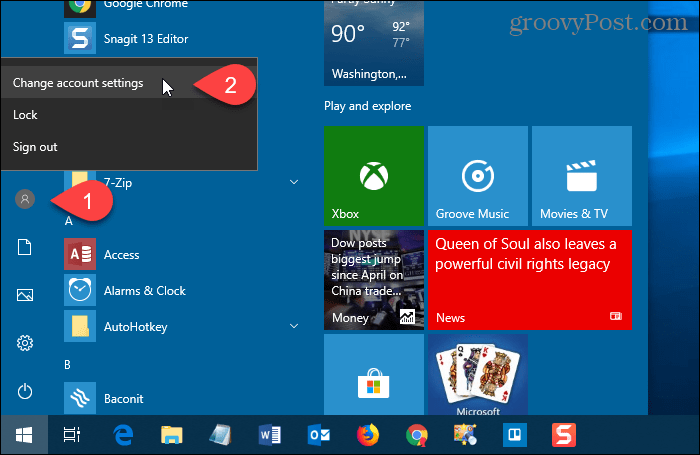
Na Ustawienia w oknie dialogowym kliknij Rodzina i inni użytkownicy w lewym okienku.
Następnie kliknij Dodaj kogoś innego do tego komputera pod Inni użytkownicy po prawej.
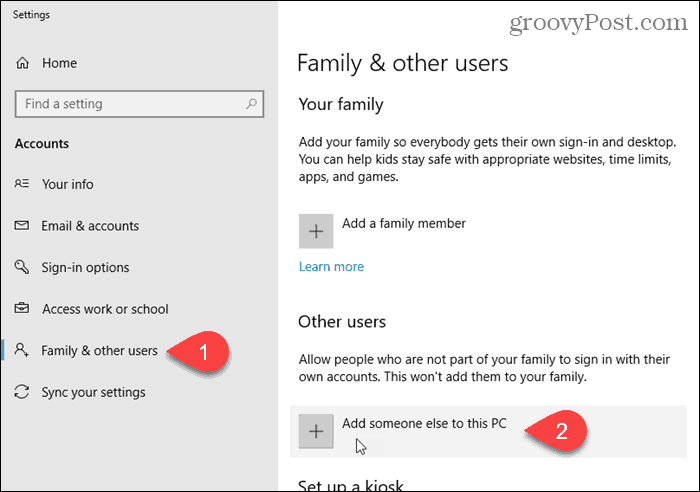
Nie wpisuj adresu e-mail ani numeru telefonu w polu „Jak ta osoba się zaloguje”. Zamiast tego kliknij „Nie mam danych logowania tej osoby”Link.
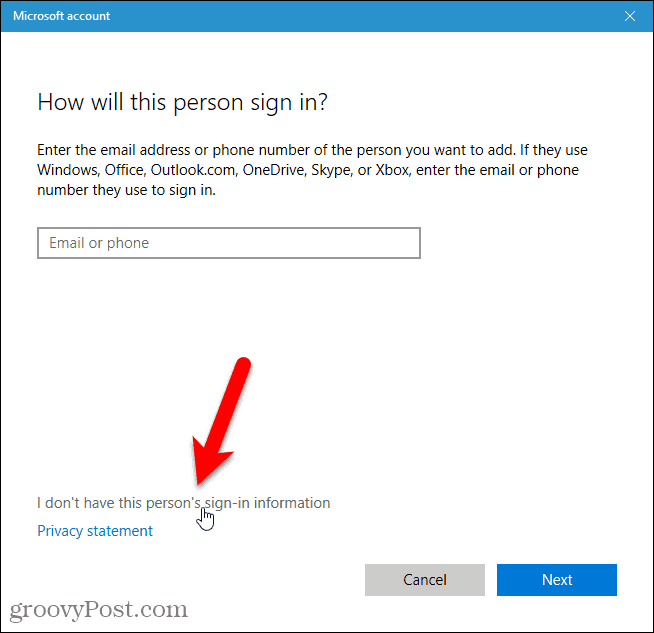
W oknie dialogowym konta Microsoft kliknij Dodaj użytkownika bez konta Microsoft link na dole.
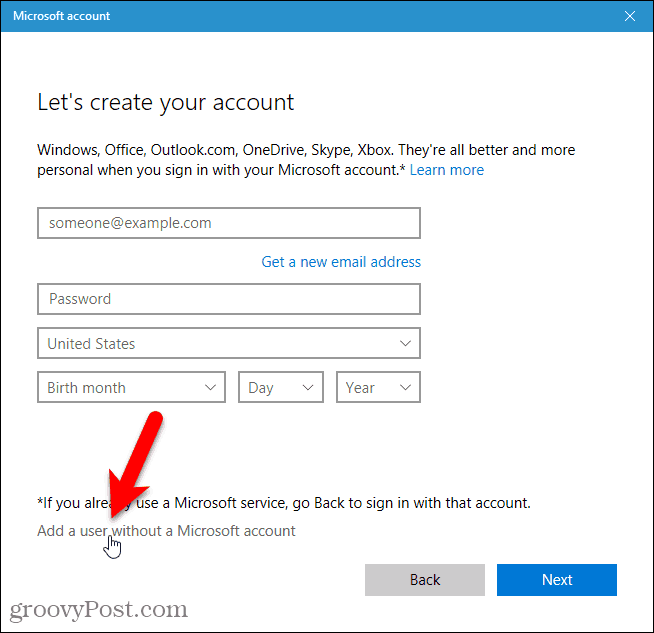
Wprowadź nazwę użytkownika w obszarze Kto będzie korzystał z tego komputera i wpisz hasło dwa razy poniżej Zrób to bezpiecznie.
Wybierz trzy pytania zabezpieczające i wprowadź odpowiedzi na nie pod W przypadku zapomnienia hasła.
Następnie kliknij Kolejny. Microsoft tworzy nowe konto lokalne.

Przejdź do nowego lokalnego konta użytkownika
Możesz przełączyć się na nowe konto lokalne bez wylogowywania się z bieżącego konta.
Otwórz menu Start, kliknij ikonę użytkownika, a następnie kliknij nową nazwę lokalnego użytkownika.
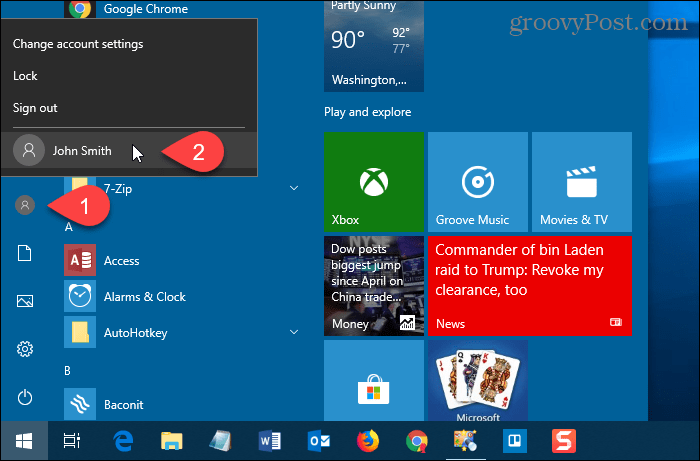
Zaloguj się do nowego lokalnego konta użytkownika
Podczas logowania do nowego konta lokalnego kliknij nazwę użytkownika w lewym dolnym rogu ekranu i wprowadź hasło.
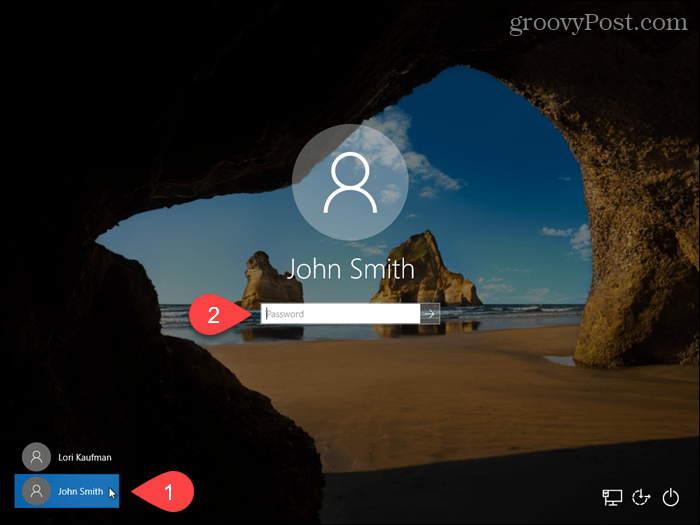
Przy pierwszym logowaniu do nowego konta lokalnego konfiguracja konta zajmuje trochę czasu.
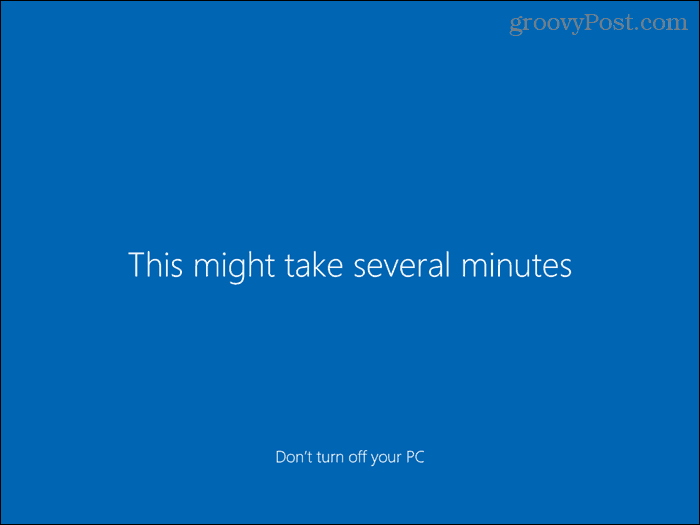
Zmień typ konta dla użytkownika lokalnego
Podczas tworzenia nowego konta użytkownika jest to domyślnie standardowe konto użytkownika, które jest lepsze ze względów bezpieczeństwa. Możesz zmienić to na konto administratora. Ale powinieneś to zrobić tylko wtedy, gdy konto jest dla Ciebie lub dla osoby, której ufasz.
Aby przekonwertować standardowe konto na konto administratora, otwórz menu Start i kliknij Ustawienia komputera.
Kliknij Konta na Ustawienia ekran, a następnie kliknij Rodzina i inni użytkownicy pod Konta w lewym okienku.
Kliknij nazwę konta Standard i kliknij Zmień typ konta.
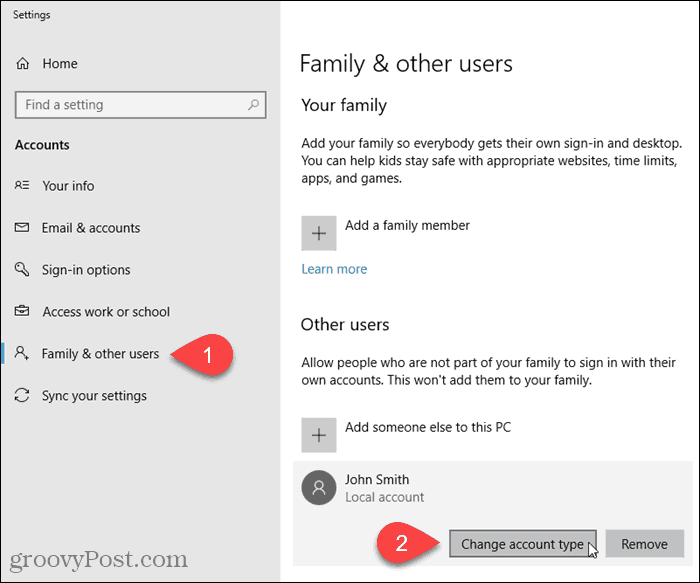
Wybierz Administrator z Typ konta rozwijaną listę i kliknij dobrze.
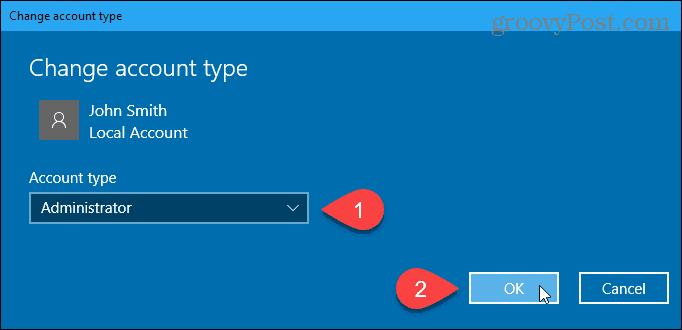
Usuń lokalne konto użytkownika
Aby usunąć lokalne konto standardowe lub konto administratora, otwórz menu Start i kliknij Ustawienia komputera.
Kliknij Konta na Ustawienia ekran, a następnie kliknij Rodzina i inni użytkownicy pod Konta w lewym okienku.
Kliknij nazwę konta Standard i kliknij Usunąć.
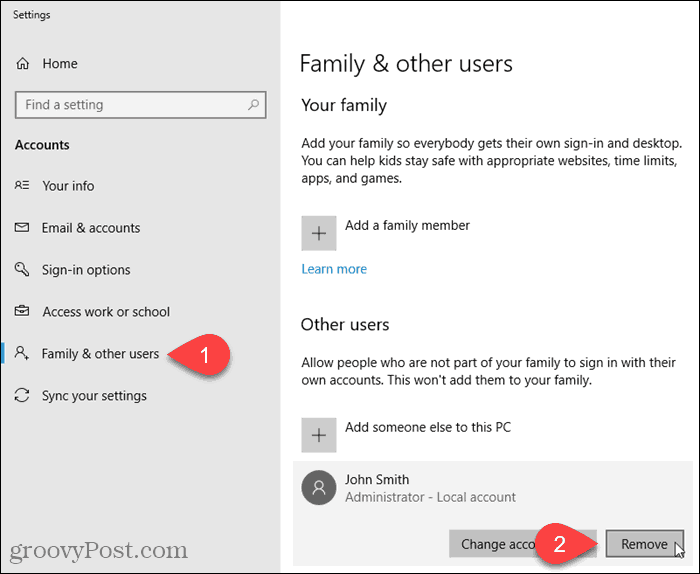
Po usunięciu konta użytkownika wszystkie jego dane są usuwane. Jeśli nie chcesz stracić danych, upewnij się, że cofnij to przed usunięciem konta.
Jeśli na pewno chcesz usunąć konto, kliknij Usuń konto i dane na Usuń konto i dane Okno dialogowe.
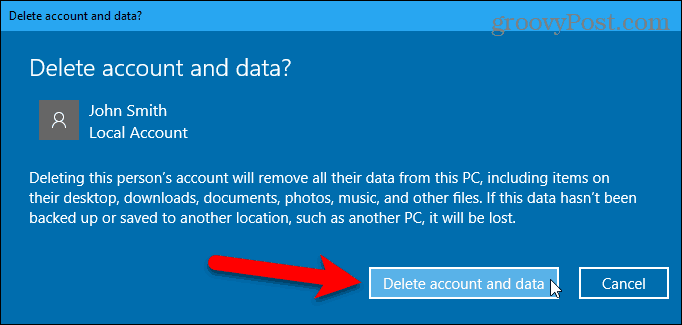
Konwertuj konto Microsoft na lokalne konto użytkownika
Jeśli początkowo logowałeś się do systemu Windows 10 przy użyciu konta Microsoft, możesz przekonwertować je na konto użytkownika lokalnego, jeśli chcesz.
Aby przekonwertować konto Microsoft na lokalne konto użytkownika, otwórz menu Start i kliknij Ustawienia komputera.
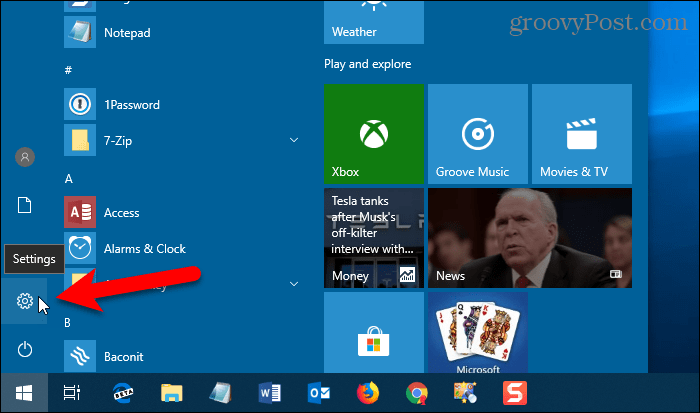
Kliknij Konta na Ustawienia Okno dialogowe.
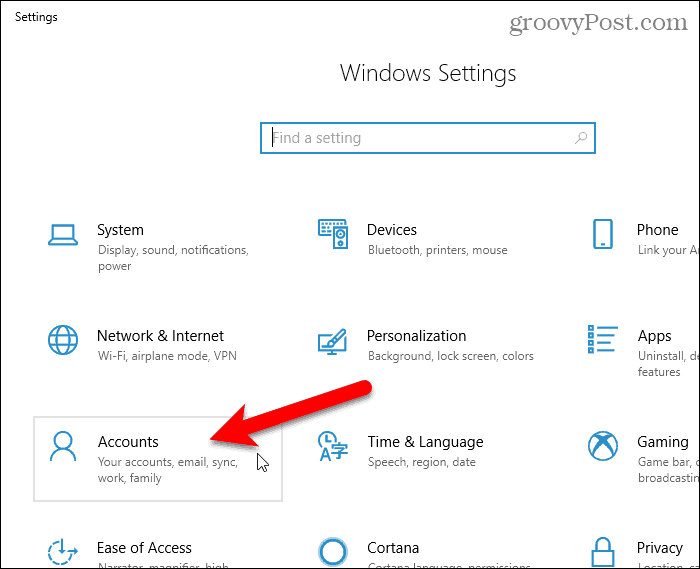
Kliknij Twoje informacje w lewym okienku.
Następnie kliknij Zamiast tego zaloguj się za pomocą konta lokalnego link po prawej stronie.
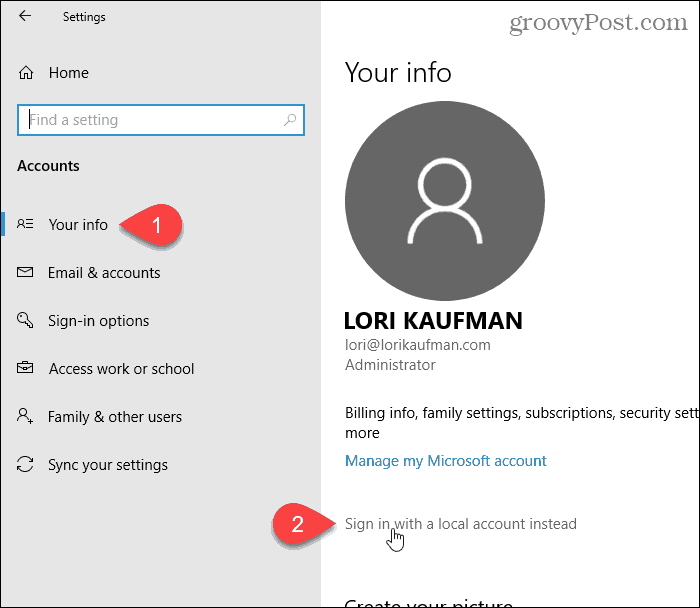
Wprowadź hasło do konta Microsoft w polu Bieżące hasło.
Następnie kliknij Kolejny.
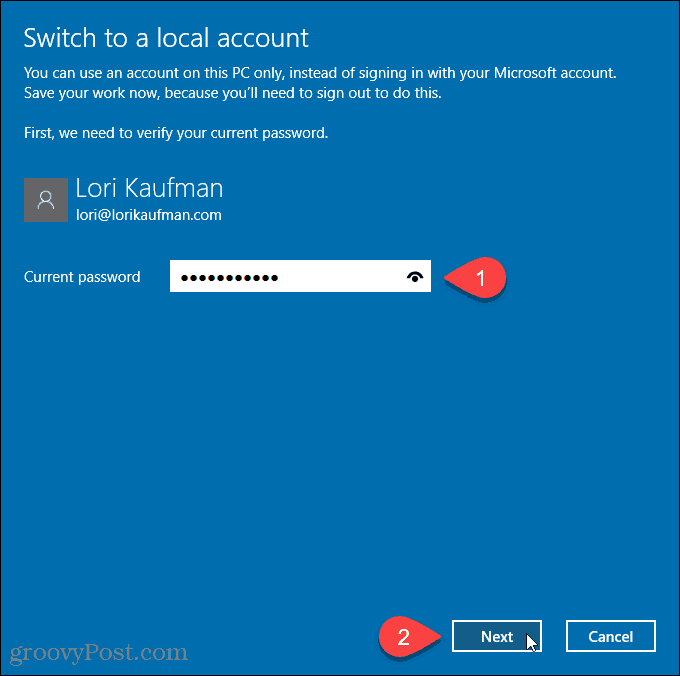
Wprowadź a Nazwa Użytkownika dla konta lokalnego. Następnie wprowadź Hasło i Wprowadź ponownie hasło.
Dodać Podpowiedź do hasła jeśli chcesz pomóc zapamiętać hasło.
Kliknij Kolejny.
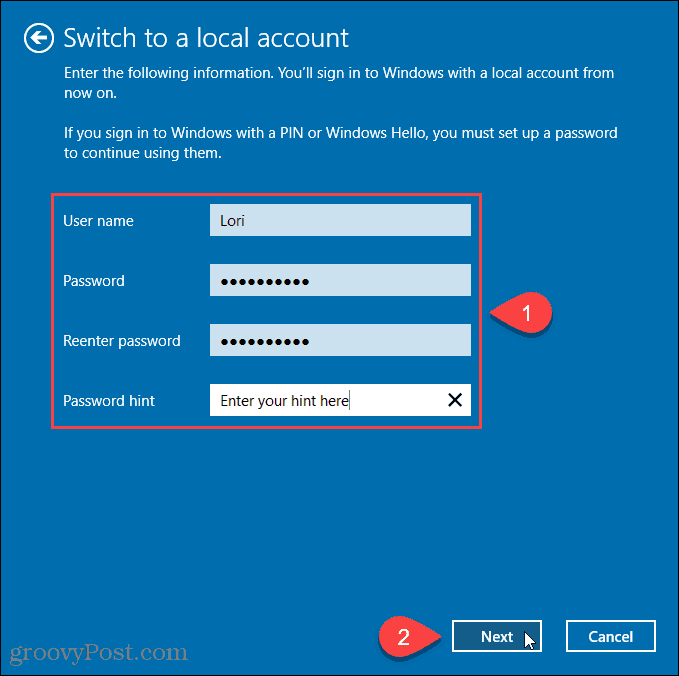
Kliknij Wyloguj się i zakończ.
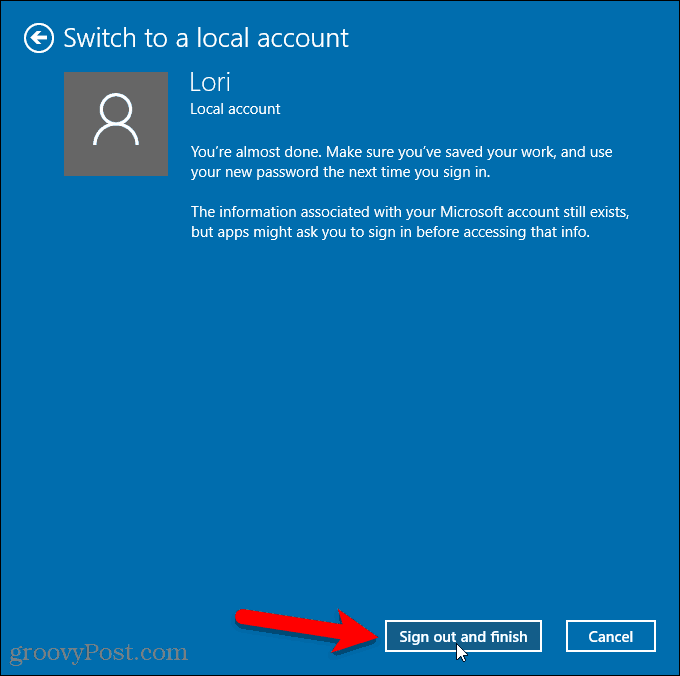
Teraz kliknij nazwę nowego lokalnego konta użytkownika w lewym dolnym rogu ekranu logowania.
Następnie wprowadź nowe hasło.
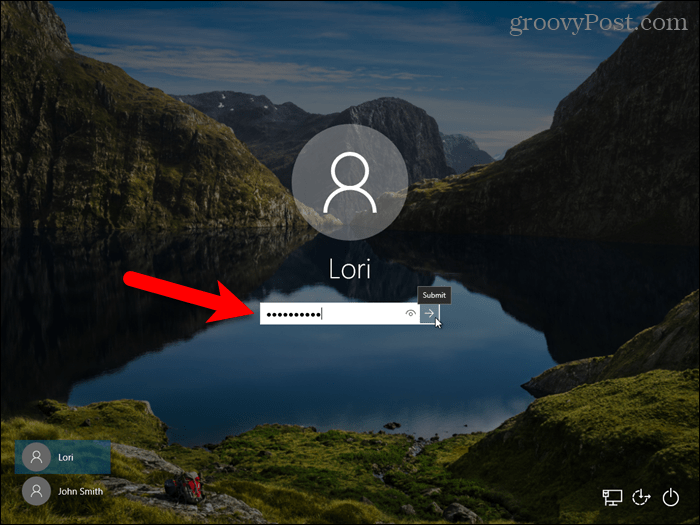
Teraz masz konto lokalne, ale ma on wadę
Istnieje kilka powodów, dla których chcesz utworzyć konto lokalne, ale pamiętaj, że ten użytkownik nie będzie w stanie zsynchronizować swoich ustawień między komputerami - w tym Mail, Groove Music. Możesz zalogować się na swoje konto OneDrive za pomocą Aplikacja OneDrive nawet jeśli używasz lokalnego konta użytkownika Windows.