Jak zainstalować system Windows 8 na Virtualbox
Microsoft Windows 8 Virtualbox Wirtualizacja / / March 19, 2020
Zainstalowanie systemu Windows 8 jako maszyny wirtualnej VirtualBox to świetna opcja, jeśli chcesz przetestować różne rzeczy przed przejściem w 100% na maszynę wirtualną. Oto jak to działa.
Skonfiguruj system Windows 8
Zielony ekran? WIEŚNIAK! Twój prawie dom za darmo! Wprowadź a Nazwa komputera i KliknijKolejny.
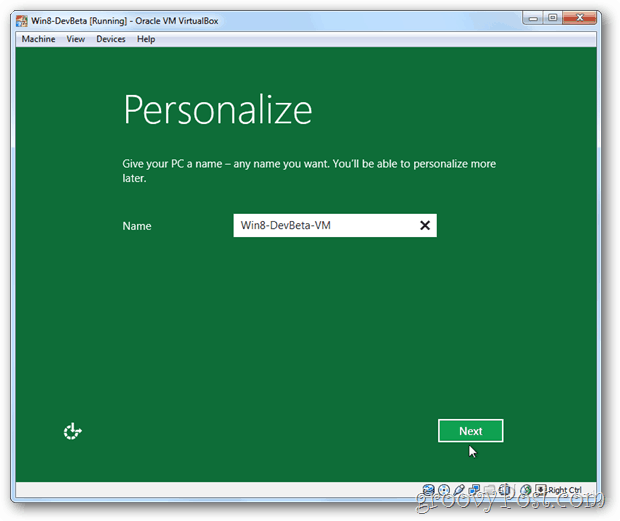
KliknijDostosuj
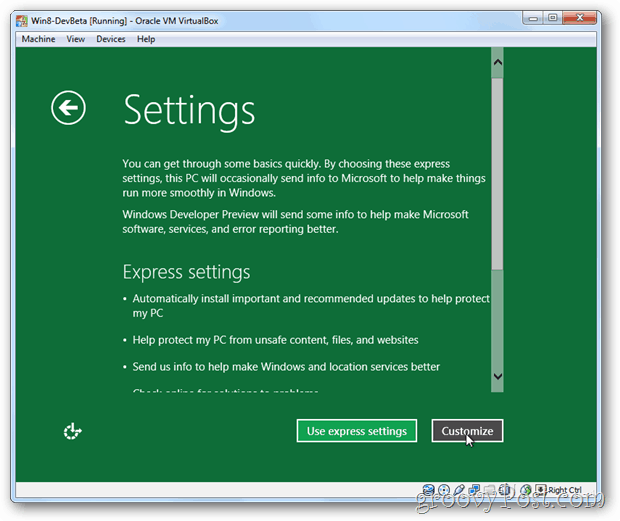
KliknijNie, nie udostępniaj ani nie łącz
Uwaga: jeśli chcesz skonfigurować udostępnianie domowe z tą maszyną wirtualną, kliknij Tak, jednak nie pokazałem tej konfiguracji, ponieważ byłem leniwy.
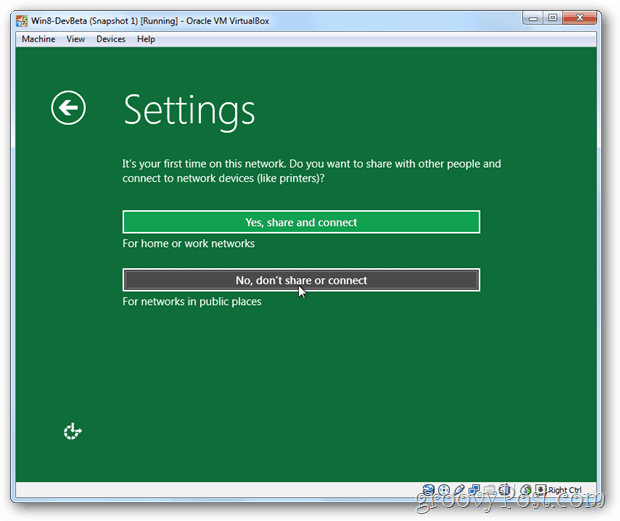
KliknijKolejny
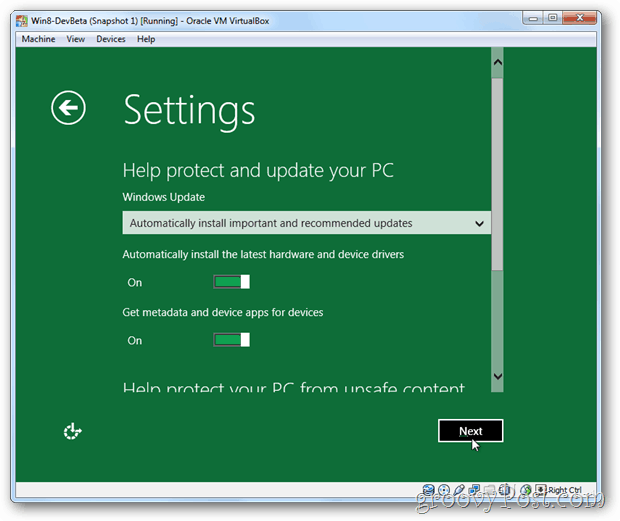
Opcjonalny - Dla tych z was, którzy mnie lubią, są trochę paranoidalny wykształcony w zakresie prywatności, Przewiń w dół i wyłączyć wszystkie opcje wysyłania danych Microsoft dotyczących korzystania z systemu Windows 8, lokalizacji itp.
KliknijKolejny po zakończeniu.
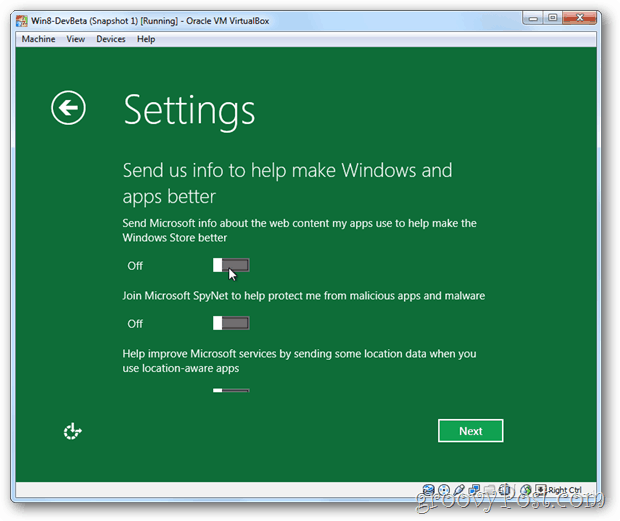
KliknijKolejny jeszcze raz
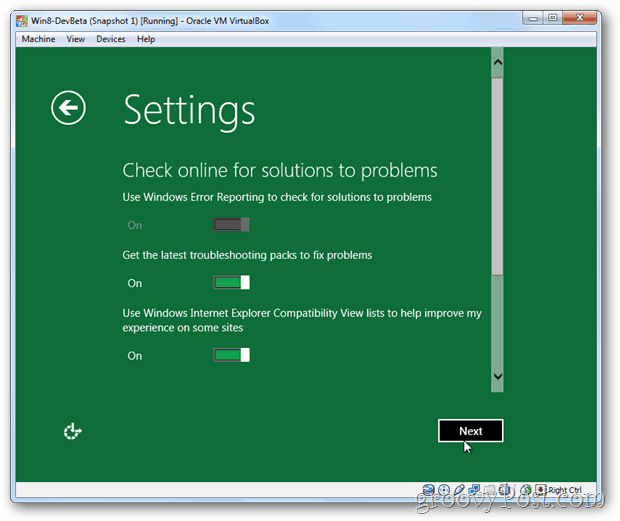
Połącz swój adres e-mail Windows Live do nowego systemu Windows 8, wypełniając informacje e-mail. Prawdopodobnie ułatwi to dostęp do Skydrive i innych usług Microsoft Live. Jeśli wolisz utworzyć użytkownika lokalnie i ręcznie,
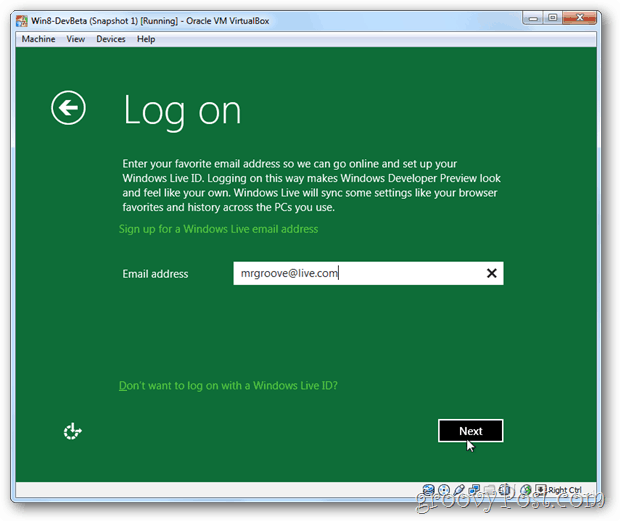
Hasło…
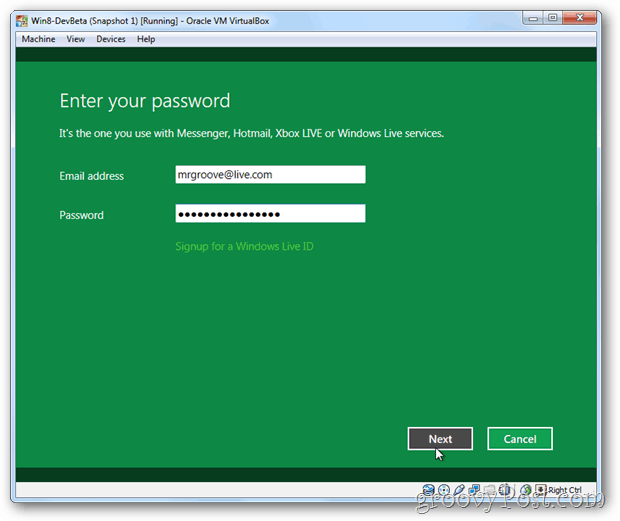
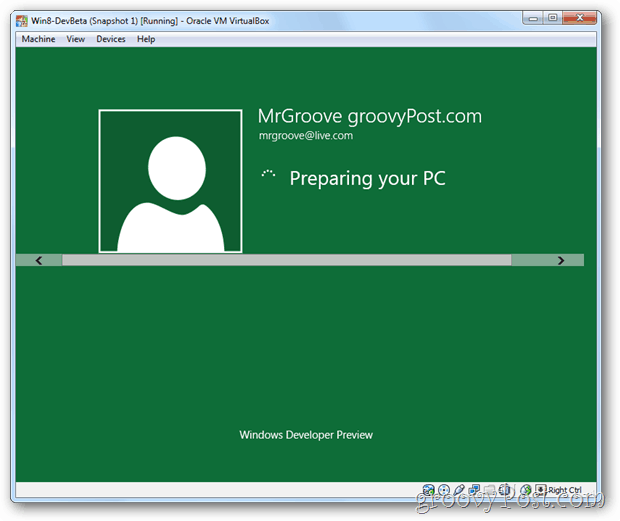
Super groovy Baby tak! Wszystko gotowe!
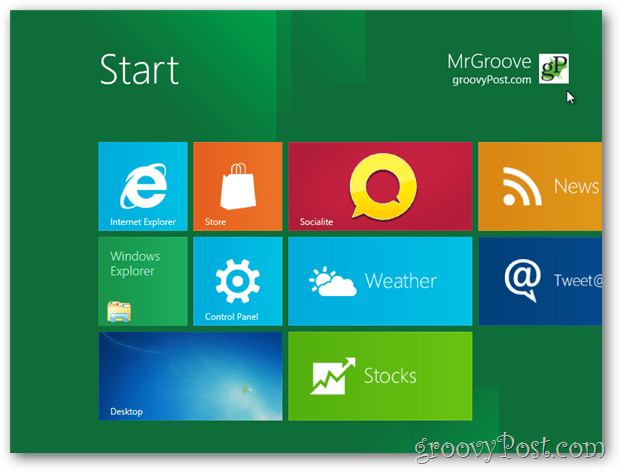
Od tego momentu powinieneś mieć zupełnie nową maszynę wirtualną z systemem Windows 8 w swoim kliencie VirtualBox. Teraz, gdy nie masz funkcji dotykowych, które będziesz mieć w zwykłych tabletach, powinieneś się temu przyjrzeć przewodnik po skrótach klawiszowych, który utworzyłem dla systemu Windows 8. Pomoże Ci poruszać się po interfejsie Metro za pomocą klawiatury.
Aktualizacja 9/17 - Koniecznie przeczytaj również mój nowy artykuł naprawić problem z ładowaniem aplikacji Metro systemu Windows 8 za pomocą maszyny wirtualnej. W przeciwnym razie większość aplikacji Metro nie zostanie załadowana z nową maszyną wirtualną.
Strony: 1234
