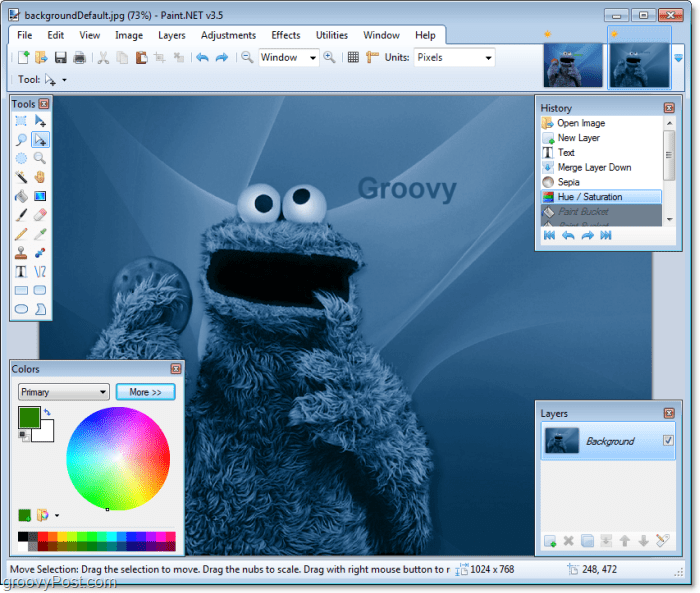Ostatnia aktualizacja dnia

Zazwyczaj (około 99% czasu) użytkownicy korporacyjni korzystają z VPN, aby połączyć się ponownie z ich korporacją. sieci, aby uzyskać dostęp do ich udziałów plików, serwery SharePoint bla bla bla.
Czasami jednak VPN może być używany użytkownicy domowi, aby ponownie połączyć się z siecią domową (lub po drugiej stronie zapory ogniowej mamy, kiedy jej potrzebuje
Jak skonfigurować domowego klienta VPN w systemie Windows 7
1. Kliknij Windows Start Orb i Rodzajsieć do paska wyszukiwania. Następnie Kliknij Centrum sieci i udostępniania.
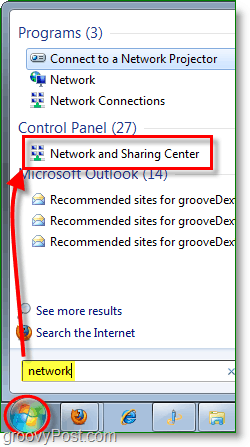
2. Z Centrum sieci i udostępniania Kliknij link do Skonfiguruj nowe połączenie lub sieć.
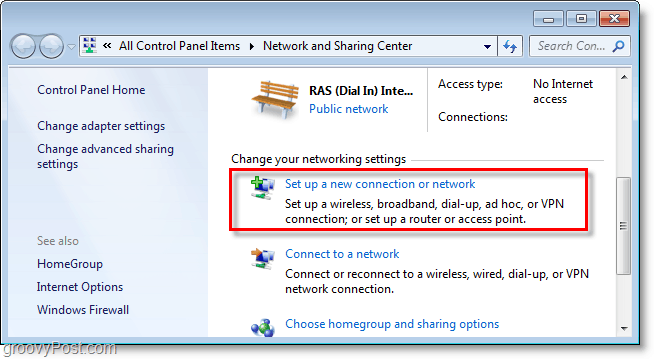
3. KliknijPołącz się z miejscem pracy, następnie KliknijKolejny.
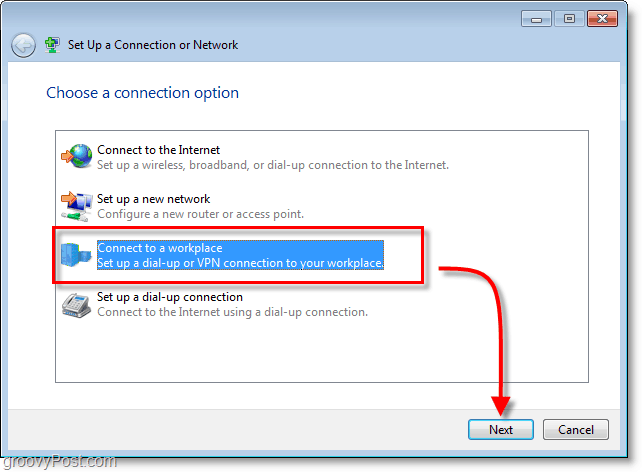
4. KliknijUżyj mojego połączenia internetowego (VPN).
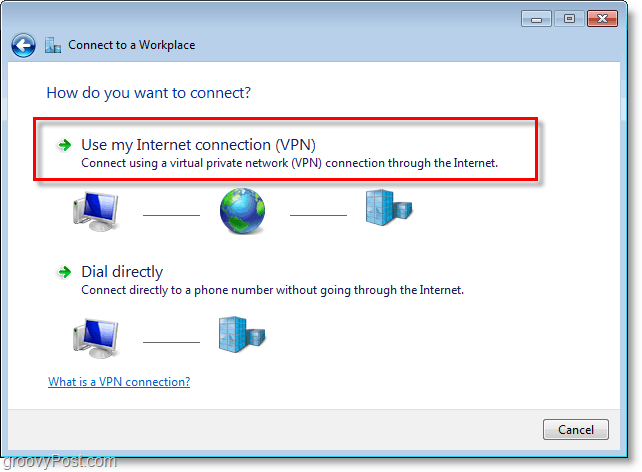
5. Pod adresem internetowym Rodzaj w Twoim BLADY lub Globalny adres IP. Pod nazwą miejsca docelowego: Rodzaj w każdyopis tego, co nazwać połączeniem. Następnie Czek pudełko Nie łącz się teraz; po prostu skonfiguruj, aby móc później połączyć się. KliknijKolejny kontynuować.
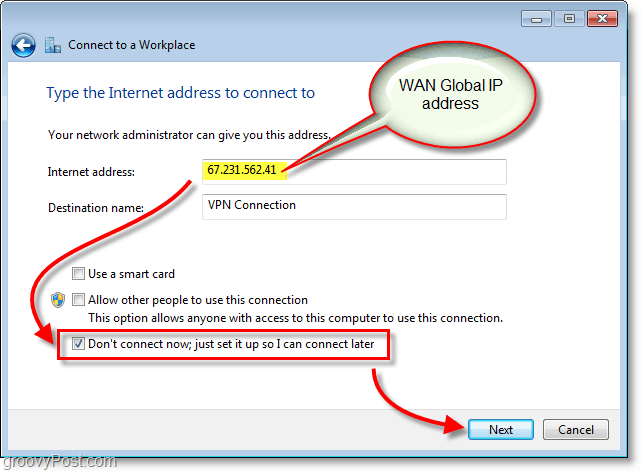
6. Rodzaj w przypisanym Nazwa Użytkownika i Hasło dla hosta VPN. Najprawdopodobniej jest to konto użytkownika, które służy do logowania na maszynie hosta VPN. KliknijStwórz po zakończeniu.
Uwaga: Możesz wybrać opcję Zapamiętaj to hasło. Jednak połączenie jest bezpieczniejsze, jeśli wymagane jest ponowne wprowadzenie poświadczeń za każdym razem.
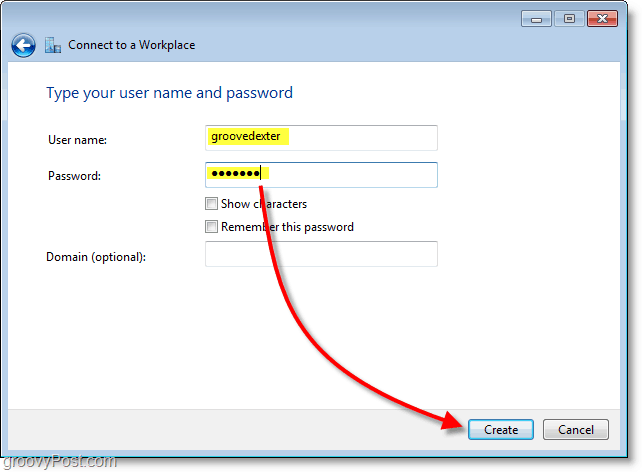
7. Nie chcemy jeszcze się połączyć; istnieje kilka ustawień, które należy dostosować, aby połączenie było bezpieczniejsze. Kliknij Blisko a następnie wróć do Centrum sieci i udostępniania(pokazane w kroku 1.)
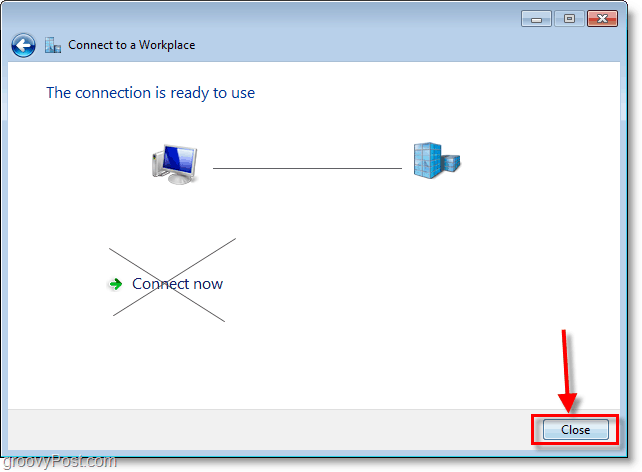
8. Z Centrum sieci i udostępniania KliknijZmień ustawienia adaptera.
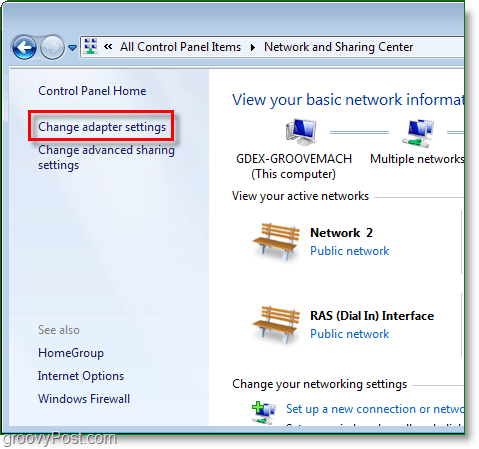
9. Kliknij prawym przyciskiem myszy nowo utworzone połączenie VPN (nazwa miejsca docelowego) i WybierzNieruchomości.
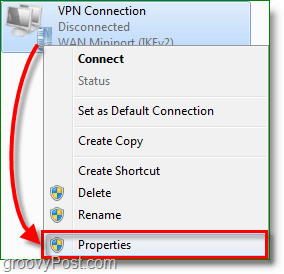
10. Kliknij Bezpieczeństwo tab i Zestaw Szyfrowanie danych do Maksymalne szyfrowanie siły (rozłącz, jeśli serwer odmówi). Następnie sprawdź oba FACET pudła. Kliknijdobrze zapisać i kontynuować.
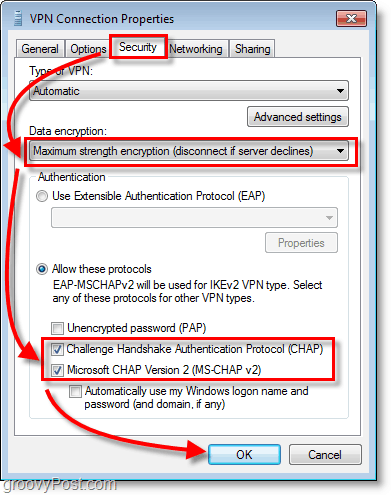
11. Kolejny, Kliknij prawym przyciskiem myszy połączenie VPN i tym razem WybierzPołączyć. Rodzaj w Nazwa Użytkownika i Hasło i wtedy KliknijPołączyć.
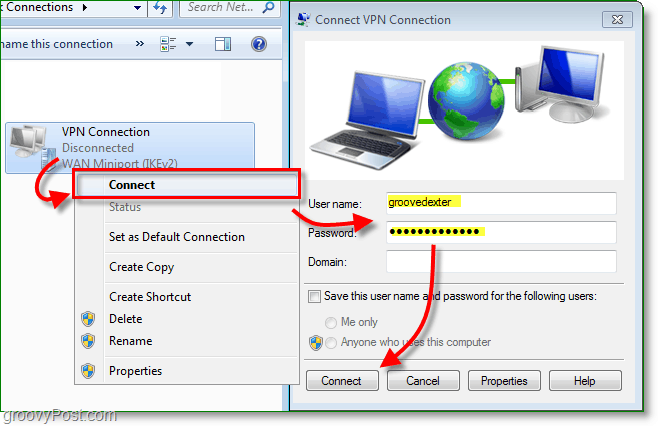
Połączenie VPN powinno być teraz aktywne!

Przypominamy, że jest to prawdopodobnie 1 ze około 100 różnych konfiguracji dla klienta VPN, więc chyba że zarządzasz dwiema stronami (klient i serwer) prawdopodobnie będziesz musiał uzyskać prawidłowe konfiguracje klienta od swojego zespołu IT, aby idealnie skonfigurować klienta VPN.