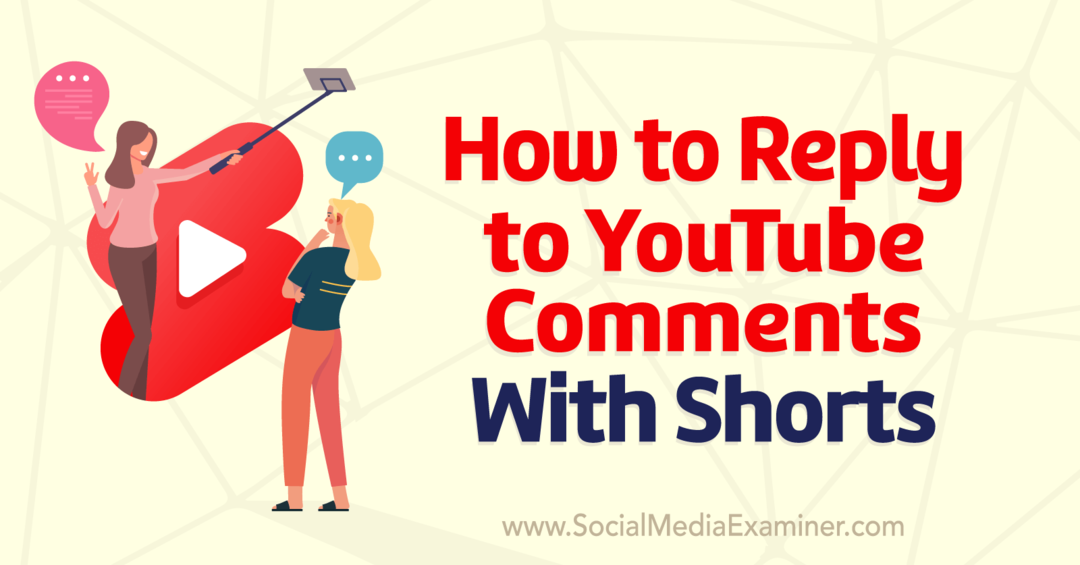Włącz funkcję Snap systemu Windows 8 na monitorach o niskiej rozdzielczości
Microsoft Windows 8 / / March 19, 2020
Funkcja Snap systemu Windows 8 wymaga monitora o rozdzielczości 1366 x 768 lub wyższej. Jeśli korzystasz z wyświetlacza o niższej rozdzielczości, oto jak to zrobić.
Funkcja Snap w Windows 8 umożliwia przeglądanie aplikacji i pulpitu obok siebie. Aby korzystać z tej funkcji, potrzebujesz monitora o rozdzielczości 1366 x 768 lub wyższej. Co zrobić, jeśli masz mniejszy monitor o mniejszej rozdzielczości? Wystarczy szybkie ulepszenie rejestru i możesz zacząć.
Aktualizacja 21.06.2013: Najwyraźniej ten hack nie działa już w bieżącej wersji systemu Windows 8 Pro. Dziękujemy naszym czytelnikom, którzy zwrócili na to uwagę w komentarzach i utrzymują nas w uczciwości! To, czy zadziała to w aktualizacji Windows 8.1, dopiero się okaże. Nawet wtedy będzie problem, że wersja 8.1 będzie dostępna przed ostateczną wersją.
Uwaga: istnieje ograniczenie tego, jak niskiej rozdzielczości możesz użyć. Aby w ogóle korzystać z aplikacji Windows 8, potrzebujesz co najmniej 1024 x 768.
Ilekroć zadzwonisz do rejestru - w dowolnej wersji systemu Windows - opłaca się być bardzo ostrożnym. Uważaj, aby postępować zgodnie z instrukcjami powoli i ostrożnie. Jak zawsze,
Aby otworzyć Edytor rejestru, użyj skrót klawiszowyKlawisz Windows + R. i rodzaj:regedit i kliknij OK.
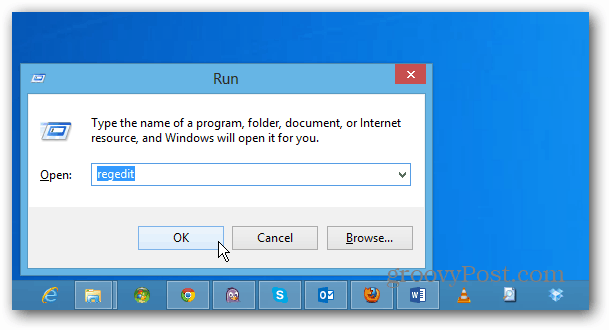
Lub z ekranu startowego rodzaj:regedit i kliknij ikonę regedit pod wynikami.
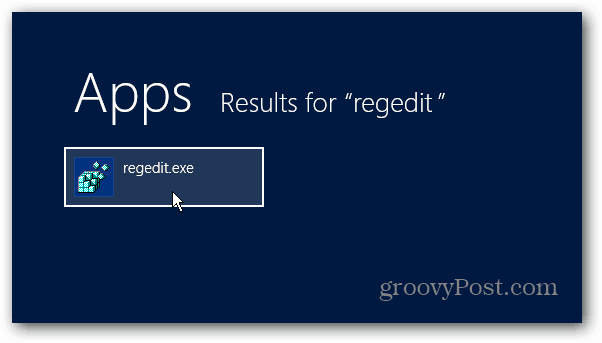
Kiedy pojawi się okno Kontrola konta użytkownika, kliknij Tak.
![sshot-2011-10-02- [16-58-27] sshot-2011-10-02- [16-58-27]](/f/4e5c102c252b6dd1a8d3eb5d4faa52eb.png)
Teraz przejdź do:
HKEY_CURRENT_USER \ Software \ Microsoft \ Windows \ CurrentVersion \ ImmersiveShell
Kliknij prawym przyciskiem myszy ImmersiveShell. Kliknij Nowy >> klucz.
![sshot-2011-10-02- [17-03-43] sshot-2011-10-02- [17-03-43]](/f/9709f1d7bacc71260231bbaf27e4d55c.png)
W przypadku nowej wartości klucza rodzaj:AppPositioner i naciśnij Enter.
![sshot-2011-10-02- [17-04-37] sshot-2011-10-02- [17-04-37]](/f/efa1b9ae99418712ec8e2b24f0494572.png)
Podświetl AppPositioner w prawym panelu. Kliknij prawym przyciskiem myszy i wybierz Nowa wartość >> DWORD (32-bit).
![sshot-2011-10-02- [17-09-20] sshot-2011-10-02- [17-09-20]](/f/f1658109d23ff7491ba9d9868b2a516a.png)
Teraz rodzaj:AlwayEnableLSSnapping i naciśnij Enter.![sshot-2011-10-02- [17-12-44] sshot-2011-10-02- [17-12-44]](/f/22a1c24d030808ad80430adbbd92d4b2.png)
Następnie kliknij prawym przyciskiem myszy AlwaysEnableLSSnapping i wybierz Modyfikuj.
![sshot-2011-10-02- [17-13-54] sshot-2011-10-02- [17-13-54]](/f/9d07e51cbee3dca106e570870752cc3a.png)
Wyświetlone zostaną okna Edytuj wartość DWORD (32-bit). Zmień Dane wartości z 0 na 1 i kliknij OK.
![sshot-2011-10-02- [17-14-29] sshot-2011-10-02- [17-14-29]](/f/b9245b0b041759d0e0dc409bdf792457.png)
Oto jak to będzie wyglądać.
![sshot-2011-10-02- [17-15-21] sshot-2011-10-02- [17-15-21]](/f/478789b39ed5a16f0fafec8e2f660eab.png)
Zamknij Edytor rejestru i zrestartuj swój komputer.
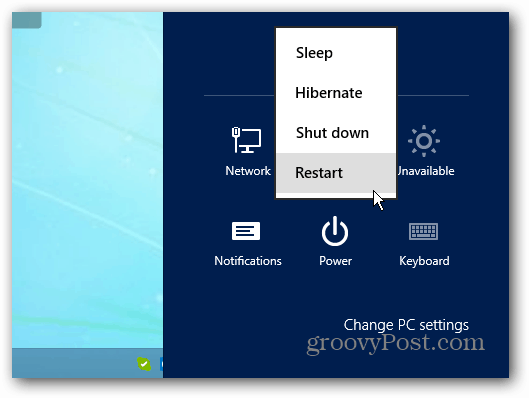
Teraz będziesz mógł korzystać z Funkcja Snap w Windows 8 na wyświetlaczu o niższej rozdzielczości.
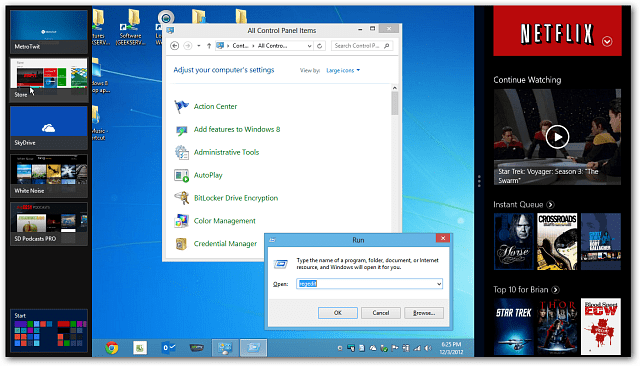
Baw się i eksperymentuj. Poruszaj dwoma ekranami, aby mieć doskonały widok na swoje aplikacje.