Przesyłaj pliki na inne komputery z funkcją udostępniania w pobliżu w systemie Windows 10 1803
Microsoft System Windows 10 Ocechowany / / March 19, 2020
Ostatnia aktualizacja dnia

Podobnie jak funkcja AirDrop firmy Apple, system Windows 10 1803 ma funkcję udostępniania w pobliżu, która umożliwia bezprzewodowe przesyłanie plików między urządzeniami.
Nowa aktualizacja funkcji firmy Microsoft dla systemu Windows 10 1803 zawiera wiele przydatnych nowych funkcji. Jeden z nich nosi nazwę Udostępnianie w pobliżu, co umożliwia bezprzewodowe przesyłanie plików i łączy do innych urządzeń znajdujących się w pobliżu komputera. Jest podobny do funkcji AirDrop firmy Apple. Omówiliśmy, jak to zrobić udostępniać linki z Microsoft Edge korzystając z nowej możliwości, gdy aktualizacja systemu Windows 10 kwietnia 2018 była jeszcze w wersji zapoznawczej. Teraz to Windows 10 1803 jest wreszcie gotowy, tutaj przyjrzymy się dokładniej, jak używać go do przesyłania plików do pobliskich urządzeń przez Bluetooth lub Wi-Fi.
Włącz udostępnianie w pobliżu
Po pierwsze, musisz mieć Bluetooth włączone na obu urządzeniach. Musisz także włączyć funkcję udostępniania w pobliżu. Zarządzasz nim, kierując się na stronę
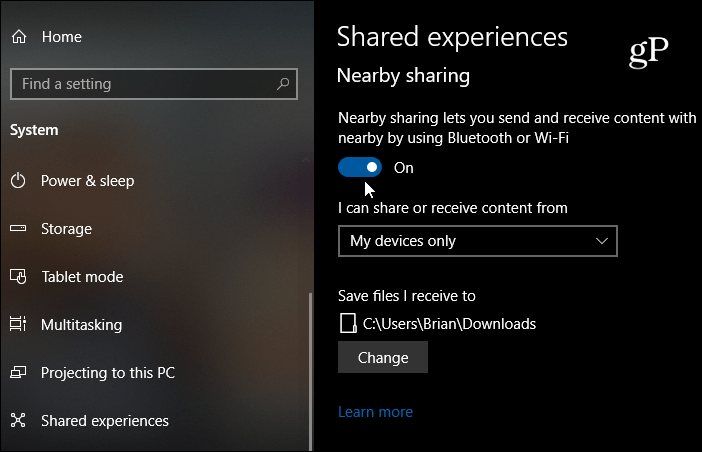
Uwaga: Możesz włączyć lub wyłączyć Udostępnianie w pobliżu, Bluetooth i Wi-Fi za pośrednictwem Centrum akcji. Trafienie Klawisz Windows + A aby uruchomić Centrum akcji i kliknij odpowiedni przycisk, aby włączyć lub wyłączyć funkcje. Jeśli nie widzisz żadnego z przycisków, przejdź do Ustawienia> Powiadomienia i akcje> Dodaj lub usuń szybkie akcje i włącz potrzebny przycisk.
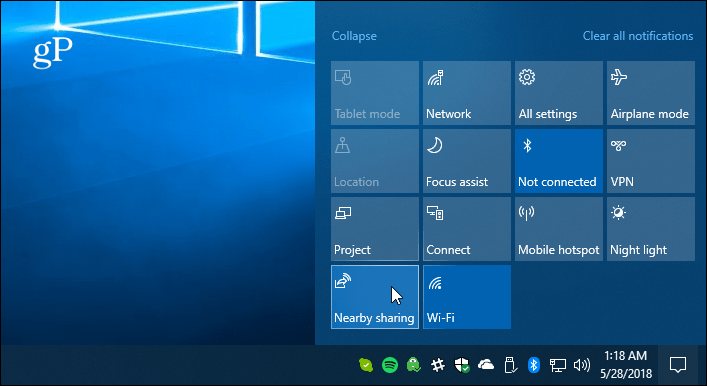
Udostępnij plik
Otwórz Eksploratora plików i znajdź plik, który chcesz udostępnić innemu urządzeniu. Następnie kliknij kartę Udostępnij na Wstążce, a następnie przycisk Udostępnij. Lub szybszym działaniem jest kliknięcie wybranego pliku prawym przyciskiem myszy i wybranie opcji Udostępnij z menu.
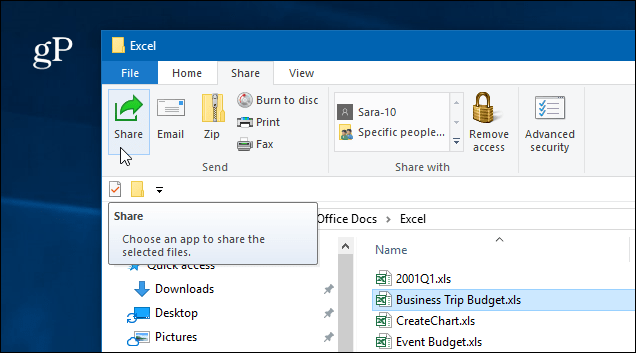
Tak czy inaczej, otworzy się drugie okno z listą pobliskich urządzeń, kontaktów i innych aplikacji, z których możesz udostępnić plik.
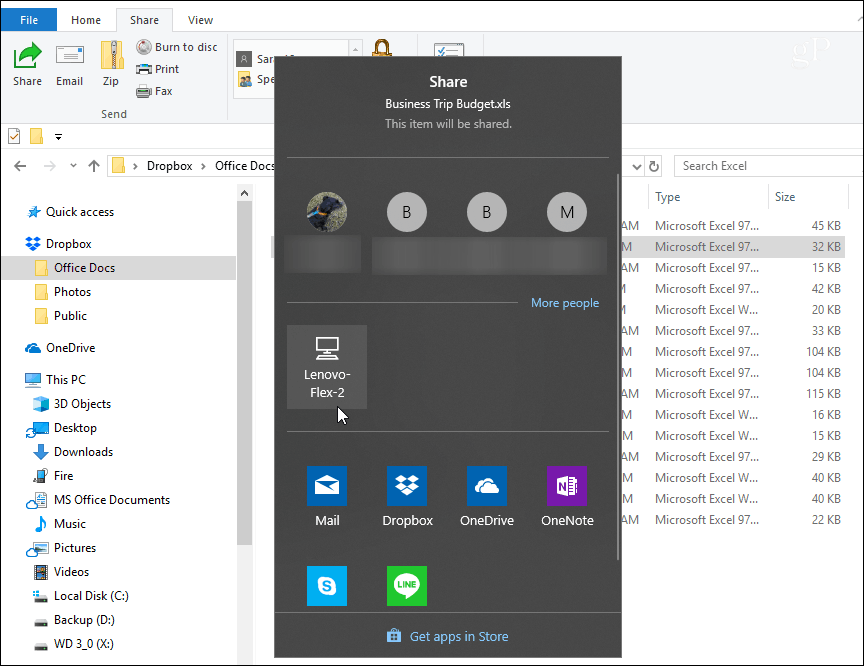
Jeśli udostępniasz plik, zobaczysz powiadomienie o nawiązaniu kontaktu z urządzeniem w celu wysłania pliku.
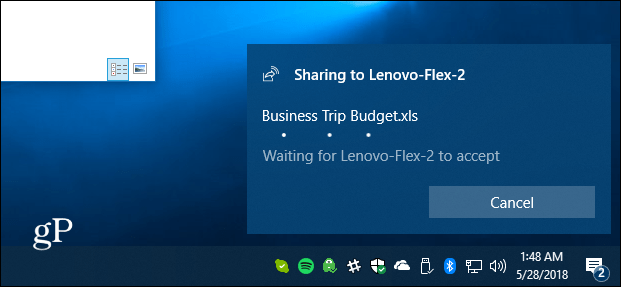
Na drugim urządzeniu pojawi się powiadomienie, aby użytkownik mógł zaakceptować lub odrzucić transfer. Jeśli nie ma odpowiedzi lub coś nie jest poprawnie skonfigurowane, upłynie limit czasu przesyłania. I znajdziesz plik zapisany w folderze Pobrane lub w którymkolwiek z nich ustawisz w Udostępniane ustawienia w Ustawieniach.
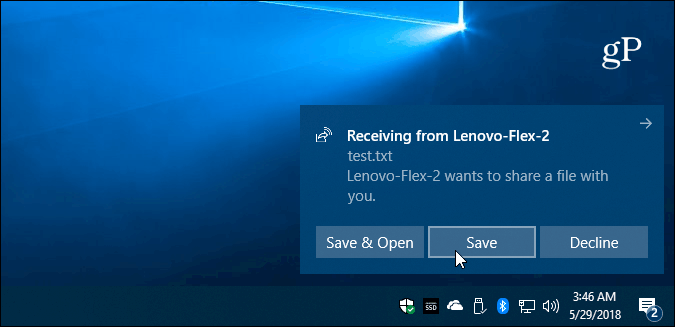
Udostępnij zdjęcie lub link
Możesz udostępniać zdjęcia w aplikacji Zdjęcia i linki za pośrednictwem Microsoft Edge. Udostępnianie ich jest podobne w obu aplikacjach. Aby udostępnić link do strony internetowej, przejdź do tej strony i kliknij ikonę „Udostępnij” na pasku narzędzi i wybierz komputer, na który chcesz wysłać link. To samo z aplikacją Zdjęcia. Znajdź zdjęcie, które chcesz udostępnić, kliknij ikonę Udostępnij, a następnie komputer, na który chcesz je wysłać.
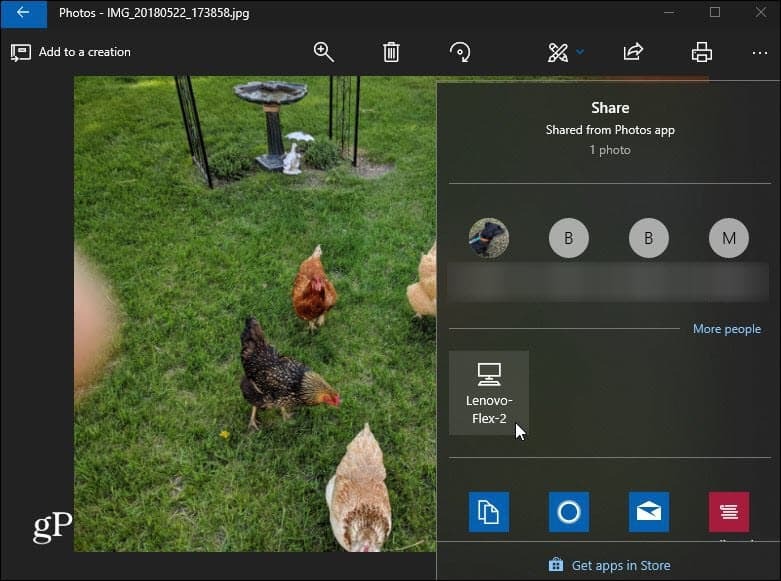
Kilka rzeczy, o których warto pamiętać. Urządzenie, któremu udostępniasz plik, musi znajdować się w zasięgu Bluetooth i mieć system Windows 10 1803 lub nowszy. Oba urządzenia będą musiały mieć Bluetooth 4.0 lub nowszy. Udostępnianie w pobliżu nie jest także dostępne dla plików w OneDrive, ponieważ ma już własne możliwości udostępniania plików.
Jeśli to nie działa, sprawdź, czy wszystko jest skonfigurowane poprawnie, jak wyjaśniono powyżej… tj. Włączona funkcja Near Share na obu urządzeniach. Upewnij się również, że sterownik Bluetooth jest zaktualizowany. W rzeczywistości dla mnie musiałem odinstalować i ponownie zainstalować urządzenie Bluetooth na jednym z moich komputerów, aby działało poprawnie. Zarządzasz tym w Menedżerze urządzeń.
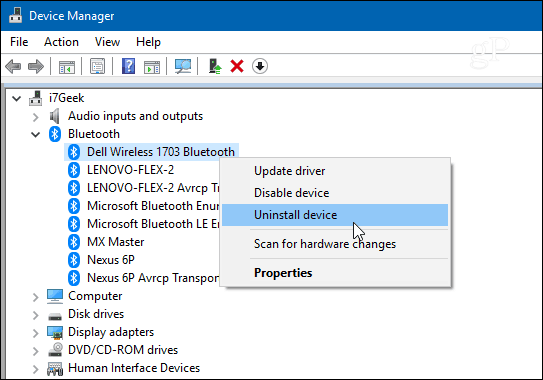
Działa to najlepiej do przesyłania dokumentów i innych małych plików. Jeśli spróbujesz przesłać duży plik, będzie on absurdalnie wolny, aw takim przypadku korzystanie z dysku flash będzie znacznie łatwiejsze.
Udostępnianie plików nie jest jeszcze idealne, a Microsoft nadal musi rozwiązać pewne problemy w udostępnianiu w pobliżu. Jednak z czasem powinno się to poprawiać i jest całkiem przydatne, gdy wszystko skonfigurujesz. Spróbuj i daj nam znać, co myślisz. Jeśli to nie działa i potrzebujesz porady na temat rozwiązywania problemów, wskocz do naszego Fora Windows 10 więcej dyskusji.
