Jak bezpiecznie usuwać pliki na komputerze Mac
Prywatność Bezpieczeństwo Prochowiec Bohater / / March 19, 2020
Ostatnia aktualizacja dnia

Czy martwisz się usunięciem poufnych plików na starszym komputerze Mac? Jeśli Twój komputer Mac ma zwykły dysk twardy, dowiedz się, jak bezpiecznie kasować pliki, aby były niemożliwe do odzyskania.
Komputery Mac są znane z długotrwałego działania. Bardziej prawdopodobne jest zastąpienie komputera Mac, ponieważ jest on za stary, aby wziąć następną wersję systemu operacyjnego, niż z powodu awarii. Ale gdy zdecydujesz się wymienić komputer Mac, musisz bezpiecznie usunąć wszystkie swoje pliki osobiste przed ich recyklingiem lub sprzedażą. Dzięki temu usunięte pliki nie będą mogły zostać odzyskane przez następnego właściciela.
Potrzeba bezpiecznego usuwania plików z dysku twardego zależy od tego, czy używasz zwykłego dysku twardego (HDD), czy dysku SSD. Nie musisz bezpiecznie usuwać plików z dysku SSD.
Bezpieczne usuwanie plików na dyskach SSD vs. Dyski twarde (HDD)
Starsze komputery Mac były dostarczane ze zwykłymi dyskami twardymi (HDD). Nowsze komputery Mac są teraz wyposażone w dyski SSD i nie można bezpiecznie usuwać plików z dysku SSD. Możesz użyć standardowej metody usuwania plików (przenoszenie plików do kosza, a następnie opróżnianie) na dyskach SSD.
Począwszy od systemu Mac OS X 10.3, firma Apple wprowadziła funkcję Bezpieczne opróżnianie kosza w celu zwiększenia bezpieczeństwa. Ta funkcja siedem razy podążała za wzorem USD w zakresie nadpisywania danych. Apple usunął jednak funkcje bezpiecznego wymazywania w systemie OS X 10.11 El Capitan, ponieważ nowe komputery Mac domyślnie zawierały dyski SSD.
Gdy plik jest przechowywany na zwykłym wirującym dysku twardym (dysku twardym), zajmuje on fizyczną lokalizację na powierzchni dysku. Oznacza to, że zastąpienie go niepotrzebnymi danymi zapobiega odzyskaniu zawartości tego pliku.
Dyski SSD przenoszą pliki, więc jeśli spróbujesz nadpisać plik, ostatecznie utworzysz nowy plik w nowej lokalizacji zamiast nadpisywać zawartość starego pliku. Stary plik nadal znajduje się na dysku SSD i można go potencjalnie odzyskać. Bezpieczne usuwanie na dyskach SSD po prostu nie działa.

“HDD vs. Test SSD" przez Simon Wüllhorst jest licencjonowany na podstawie CC BY 2.0
Bez względu na to, czy używasz zwykłego dysku twardego, czy SSD, lepszym sposobem zapewnienia bezpieczeństwa danych jest szyfrowanie dysku using FileVault. Nie musisz bezpiecznie usuwać pojedynczych plików, ponieważ FileVault szyfruje wszystko na dysku. Pliki są odszyfrowywane w locie podczas ich otwierania. Gdy je zamkniesz, zostaną ponownie zaszyfrowane.
Ale jeśli nie masz doświadczenia w korzystaniu z FileVault i nadal używasz starszego komputera Mac ze zwykłym dyskiem twardym, powinieneś użyć bezpiecznej metody usuwania plików prywatnych i poufnych. Dzisiaj pokażemy kilka metod, których możesz użyć.
Bezpiecznie usuwaj pliki za pomocą terminala
Wiersz poleceń zawierał polecenie „srm”, które umożliwiało bezpieczne usuwanie plików i folderów. Firma Apple usunęła to polecenie w systemie macOS Sierra z tego samego powodu, dla którego usunęła funkcję Bezpieczne opróżnianie kosza.
Można to jednak obejść za pomocą polecenia „rm” w terminalu. To polecenie pozwala usunąć pliki i foldery na komputerze Mac. Ale możesz go również użyć do bezpiecznego usuwania plików i folderów.
Najłatwiej to zrobić, otwierając folder bezpośrednio z Findera w Terminalu za pomocą usługi. The Nowy terminal w folderze usługa powinna być domyślnie włączona, ale sprawdźmy.
Iść do Menu Apple> Preferencje systemowe> Klawiatura. Następnie kliknij Skróty u góry okna dialogowego.
Kliknij Usługi po lewej i upewnij się, że Nowy terminal w folderze pole jest zaznaczone. Możesz także włączyć Nowa karta Terminal w folderze usługa, jeśli chcesz otworzyć folder w nowej karcie w bieżącym oknie terminalu.
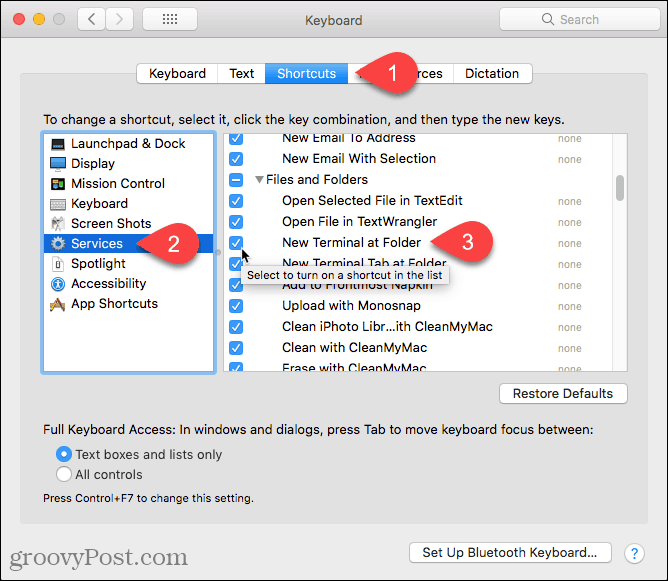
Otwórz Finder i przejdź do folderu zawierającego pliki, które chcesz bezpiecznie usunąć.
Kliknij folder prawym przyciskiem myszy (nie wchodź do folderu) i przejdź do Usługi> Nowy terminal w folderze.
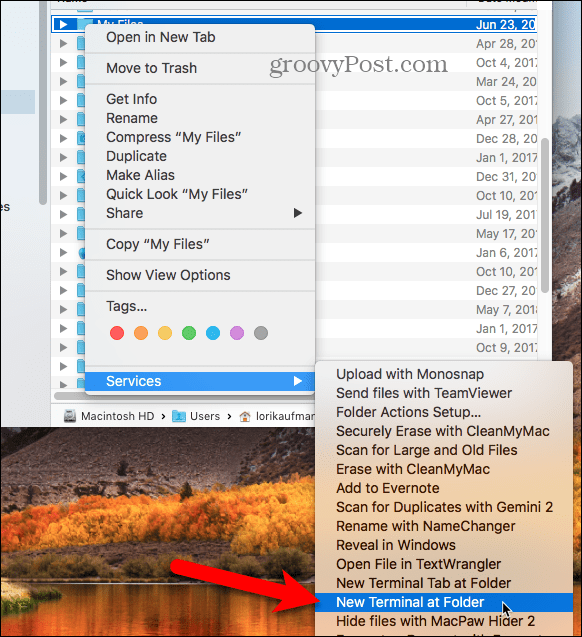
W wierszu polecenia wpisz następujące polecenie, zastępując nazwę pliku nazwą pliku, który chcesz usunąć.
rm -P PrivateFile.txt
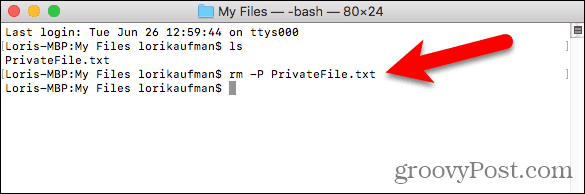
Bezpiecznie usuwaj pliki za pomocą TRIM
Jeśli komputer Mac został dostarczony z dyskiem SSD, kiedy go kupiłeś, to został dostarczony z wbudowane narzędzie o nazwie TRIM. Gdy usuwasz plik z dowolnego dysku (HDD lub SSD), macOS oznacza to miejsce jako „nieużywane”. Na dysku SSD polecenie TRIM jest uruchamiane automatycznie, czyszcząc dane w zaznaczonym miejscu. Dzięki temu dysk SSD może zapisywać dane w zaznaczonym miejscu, tak jakby nigdy nie był używany.
Jeśli masz stary komputer Mac ze zwykłym dyskiem twardym lub zainstalowałeś dysk SSD na komputerze Mac po zakupie, możesz ręcznie włączyć TRIM za pomocą polecenia „trimforce”.
Apple ostrzega, że użycie TRIM „może spowodować niezamierzoną utratę lub uszkodzenie danych”. Apple nie udziela gwarancji na narzędzie TRIM i ostrzega, że używasz go na własne ryzyko.
Jeśli zdecydujesz się włączyć TRIM, najpierw wykonaj kopię zapasową komputera Mac, za pomocą Time Machine lub inne narzędzie do tworzenia kopii zapasowych.
Wpisz następujące polecenie, aby włączyć TRIM:
sudo trimforce enable
Wyświetlane jest ważne powiadomienie i pytanie, czy chcesz kontynuować. Rodzaj:y i naciśnij Wchodzić jeśli chcesz włączyć TRIM po przeczytaniu ostrzeżenia. Następnie, rodzaj:y i naciśnij Wchodzić ponownie, aby zasygnalizować, że ponowne uruchomienie po włączeniu TRIM jest OK.
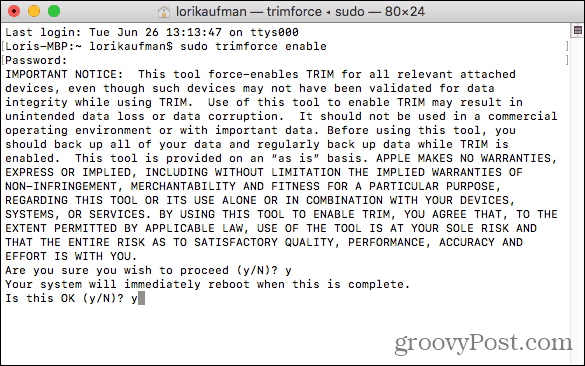
Bezpiecznie usuwaj pliki za pomocą zaszyfrowanego obrazu dysku
Wiele programów dla komputerów Mac jest dystrybuowanych w postaci obrazów dysków lub plików .dmg. Obrazy dysków to także wygodny sposób na pakowanie i bezpieczne rozpowszechnianie plików przez Internet lub po prostu przechowywanie ich dla siebie. Możesz przenieść zablokowany plik .dmg w dowolnym miejscu, takim jak Dropbox, OneDrive lub Dysk Google, i udostępnić ten plik. Lub możesz zapisać plik .dmg na dysku zewnętrznym.
Możesz łatwo tworzyć obrazy dysków samodzielnie i szyfrować je za pomocą Narzędzia dyskowego. Zaszyfrowane obrazy dysków są jak bezpieczne sejfy dla twoich prywatnych i poufnych plików.
Jeśli masz wiele plików i folderów, które chcesz bezpiecznie usunąć, dobrym rozwiązaniem jest zaszyfrowany obraz dysku. Możesz przenieść pliki i foldery, które chcesz usunąć, do obrazu dysku, zablokować obraz, a następnie usunąć plik .dmg. Obraz dysku szyfruje pliki, więc nie można ich odzyskać.
Pamiętaj, aby nie usunąć obrazu dysku zawierającego pliki, które chcesz zachować. Nie usuwaj też plików z otwartego obrazu dysku. To umieszcza je w koszu jak zwykłe pliki. Przenieś wszystkie pliki, które chcesz bezpiecznie usunąć, na nowy obraz dysku utworzony tylko do usunięcia.
Aby utworzyć zaszyfrowany obraz dysku, otwórz Narzędzie dyskowe z Aplikacje> Narzędzia teczka. Następnie idź do Plik> Nowy obraz> Pusty obraz.
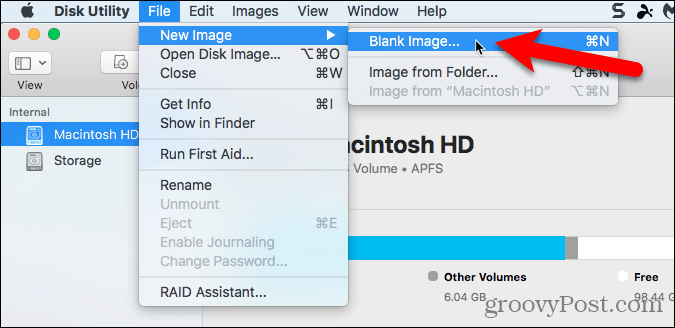
W wyświetlonym oknie dialogowym wprowadź nazwę obrazu dysku w polu Zapisz jako pudełko. Upewnij się, że nazwa zawiera „.dmg” na końcu.
Wybierz Gdzie aby zapisać plik obrazu dysku, wprowadź Nazwai określ Rozmiar dla obrazu dysku. Wpisz spację, a następnie KB, MB, GBlub TB po numerze.
Aby zaszyfrować obraz dysku i wymagać hasła, aby go otworzyć, wybierz Szyfrowanie metoda. Apple zaleca 128-bitowe szyfrowanie AES wybór, ponieważ sprawia, że obraz dysku jest bardzo bezpieczny, ale nie jest zbyt wolny.
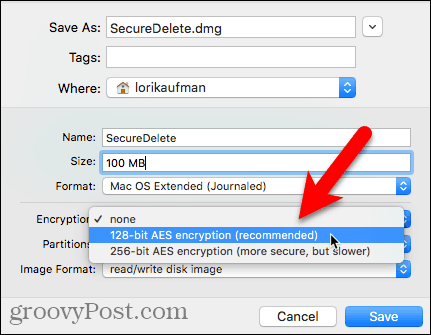
Po wybraniu Szyfrowanie Metoda automatycznie wyświetla okno dialogowe z prośbą o podanie hasła.
Wprowadź hasło dwa razy, a następnie kliknij Wybierać.
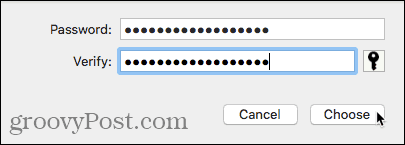
Następnie kliknij Zapisać.
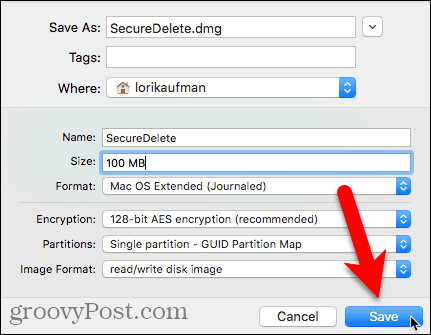
Kliknij Gotowy w oknie dialogowym postępu po pomyślnym zakończeniu operacji.
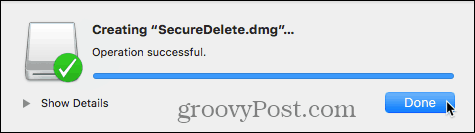
Twój nowy obraz dysku pojawi się pod Obrazy dysku w Narzędziu dyskowym.
Kliknij dwukrotnie nazwę obrazu dysku, aby otworzyć go w Finderze.
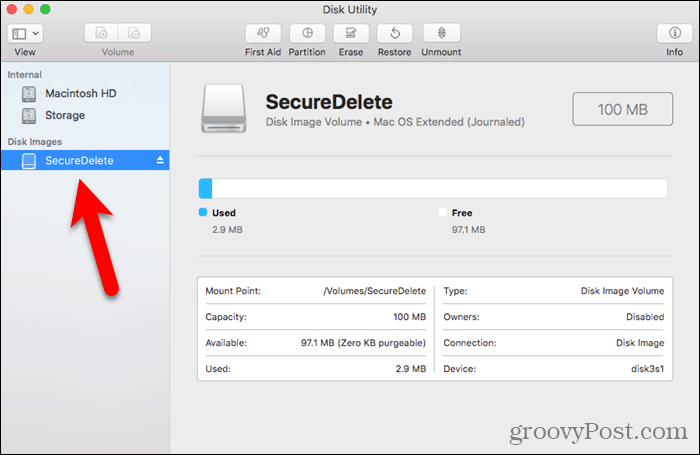
Przenieś wszystkie pliki i foldery, które chcesz usunąć, na nowy obraz dysku.
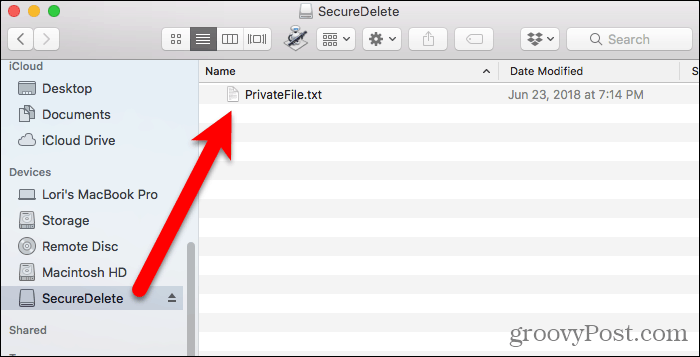
Aby zamknąć i zablokować obraz dysku, kliknij prawym przyciskiem myszy ikonę obrazu dysku i wybierz Wyrzucać.
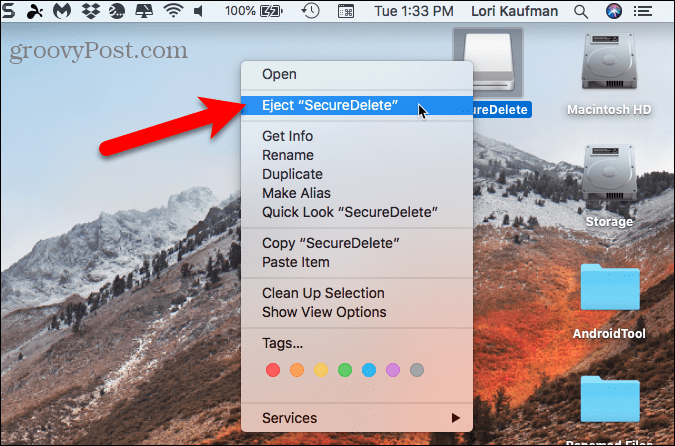
Wszystkie pliki kopiowane na obraz dysku są szyfrowane. Możesz przenieść plik .dmg do kosza, a znajdujące się w nim pliki zostaną bezpiecznie usunięte. Nawet jeśli zostaną odzyskane, nie będą czytelne.
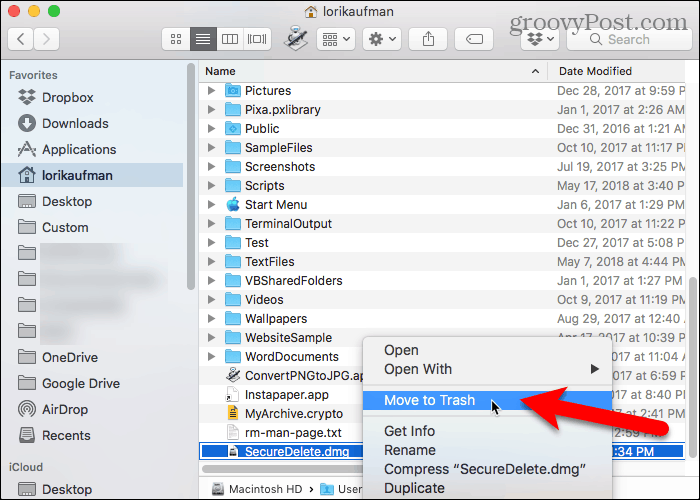
Bezpiecznie usuwaj pliki za pomocą aplikacji innej firmy
Istnieje kilka aplikacji, które pozwalają bezpiecznie usuwać pliki. Pokażemy Ci jedną bezpłatną aplikację i jedną aplikację płatną.
Permanent Eraser (bezpłatny)
Permanent Eraser to darmowa aplikacja, która pozwala bezpiecznie usuwać pliki przy użyciu jednej z kilku metod czyszczenia, takich jak 3-przebiegowy DoE lub 35-przebiegowy Gutmann. Aplikacja wielokrotnie zastępuje pliki, szyfruje oryginalne nazwy plików i obciąża ich rozmiary do zera. Dopiero po wykonaniu tego wszystkiego Permanent Eraser odłączy pliki od systemu.
Powinieneś używać Permanent Eraser tylko na zwykłych dyskach twardych, a nie na dyskach SSD.
Kiedyś pobrane i zainstalowałem Permanent Eraser, skonfigurujmy to. Po uruchomieniu aplikacji zobaczysz okno dialogowe z pytaniem, czy na pewno chcesz trwale usunąć pliki z Kosza. Nie rób jeszcze nic w tym oknie dialogowym.
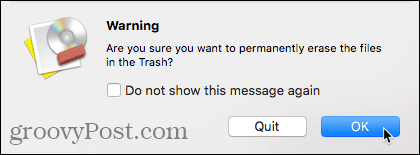
Na pasku menu przejdź do Permanent Eraser> Preferencje.
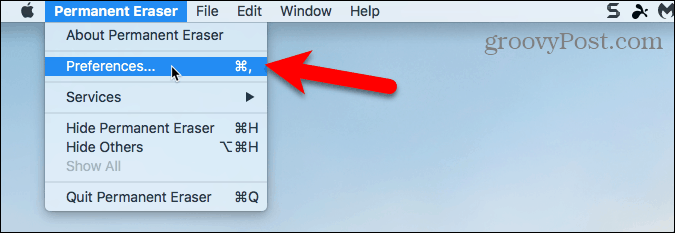
Na Generał wybierz opcję Poziom usuwania pliku. DoD (7x) jest zaznaczone domyślnie. Pamiętaj, że poziom Gutmanna zajmie dużo czasu, ponieważ zapisuje dane usuwane 35 razy.
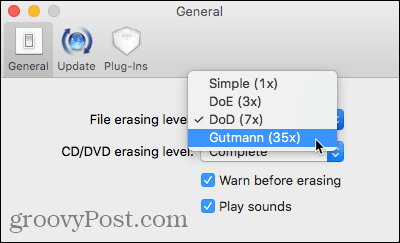
Jeśli chcesz dodać opcję trwałego usuwania elementów w Finderze za pomocą menu kontekstowego, kliknij Wtyczki na pasku narzędzi.
Następnie sprawdź Zainstaluj wtyczkę kontekstową pudełko.
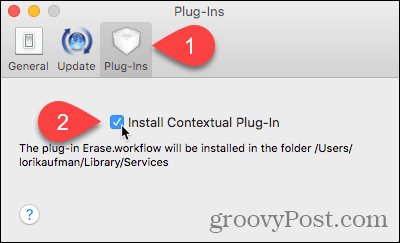
Po zainstalowaniu wtyczki wybierz elementy, które chcesz usunąć w Finderze. Kliknij te elementy prawym przyciskiem myszy i przejdź do Usługi> Usuń.
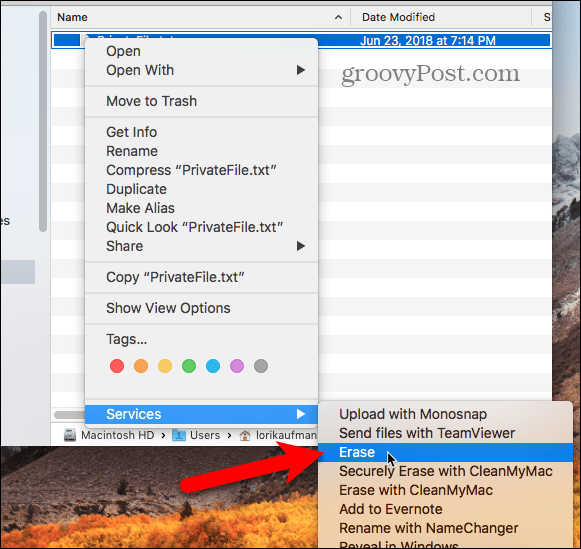
Zobaczysz Ostrzeżenie Okno dialogowe.
Jeśli nie chcesz widzieć tego okna dialogowego za każdym razem, gdy używasz Permanent Eraser do usuwania plików, zaznacz Nie pokazuj ponownie tej wiadomości pudełko.
Kliknij dobrze aby trwale usunąć wybrane elementy.
Możesz ponownie włączyć Ostrzeżenie okno dialogowe, przechodząc do Permanent Eraser> Preferencje i sprawdzanie Ostrzegaj przed skasowaniem pole na Generał ekran.
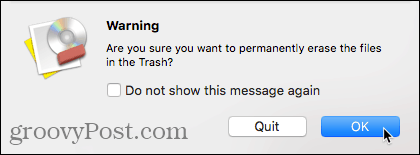
Użyj Permanent Eraser bezpośrednio w Finderze
Jeśli używasz OS X 10.4 lub nowszego, Permanent Eraser dodaje Działania Automatora, których możesz użyć do utworzenia aplikacji, którą możesz dodać do paska narzędzi Findera. Ta aplikacja Automator umożliwia wybieranie elementów do usunięcia w Finderze i przeciąganie ich do ikony aplikacji na pasku narzędzi Findera.
Aby utworzyć aplikację Automator za pomocą działania Permanent Eraser Automator, otwórz Automator z Aplikacje teczka. Następnie kliknij Nowy dokument.
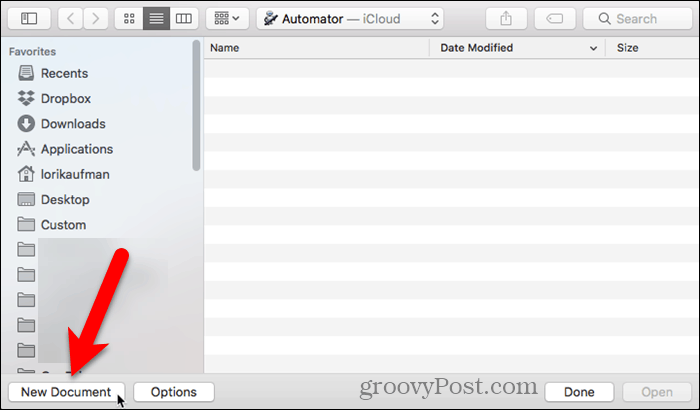
Kliknij Podanie pod Wybierz typ dokumentu. Następnie kliknij Wybierać.
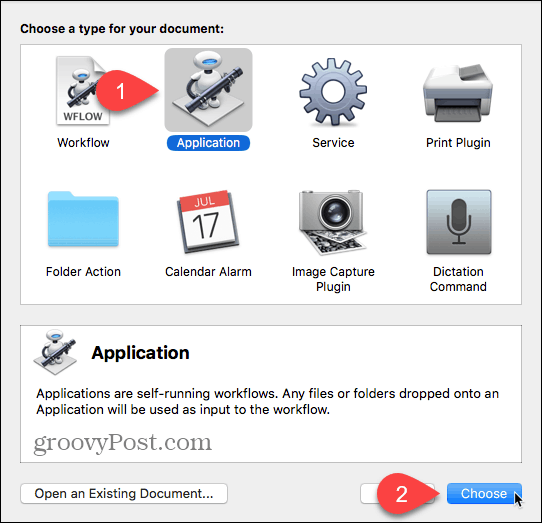
W lewym skrajnym panelu kliknij Pliki i foldery pod biblioteką. Następnie przeciągnij Zdobądź wybrane przedmioty Findera w środkowym panelu do prawego panelu. Ta akcja pobiera elementy wybrane w Finderze i przekazuje je do następnej akcji.
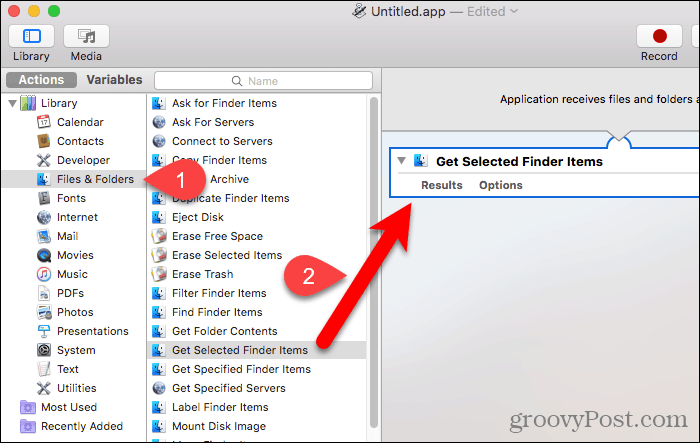
Teraz dodajemy jedną z akcji Permanent Eraser, aby usunąć wybrane elementy. Przeciągnij Usuń wybrane elementy akcja ze środkowego panelu do prawego panelu pod Zdobądź wybrane przedmioty Findera akcja.
Aby zapisać aplikację, przejdź do Plik> Zapisz. Wpisz nazwę swojej aplikacji, wybierz gdzie ją zapisać i kliknij Zapisać.
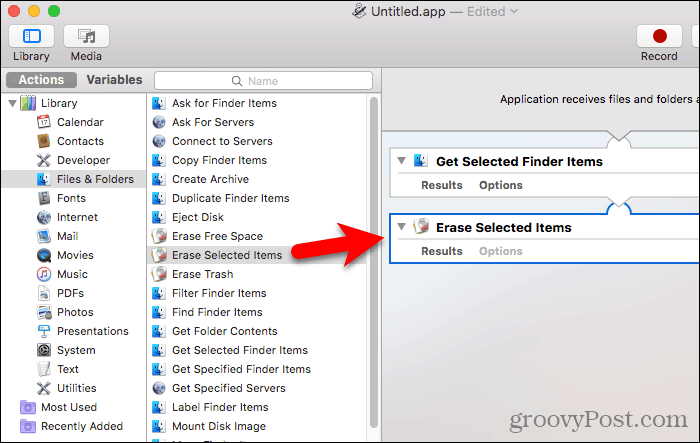
Aby dodać nową aplikację Automator do paska narzędzi Findera, otwórz Findera i przejdź do folderu, w którym zapisałeś aplikację. naciśnij Opcja + polecenie podczas przeciągania aplikacji na pasek narzędzi Findera.
Możesz także przeciągnąć aplikację do stacji dokującej, aby z niej skorzystać.
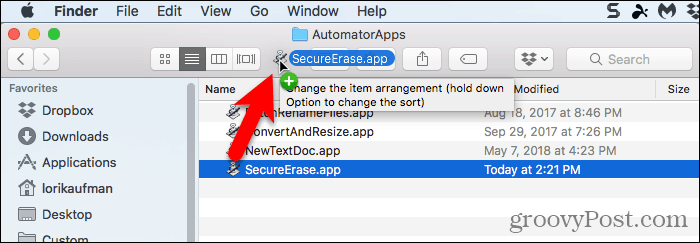
Aby użyć nowej aplikacji Automator do bezpiecznego usuwania plików, wybierz jeden lub więcej plików w Finderze i przeciągnij je do ikony aplikacji Automator na pasku narzędzi. Lub jeśli dodałeś aplikację do doku, przeciągnij pliki, które chcesz usunąć, do ikony aplikacji w doku.
Kliknij dobrze na Ostrzeżenie okno dialogowe (jeśli go nie wyłączyłeś).
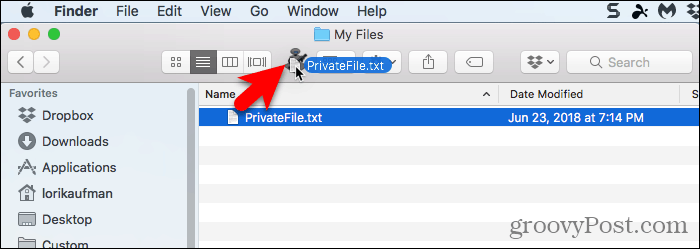
CleanMyMac 3 (39,95 USD)
Możesz pomyśleć, że cena za CleanMyMac 3 jest wysoka tylko za bezpieczne usuwanie plików. Ale robi o wiele więcej. Pomaga wyczyścić, konserwować i optymalizować komputer Mac, całkowicie skanując system i bezpiecznie usuwając gigabajty śmieci za pomocą kilku kliknięć. CleanMyMac 3 monitoruje również stan komputera Mac i ostrzega o problemach, takich jak intensywne korzystanie z pamięci, niski czas pracy dysku SSD i wysokie temperatury dysku, i informuje, jak je naprawić.
Możesz wypróbować CleanMyMac 3 przed zakupem. Aby używać aplikacji do bezpiecznego usuwania plików, Ściągnij i zainstaluj aplikację.
Otwórz aplikację i kliknij Niszczarka na dole listy po lewej, pod Narzędzia.
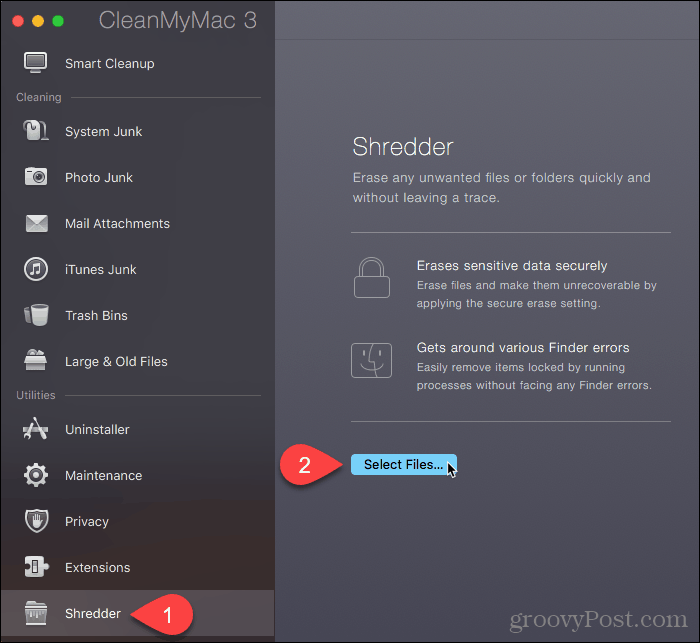
Przejdź do folderu zawierającego pliki, które chcesz usunąć, i wybierz je. Następnie kliknij otwarty.
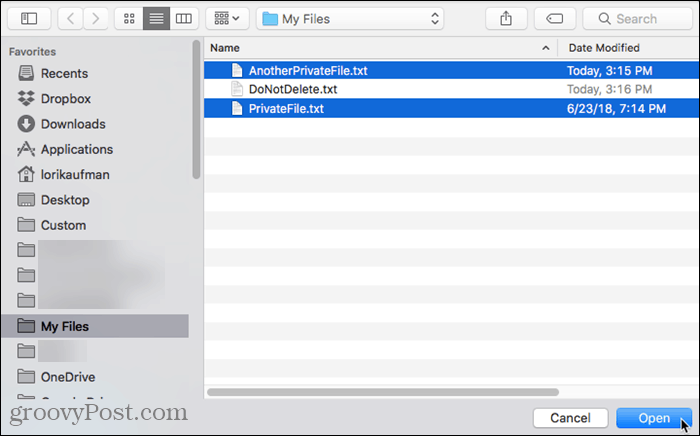
Możesz także dodawać pliki do Niszczarka w CleanMyMac 3 z Findera. Otwórz Finder i przejdź do folderu zawierającego pliki, które chcesz usunąć, i wybierz je. Kliknij wybrane pliki prawym przyciskiem myszy i przejdź do Usługi> Bezpieczne usuwanie za pomocą CleanMyMac.
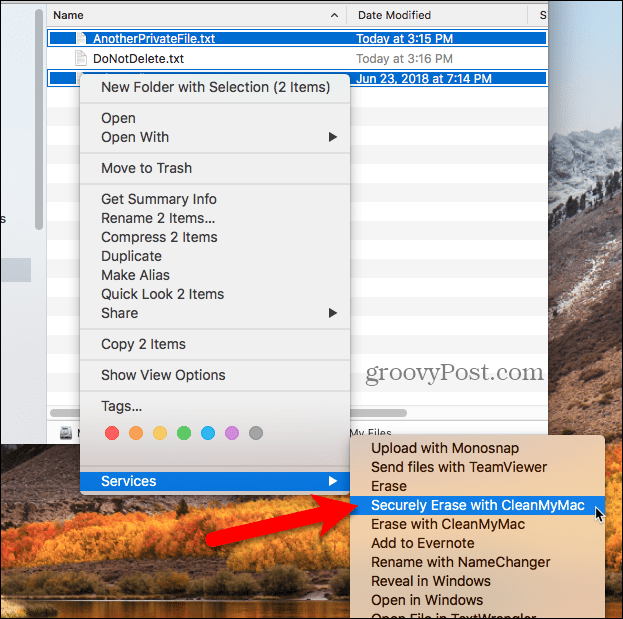
CleanMyMac 3 dodaje wybrane pliki do pliku Niszczarka listy i automatycznie sprawdza je wszystkie.
Wybierz Usuń bezpiecznie z rozwijanej listy w dolnej części okna. Następnie kliknij Strzęp.
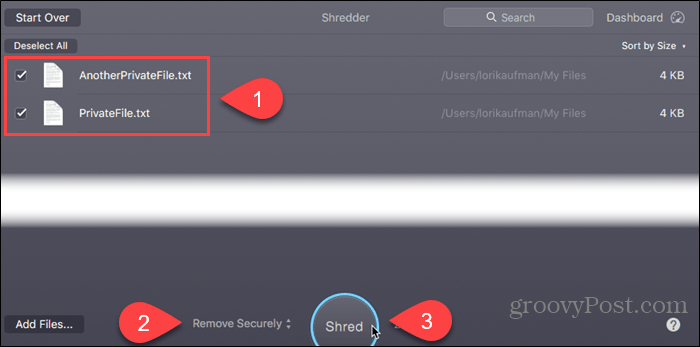
Kliknij Strzęp w oknie dialogowym potwierdzenia.
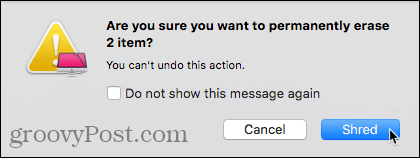
Chroń swoje dane nawet podczas ich usuwania
Przed usunięciem plików, bezpiecznie lub nie, należy wykonać kopię zapasową danych na wypadek, gdyby coś poszło nie tak. Możesz również rozważyć szyfrowanie dysku twardego za pomocą FileVault. W ten sposób nie musisz się martwić o bezpieczne usuwanie plików. FileVault szyfruje wszystko na komputerze Mac.
Jak bezpiecznie usunąć swoje pliki? Czy szyfrujesz dysk twardy? Jakich narzędzi używasz do zabezpieczenia swoich danych? Podziel się z nami swoimi przemyśleniami, pomysłami i sugestiami w komentarzach poniżej!



