Jak znaleźć specyfikację sprzętu i systemu Chromebooka
Chrome Os Google Bohater Chromebook / / March 19, 2020
Ostatnia aktualizacja dnia

System operacyjny Chrome nie zapewnia centralnej lokalizacji do wyszukiwania informacji o sprzęcie i systemie Chromebooka, ale już tam jest. Oto, jak znaleźć potrzebne informacje o systemie.
Chromebooki to niedrogie urządzenia, które są idealne dla użytkowników, którzy potrzebują tylko czegoś, aby uzyskać dostęp do Internetu, aby wykonać trochę pracy przy użyciu „prawdziwej” klawiatury i wyświetlacza. Dobrze jest oglądać kilka filmów, surfować po Internecie, sprawdzać wiadomości e-mail itp.
Jednak przez lata przeszli długą drogę i mogą zrobić znacznie więcej. Nowsze modele mogą uruchamiać (niektóre) aplikacje na Androida, a nawet Linuksa (jeśli chcesz uzyskać maniakiem). Jednak w przeciwieństwie do innych systemów operacyjnych w systemie operacyjnym Chrome nie ma łatwego sposobu na sprawdzenie sprzętu systemu, takiego jak pamięć RAM, procesor i pamięć.
Istnieje kilka różnych sposobów na sprawdzenie, co dzieje się pod maską. Oto, jakie informacje oferuje system operacyjny Chrome i jak uzyskać specyfikację sprzętu i systemu
Sprawdź specyfikację sprzętu i systemu Chromebooka
Istnieje menedżer zadań dla systemu operacyjnego Chrome. Ale nie jest tak wyrafinowany i szczegółowy jak Menedżer zadań w systemie Windows 10, na przykład. Aby uzyskać do niego dostęp, kliknij przycisk menu i wybierz Więcej narzędzi> Menedżer zadań.
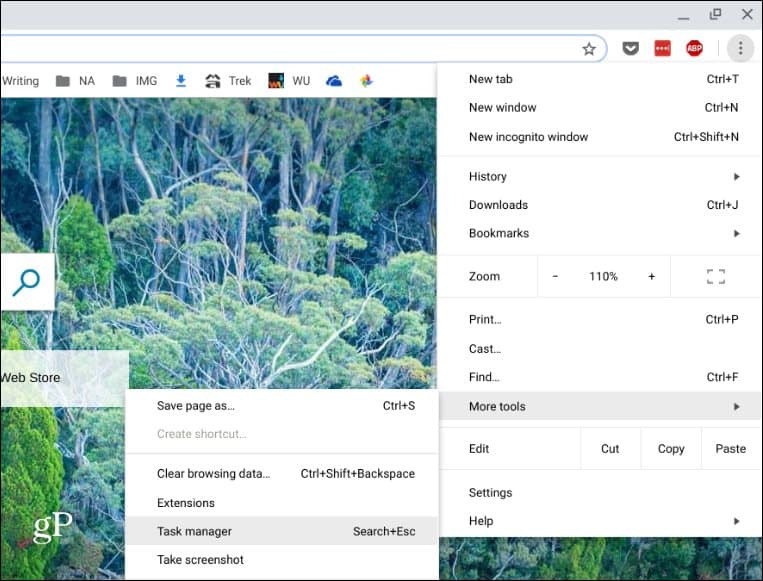
Spowoduje to wyświetlenie menedżera zadań, który pokazuje wykorzystanie pamięci, procesora i sieci przez uruchomione zadania i aplikacje.
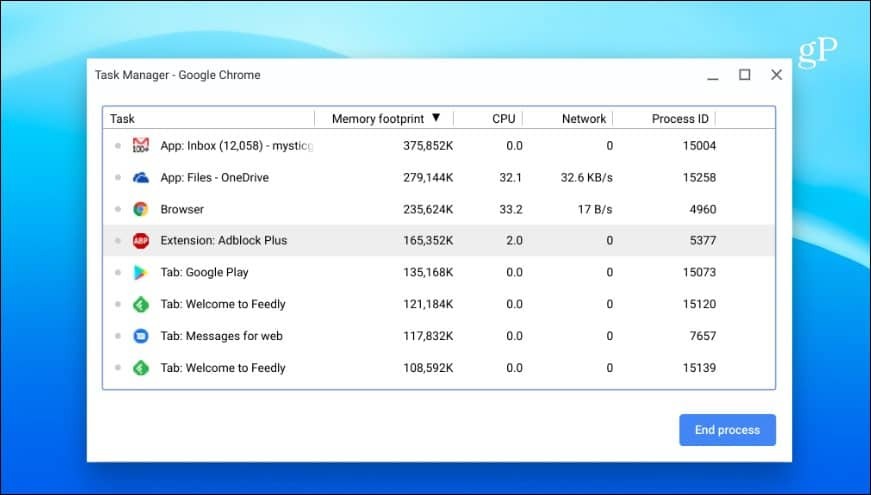
Podobnie, podobnie jak menedżer zadań w systemie Windows 10, możesz kliknąć kolumnę prawym przyciskiem myszy i dodać inne potrzebne kategorie.
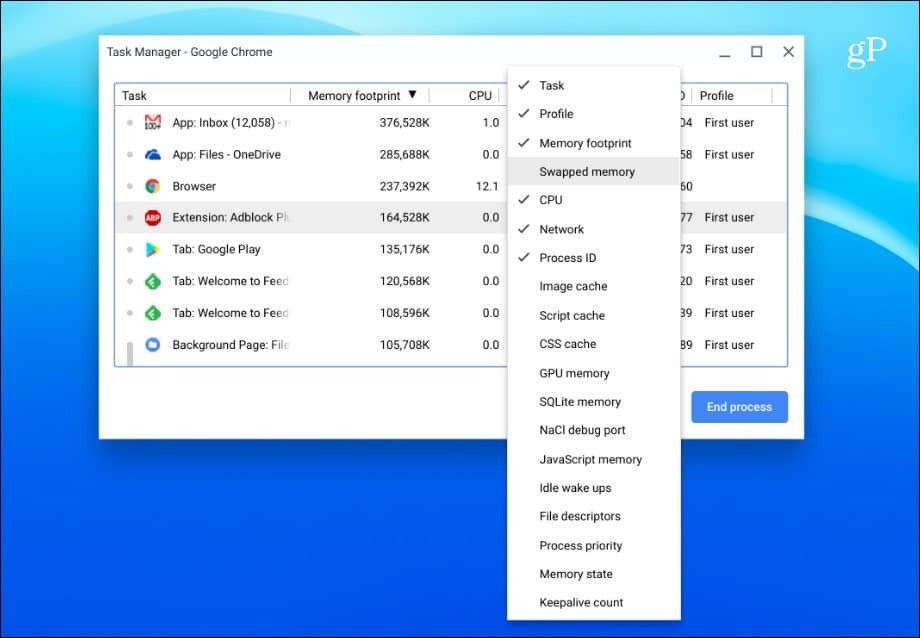
Skorzystaj ze strony systemowej
Możesz znaleźć mnóstwo informacji o systemie na stronie System. Nie jest zbyt przyjazny dla użytkownika - wyświetla tylko informacje tekstowe - ale zawiera wiele informacji technicznych na temat Chromebooka, które możesz znać. Wyświetla informacje takie jak wersja systemu operacyjnego Chrome, informacje o sieci i sprzęcie. Aby uzyskać do niego dostęp, otwórz nową kartę i rodzaj:chrome: // system i naciśnij Enter.
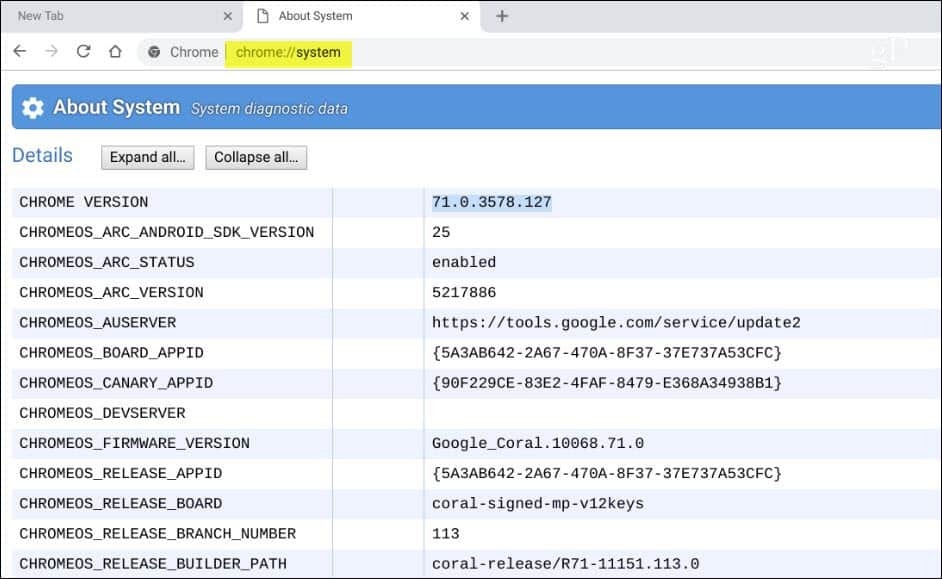
Sprawdź dostępne miejsce na Chromebooki
Jeśli chcesz wiedzieć, ile miejsca pozostało na Chromebooku, możesz łatwo się dowiedzieć. Otwórz aplikację Pliki i kliknij przycisk menu w prawym górnym rogu. Na dole menu zobaczysz, ile miejsca jest dostępne. Możesz kliknąć, aby przejść do strony Pamięć i uzyskać dodatkowe informacje, jeśli chcesz.
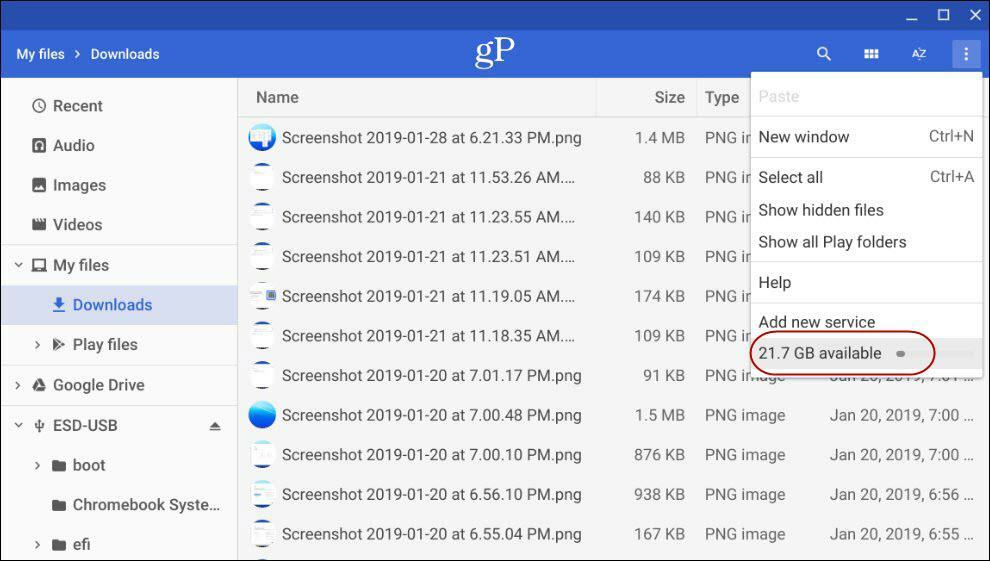
Odkryj informacje o połączeniu sieciowym swojego Chromebooka
Jeśli chcesz uzyskać więcej informacji o sieci, z którą się łączysz, kliknij ikonę Ustawienia w menu powiadomień systemowych. Następnie kliknij nazwę sieci, z którą jesteś połączony, w sekcjach „Sieć” u góry. Kliknij ponownie połączenie sieciowe, aby uzyskać szczegółowe informacje na temat połączenia, takie jak adres IP i MAC, siła sygnału i inne w sekcji „Zaawansowane”.
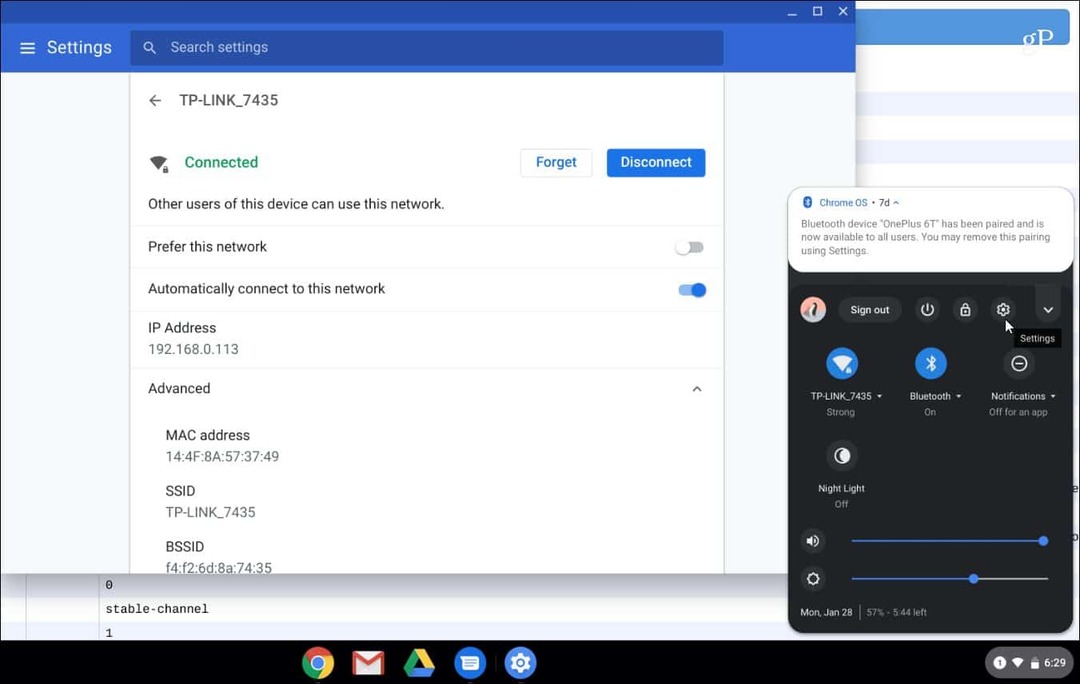
Zainstaluj aplikację Informacje o systemie
Oczywiście, jeśli chcesz czegoś bardziej przyjaznego dla użytkownika, możesz rozważyć użycie aplikacji. Podobnie jak Windows ma świetną firmę zewnętrzną aplikacje informacji o systemie, takie jak Speccy, możesz też znaleźć jeden dla swojego Chromebooka. Narzędzie informacji o systemie można znaleźć w sklepie Chrome Web Store jako wtyczkę lub aplikację w sklepie Google Play (jeśli Chromebook obsługuje aplikacje na Androida). Do rozszerzenia polecam użycie Przeglądarka informacji o systemie COG.
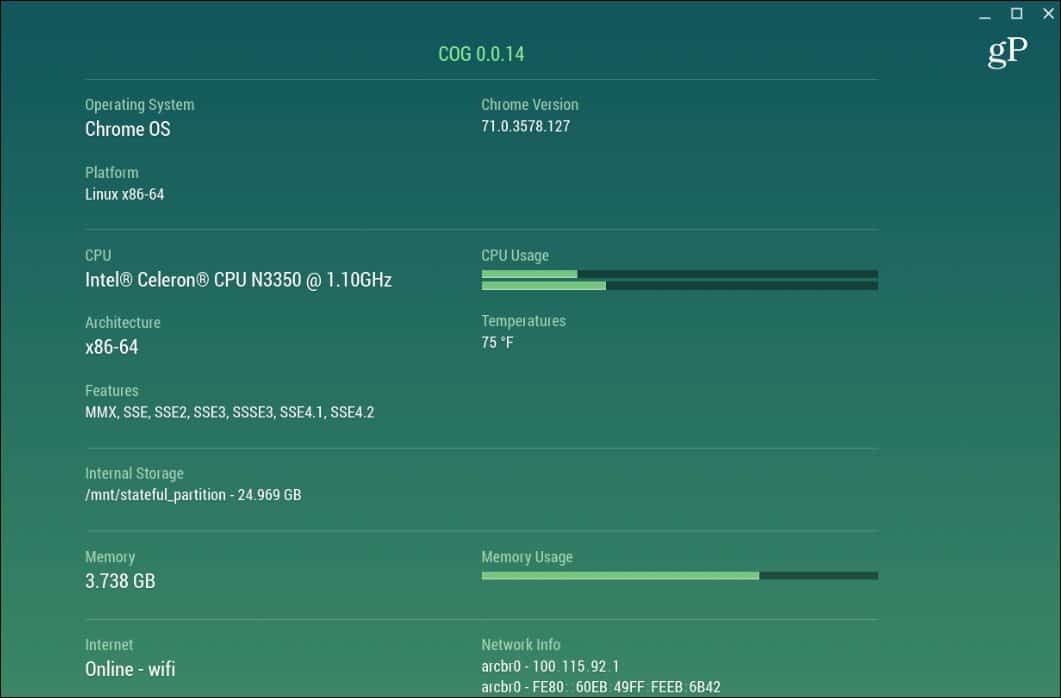
Po stronie aplikacji nie ma prawdziwego zwycięzcy. Możesz wypróbować aplikacje z informacjami o systemie ze Sklepu Play, CPU X działa dobrze, ale przebieg będzie się różnić.
Prawdopodobnie nie pamiętasz specyfikacji systemu Chromebooka. W rzeczywistości nie powinieneś, ponieważ mają one po prostu działać. To nie jest platforma do gier ani system zasilania z wieloma maszynami wirtualnymi. Ale jeśli potrzebujesz znać niektóre informacje o swoim systemie do rozwiązywania problemów lub z jakiegokolwiek innego powodu, teraz wiesz, jak zdobyć to, czego potrzebujesz.



