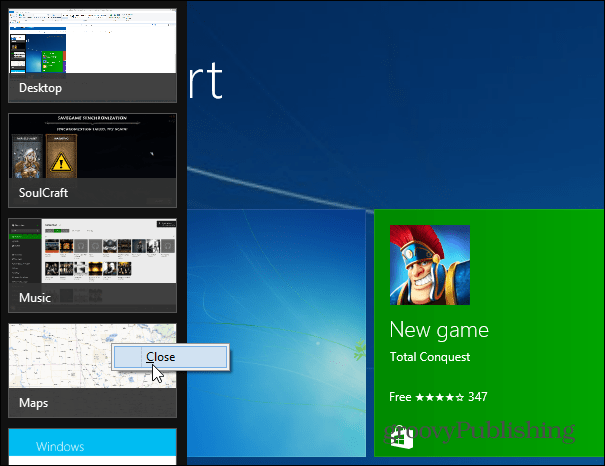Jak przełączać zadania w nowoczesnym interfejsie systemu Windows 8.1
Microsoft Windows 8 / / March 19, 2020
Użytkownicy systemu Windows są przyzwyczajeni do przełączania między zadaniami na pulpicie. W systemie Windows 8.1 nowoczesny interfejs oferuje nowy sposób przełączania pulpitu i nowoczesnych aplikacji.
Użytkownicy komputerów stacjonarnych z systemem Windows od lat mogą łatwo przełączać zadania na różne sposoby. Używając paska zadań, Ctrl + Tab, pozostawiając otwartych wiele ekranów… itd. Ale w nowoczesnym interfejsie Windows 8.1 nie ma paska zadań, a śledzenie tego, co działa i przełączanie się między aplikacjami może być mylące.
Przełączanie aplikacji pulpitu systemu Windows 7
Użytkownicy komputerów stacjonarnych są przyzwyczajeni do przełączania zadań przez naciśnięcie Alt + Tab i wyświetlenie następującego ekranu. Na przykład poniżej pokazano przełączanie zadań w System Windows 7. Ten sam skrót klawiaturowy nadal działa na pulpicie w systemie Windows 8.1 i nowoczesnym interfejsie użytkownika.
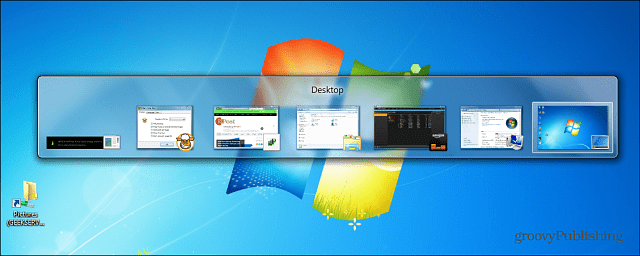
Lub możesz uzyskać efekt okien kaskadowych za pomocą WindowsKlawisz + Tab.
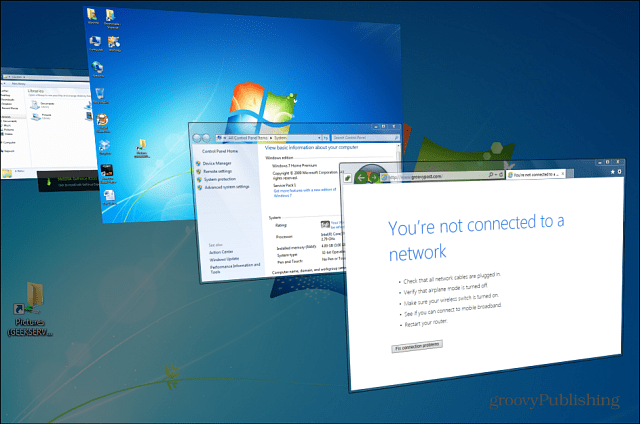
Przełącz zadania Windows 8.1 za pomocą skrótów klawiaturowych
Dla tych, którzy używali skrótu klawiaturowego Alt + Tab na pulpicie, aby przełączać się między uruchomionymi aplikacjami, masz szczęście! Ta sama funkcja działa na ekranie Start oraz w nowoczesnym środowisku 8.1.
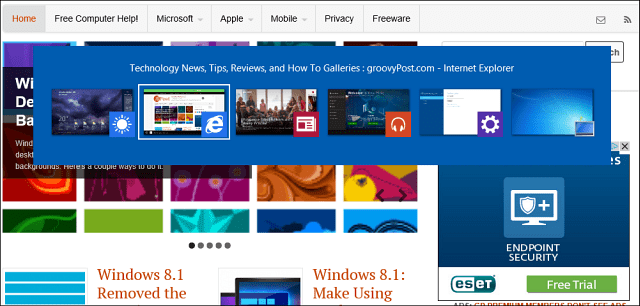
W rzeczywistości wracając do mojego poprzedniego artykułu o tym, jak to zrobić stwórz nowoczesne aplikacje i pulpit systemu Windows 8.1 dobrze grać razem. Uderzenie Alt + Tab pokaże Ci otwarte nowoczesne aplikacje i otwarte elementy na pulpicie razem.
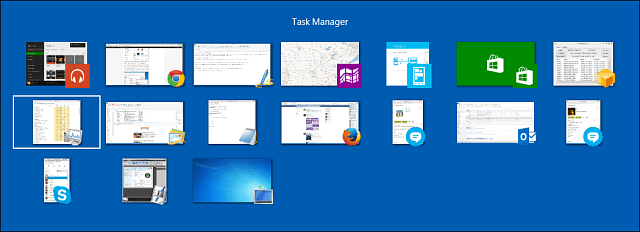
Kolejnym skrótem do zapamiętania jest Klawisz Windows + Tab spowoduje to otwarcie paska przełącznika zadań z boku ekranu. Tam, podobnie jak na pulpicie. Przytrzymaj klawisz Alt i naciśnij klawisz Tab, aby przełączać się między aplikacjami.
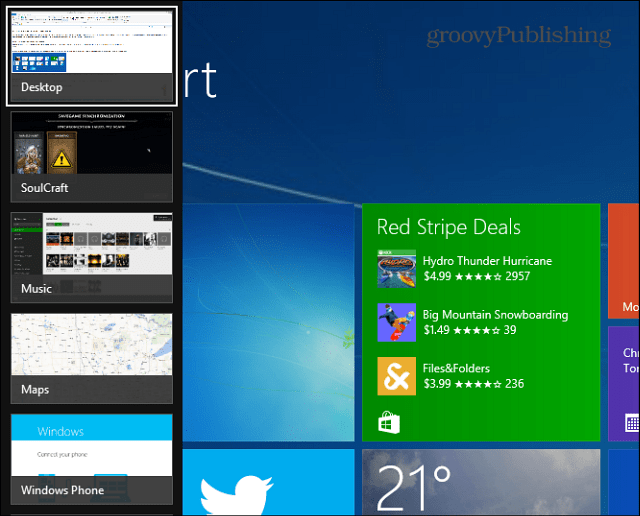
Inne metody
Jeśli nie używasz „klawiatury Kung-Fu”, użyj myszy, aby przenieść wskaźnik do prawego górnego rogu ekranu. Spowoduje to wyświetlenie wszystkich twoich otwartych kart i możesz wybrać tę, którą chcesz. Możesz także kliknąć prawym przyciskiem myszy aplikację na liście, aby ją zamknąć.
Jeśli korzystasz z interfejsu dotykowego, możesz przesuwać palcem od lewej do prawej na ekranie, aby przełączać się między aplikacjami. Lub, aby wyświetlić pasek przełącznika, przeciągnij od prawej około jednej czwartej drogi, a następnie z powrotem w lewo. Zajmuje to trochę praktyki, ale kiedy już ją dostaniesz, jest to łatwe i pozwala zaoszczędzić czas, ponieważ nie przeglądasz poszczególnych aplikacji indywidualnie.