Wprowadzenie do zasad systemu Windows 7
Bezpieczeństwo Microsoft Vindovs 7 Narzędzia Administracyjne / / March 19, 2020
 Korzystanie z narzędzi takich jak gpedit.msc i secpol.msc w systemie Windows 7 pozwala ustawić prawie wszystkie ustawienia lokalne ustawienia i ustawienia zabezpieczeń, w tym lokalna polityka haseł do wygaszacza ekranu i limit czasu ustawienia.
Korzystanie z narzędzi takich jak gpedit.msc i secpol.msc w systemie Windows 7 pozwala ustawić prawie wszystkie ustawienia lokalne ustawienia i ustawienia zabezpieczeń, w tym lokalna polityka haseł do wygaszacza ekranu i limit czasu ustawienia.
Narzędzia polityki są bardzo potężne i niebezpieczny dlatego dzisiaj przejrzymy prosty przykład ustawiania zasad haseł dla kont utworzonych na komputerze z systemem Windows 7.
Krok 1 - Zarządzanie opcją hasła na koncie lokalnym.
Chociaż możesz ustawić zasady haseł dla kont, czy wiesz, że możesz również zarządzać hasłami do innych kont lokalnych za pomocą narzędzia administratora Użytkownicy lokalni i grupy? Wejdźmy i sprawdźmy ustawienia naprawdę szybko.
Najpierw otwórzmy narzędzie do administrowania użytkownikami lokalnymi i grupą - otwarty Menu Start i wpisz lusrmgr.msc i uderzył Wchodzić.
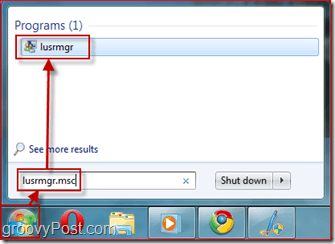
Krok 2 - Wybór, który użytkownik musi zmienić swoje hasło przy następnym logowaniu
Wybierz Użytkownicy folder, aby uzyskać listę wszystkich kont lokalnych na komputerze z systemem Windows 7.
Pojawi się nowe okno pokazujące dostępne ustawienia dla użytkownika. Pierwszy Odznacz Hasło nigdy nie wygasa, i wtedy Czek Użytkownik musi zmienić hasło przy następnym logowaniu. Kolejny, Kliknijdobrze.
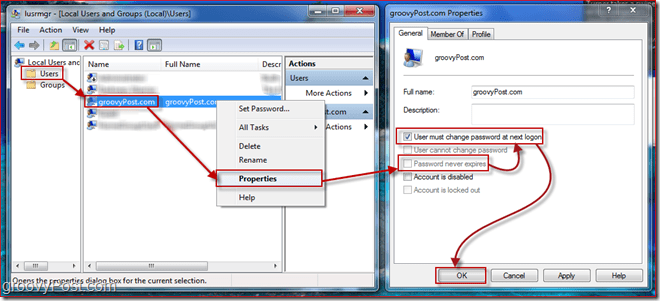
Ustawienia tam są stosunkowo oczywiste. Teraz, gdy hasło wygaśnie, a użytkownik musi zmienić hasło przy następnym logowaniu, musimy skonfigurować niektóre szczegóły dotyczące hasła, takie jak długość hasła. Aby to zrobić, musimy otworzyć edytor zasad bezpieczeństwa dla systemu Windows 7.
Krok 3 - Otwarcie Menedżera polityk bezpieczeństwa
Kliknij Menu Start przycisk ponownie i Rodzaj w secpol.msc i uderzył Wchodzić.
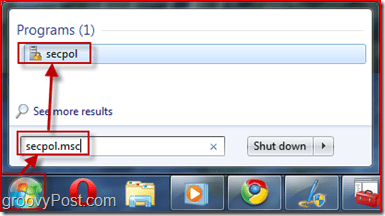
Krok 4 - Zarządzanie zasadami bezpieczeństwa - Minimalna długość hasła
Ustawmy zasady bezpieczeństwa, aby minimalna długość hasła wynosiła dziesięć znaków. Aby to zrobić, w lewym okienku Rozszerzać Zasady konta menu i Kliknij Polityka haseł. Teraz Wybierz polityka, którą chcesz edytować Kliknij prawym przyciskiem myszy na to i WybieranieNieruchomości. W moim przykładzie ustawię długość hasła na 10 znaków. Możesz także skonfigurować inne rzeczy, takie jak maks wiek hasła ale zamierzamy pozostawić domyślną wartość 42 dni.
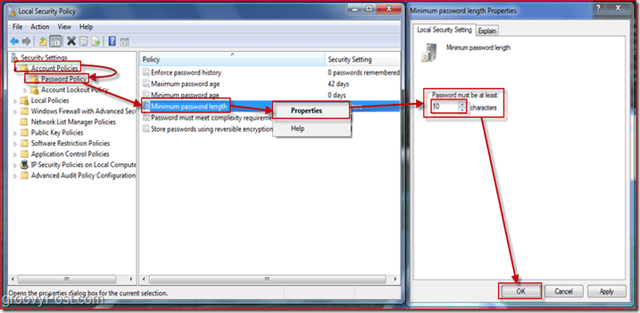
Krok 5 - stosowanie polityki
Wprowadzone zasady haseł dotyczą tylko haseł użytkowników, które wygasają. Jeśli chcesz sprawdzić, którzy użytkownicy mają hasła, które nie wygasają, wróć do lusrmgr.msc (Step 1 powyżej) i spójrz na różne konta.
Rzućmy okiem na wrażenia użytkownika, który wymagał zmiany hasła przy następnym logowaniu.
Krok 6 - Użytkownik musi zmienić hasło przy logowaniu
Jak widać, gdy użytkownik próbuje się zalogować, jest monitowany o zmianę hasła (skonfigurowałem to w kroku 2 powyżej.)
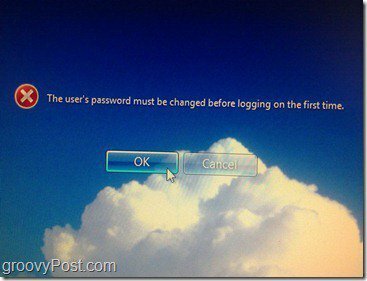
Teraz wprowadzimy krótkie hasło, aby pokazać efekt Minimalna długość hasła Zasady z kroku 4:
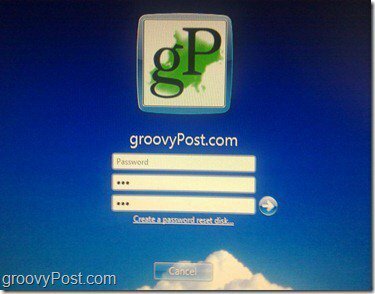
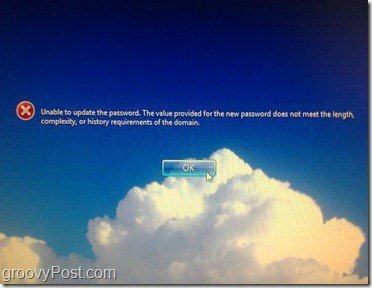
Zgodnie z oczekiwaniami otrzymujemy komunikat o błędzie, że hasło nie ma wymaganej długości.
Teraz wprowadzimy hasło, które spełnia zasady dotyczące długości, i spróbujemy je zmienić:
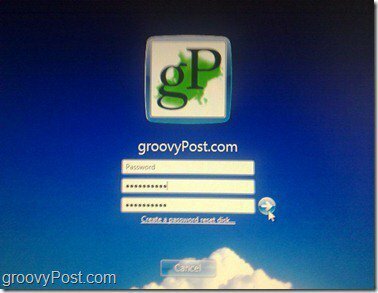
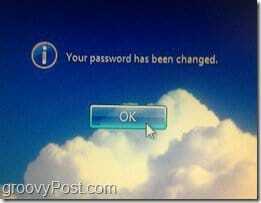
Tym razem, ponieważ hasło spełniło wszystkie wymagania dotyczące hasła, możemy je zmienić, a my otrzymujemy okno dialogowe wskazujące, że zmiana hasła powiodła się. Po naciśnięciu OK użytkownik zaloguje się i nie będzie musiał ponownie zmieniać hasła przez 42 dni (chyba że ustawisz coś innego w kroku 4.)
Wniosek
Właśnie ten artykuł zadrapania powierzchnie dotyczące rodzajów rzeczy, którymi można sterować na komputerze z systemem Windows przy użyciu zasad lokalnych i zasad grupy oraz zasad bezpieczeństwa. Zapraszam do grzebania i zabawy z innymi ustawieniami.
Moje jedyne ostrzeżenie to BEZPIECZNE. Przeczytaj uważnie przed zmianą którejkolwiek z zasad, ponieważ niektóre zasady mogą powodować nieoczekiwane rezultaty. Osobiście dokonałem zmiany, zanim zablokowałem mnie na własnym komputerze!



