Wskazówka dla systemu Windows 10: Zwiększ grubość kursora
Microsoft System Windows 10 / / March 19, 2020
W miarę zwiększania rozdzielczości komputerów niektóre elementy interfejsu stają się coraz trudniejsze do zobaczenia, np. Kursor. Oto jak sprawić, by było łatwiej zobaczyć.
W miarę zwiększania rozdzielczości ekranu komputery coraz trudniej dostrzec niektóre elementy interfejsu użytkownika. Szczególnie dla tych, którzy korzystają z malejącej wizji i używają pakietu Microsoft Office lub blogują. Czasami trudno jest ustalić, gdzie znajduje się kursor w dokumencie lub arkuszu kalkulacyjnym.
Aby rozwiązać ten problem, jedną rzeczą, którą możesz zrobić, jest zwiększenie grubości kursora. Oto, gdzie możesz znaleźć ustawienie i pomóc, aby kursor był lepiej widoczny.
Zwiększ grubość kursora w systemie Windows 10
Otwórz aplikację Ustawienia (Klawisz Windows + I) i udaj się do Łatwość dostępu> Inne opcje. Teraz w sekcji Opcje wizualne na dole znajdziesz suwak grubości kursora. Po prostu przesuń go wyżej lub niżej, aby dostać się tam, gdzie ci się podoba. Możesz go przenosić od 1 do 20.
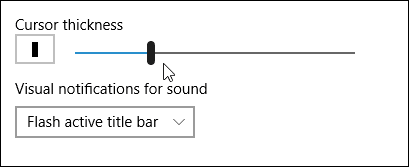
Oto kilka przykładów tego, jak będzie wyglądał kursor. Po pierwsze, na zdjęciu poniżej kursor jest ustawiony na domyślny rozmiar w dokumencie Word.
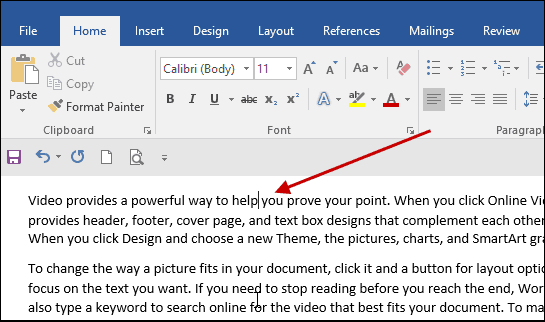
Na poniższym zdjęciu zwiększyłem grubość do 10. Jak widać, znacznie łatwiej jest zobaczyć i zlokalizować kursor.
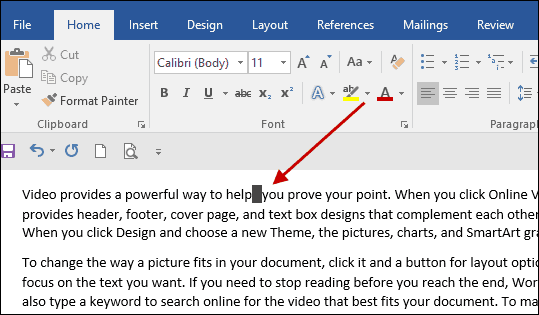
Kursor nie będzie też większy w dokumentach. Będzie to zwiększona grubość wybrana w całym systemie operacyjnym.


