Porady dotyczące zmiany nazwy lub zmiany nazwy komputera w systemie Windows 7 lub Vista
Microsoft System Windows 10 Vindovs 7 / / March 19, 2020
Ostatnia aktualizacja dnia

Jeśli musisz zmienić nazwę komputera, proces nie zmienił się od systemu Windows XP, więc oto jak to zrobić w systemie Vista w systemie Windows 10.

Dziś rano otrzymałem e-mail od Rudy'ego, jednego z naszych czytelników, o zmianie / zmianie nazwy jego komputera z systemem Windows. Jego pytanie jest proste, które często otrzymuję, więc zamiast udzielać odpowiedzi na forum, postanowiłem stworzyć ten artykuł, aby pokazać, jak się to robi.
Steve, zmieniłem nazwę własności. Jak zmienić nazwę komputera za pomocą systemu Windows Vista?
Proces nie zmienił się od czasów systemu Windows XP, więc obejmuje to zmianę nazwy w systemie Vista za pomocą systemu Windows 10. Nie zapomnij, że musisz zalogować się na konto, które ma Prawa administratora. W tych krokach założono również, że komputer należy do grupy roboczej, a nie do domeny Windows / Active Directory (Sieć korporacyjna.)
Krok 1
Kliknij Początek Przycisk i kliknij prawym przyciskiem myszy Komputer i wybierz Nieruchomości.
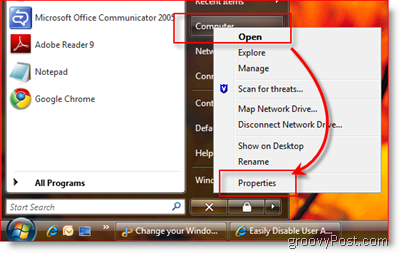
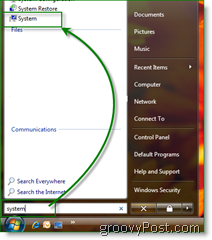
Uwaga: Podobnie jak wszystkie rzeczy w systemie Windows, istnieje kilka sposobów na zrobienie tego samego. W systemach Windows 7 i Vista wystarczy wpisać System i kliknąć System, jak pokazano po prawej stronie.
Krok 2
Najpierw kliknij Zmień ustawienia.
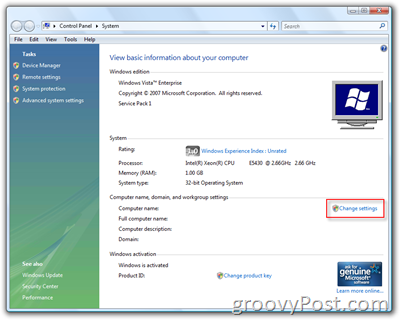
Krok 3
Kliknij Zmiana przycisk w zakładce Nazwa komputera.
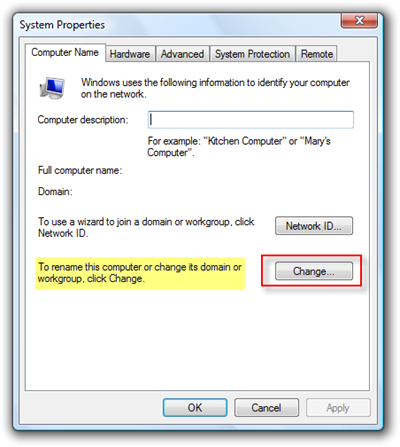
Krok 4
Wpisz nową nazwę swojego komputera pod Pole nazwy komputera.
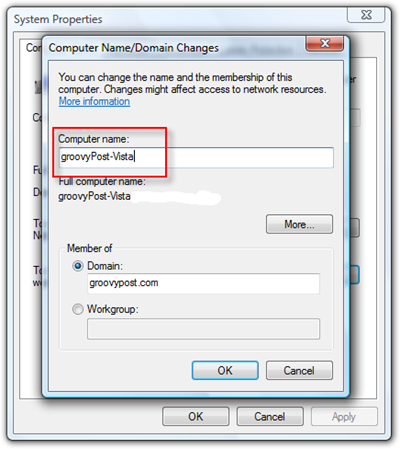
Po zakończeniu kroku 4 kliknij kilka razy przycisk OK. Zostaniesz poproszony o ponowne uruchomienie komputera, a po zakończeniu ponownego uruchomienia nazwa nowego komputera będzie obowiązywać.
