Instrukcje kalibracji koloru ekranu systemu Windows 7 za pomocą narzędzia dccw.exe
Microsoft Fotografia Vindovs 7 / / March 19, 2020
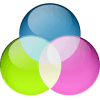 Jeśli właśnie kupiłeś nowy ekran LCD, a kolor wydaje się być wyłączony, istnieje duża szansa, że wina leży w systemie Windows 7, a nie w sprzęcie. Pożyczając laptopa znajomego, pierwszą rzeczą, którą zauważyłem, było to, że motyw Aero nie wyglądał właściwie. Na początku myślałem, że to smażona karta graficzna, ale okazuje się, że to tylko pomieszane ustawienie gamma.
Jeśli właśnie kupiłeś nowy ekran LCD, a kolor wydaje się być wyłączony, istnieje duża szansa, że wina leży w systemie Windows 7, a nie w sprzęcie. Pożyczając laptopa znajomego, pierwszą rzeczą, którą zauważyłem, było to, że motyw Aero nie wyglądał właściwie. Na początku myślałem, że to smażona karta graficzna, ale okazuje się, że to tylko pomieszane ustawienie gamma.
Za pomocą wbudowanego w Windows 7 narzędzia Kalibracja kolorów wyświetlacza możesz łatwo dokładnie dopasować wygląd ekranu i być może poprawić wygląd rzeczy. Chcesz to wypróbować?
Jak naprawić problemy dotyczące koloru, jasności i kontrastu w systemie Windows 7
1. Kliknij Kula menu Start i wtedy Rodzaj w dccw.exe i naciśnijWchodzić.
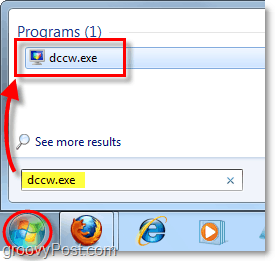
2. Witamy na ekranie powitalnym! KliknijKolejny.
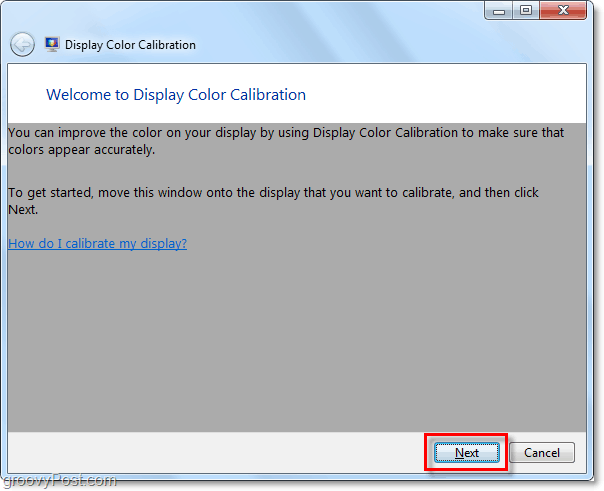
3. Użyj zewnętrznych lub funkcjonalnych klawiszy na ekranie sprzętu, aby zmienić ustawienie na domyślny stan fabryczny. Następnie Kliknij Kolejny. 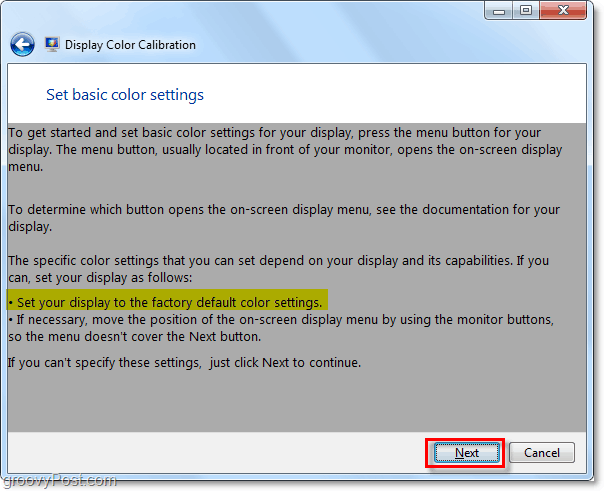
4. Spójrz na zdjęcie zatytułowane Dobra Gamma.; Będziesz chciał zapamiętać, jak to wygląda, abyś mógł spróbować powtórzyć go na następnej stronie. KliknijKolejny.
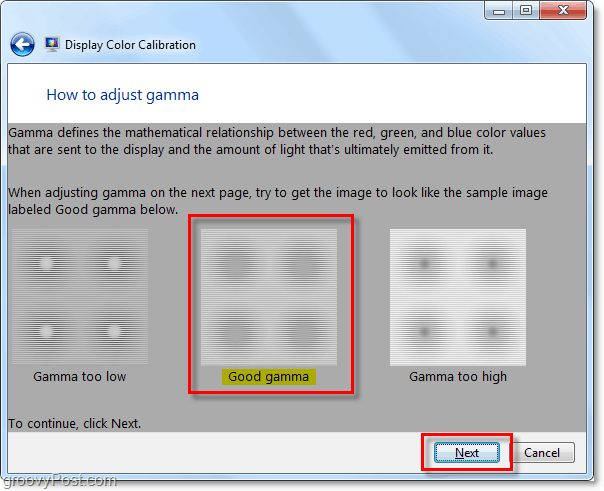
5. Za pomocą regulowanego suwaka po lewej stronie Dostosować gamma aby dopasować obraz Good Gamma z poprzedniej strony. KliknijKolejny gdy poczujesz, że to pasujesz.
Uwaga: Dokładne dopasowanie przykładowego obrazu może okazać się niemożliwe, dlatego postaraj się zbliżyć do niego tak blisko, jak to możliwe.
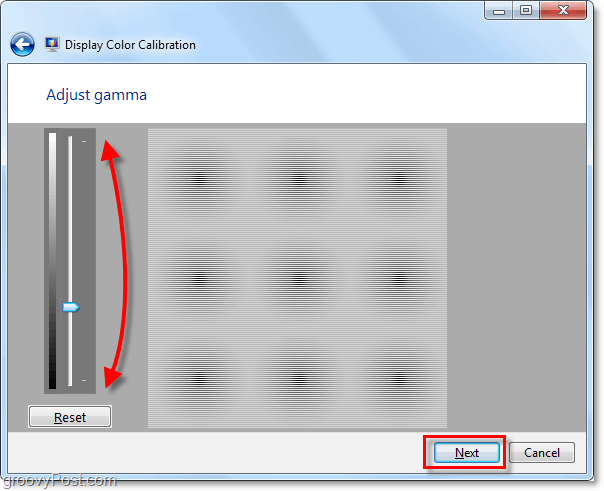
6. Na następnej stronie możesz użyć tego narzędzia, aby pomóc dostosować zewnętrzne lub funkcjonalne ustawienia kontrastu i jasności wyświetlacza. To narzędzie Microsoft nie jest konieczne do prawidłowego dostosowania ustawień sprzętowych, więc w tym poradniku zajmiemy się KliknijPomiń regulację jasności i kontrastu.
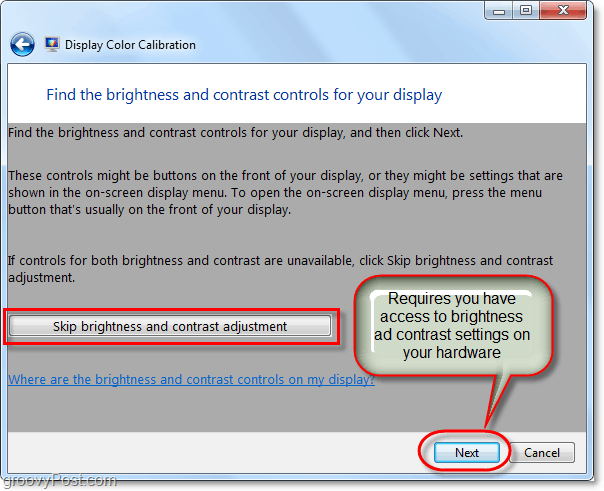
7. Skończysz na stronie przykładowej równowagi kolorów. Spróbuj zapamiętać, jak wygląda duża próbka neutralnych szarości, ponieważ na następnej stronie postaramy się ją odtworzyć. KliknijKolejny.
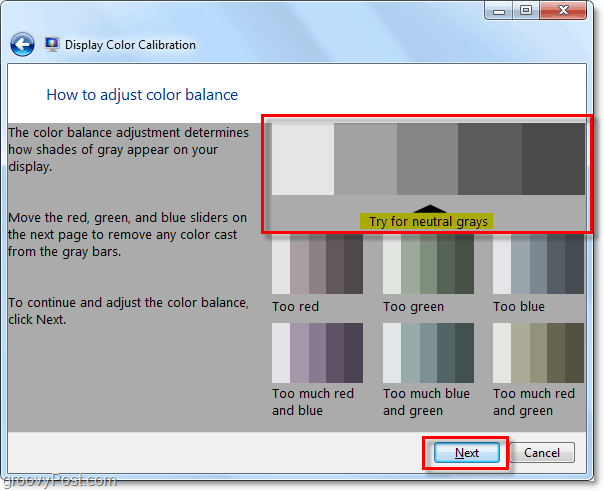
8. Użyj 3 kolorowych suwaków, aby Dostosować balans kolorów na ekranie, spróbuj sprawić, aby szare paski wyglądały jak neutralne szarości, jak pokazano na poprzedniej stronie. Gdy pomyślisz, że masz rację, KliknijKolejny.
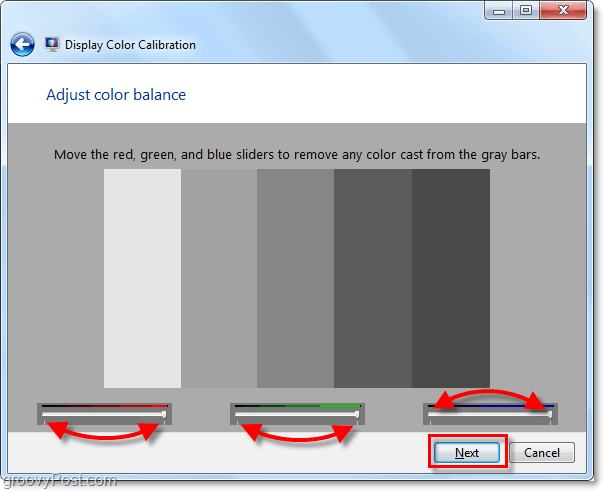
9. Na ostatniej stronie narzędzia do kalibracji kolorów będzie można porównać swoje obecne ustawienia ze starymi. Kliknij Poprzednikalibrowanie i porównaj to ze swoim Aktualna kalibracja aby zobaczyć, które lubisz bardziej. Możliwe, że Twoja nowa kalibracja powinna wyglądać lepiej niż stara konfiguracja, a jeśli tak, to wszystko gotowe! KliknijKoniec. ALE, gdyby z jakiegoś powodu bardziej ci się podoba poprzednia kalibracja, Kliknij Anuluj.
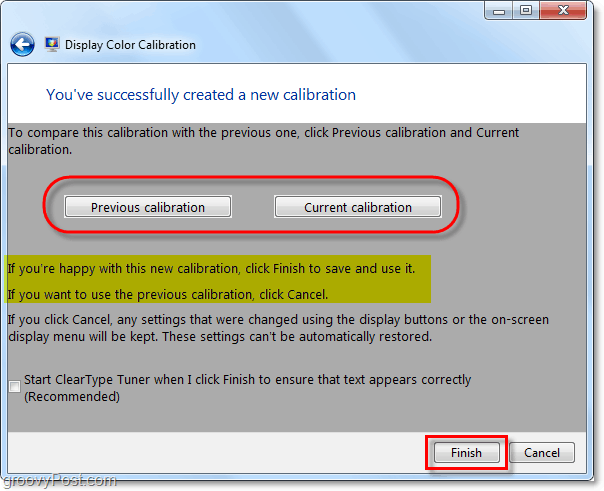
To wszystko! Jeśli nadal nie wszystko wygląda dobrze, możesz uruchomić kreatora jeszcze kilka razy i dostosować wszystkie ustawienia sprzętowe wraz z nim. Jeśli masz poważny problem sprzętowy z wyświetlaczem, kreator będzie w stanie pomóc tylko do pewnego stopnia. Może to być czas na zakup nowego ekranu lub karty graficznej.
Czy masz świetną wskazówkę komputerową? A może pytanie? Upuść komentarz poniżej lub rozpocznij dyskusję w Forum społeczności groovyPost! Chciałbym usłyszeć od ciebie!



