Jak dodać notatki prelegenta w programie PowerPoint
Biuro Microsoft Jak Powerpoint Gabinet / / March 19, 2020
Ostatnia aktualizacja dnia

Prezentacji PowerPoint można używać na różne sposoby, ale głównym celem jest nazwa - prezentacja. Jeśli używasz programu PowerPoint jako pomocy w rozmowie z publicznością, dobrze jest wiedzieć, co powiesz.
Tam właśnie pojawiają się notatki prelegenta. Pozwalają one rozwinąć punkty na slajdach PowerPoint, dzięki czemu są proste. Oto jak dodawać notatki prelegenta w programie PowerPoint.
Dodawanie notatek prelegenta do prezentacji PowerPoint
Jeśli chcesz dodać notatki prelegenta do prezentacji PowerPoint, zacznij od otwarcia pliku prezentacji PowerPoint. Te instrukcje powinny działać we wszystkich wersjach programu PowerPoint.
Po otwarciu prezentacji PowerPoint zauważysz, że ekran PowerPoint powinien być podzielony na trzy części. Po lewej stronie znajduje się lista slajdów, a na środku możesz edytować wybrany slajd.
U dołu pod edytowanym slajdem znajduje się sekcja notatek. Jeśli nie widzisz tej sekcji, musisz nacisnąć Uwagiprzycisk wyświetlić.
The Przycisk notatek jest pokazany na pasku menu na samym dole okna PowerPoint.
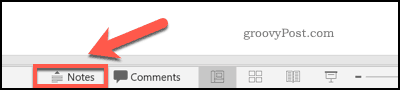
Jeśli nie jest jeszcze widoczny, naciśnij Uwagi przycisk pokaże sekcję notatek prelegenta.
Dodawanie notatek prelegentów jest proste - wystarczy nacisnąć sekcję myszą lub gładzikiem i zacząć pisać.

Możesz dodać dowolne dodatkowe formatowanie do notatek, zaznaczając tekst, a następnie korzystając z opcji formatowania w Dom zakładka paska wstążki.
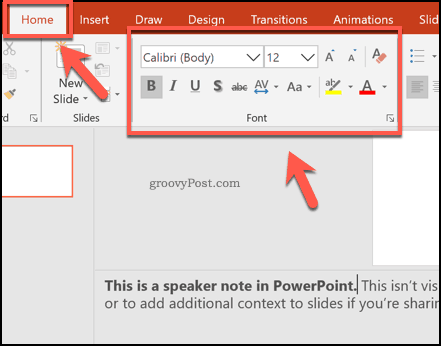
Jeśli notatki przekraczają rozmiar sekcji, możesz przewijać je za pomocą paska przewijania po prawej stronie lub zmieniając rozmiar sekcji za pomocą myszy lub gładzika.
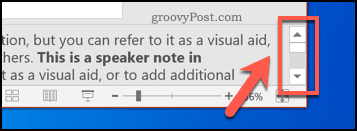
Wyświetlanie notatek prelegenta podczas prezentacji na żywo
Notatki prelegenta pomagają prezenterowi, a nie publiczności. Podczas prezentacji tylko prezenter może przeglądać notatki na ekranie komputera PC lub Mac z programem PowerPoint. Ten tryb widoku jest nazywany Widok prezentera i powinien pojawić się automatycznie, gdy komputer jest podłączony do projektora i Pokaz slajdów tryb jest aktywny.
Jeśli nie, naciśnij Pokaz slajdów zakładka na pasku wstążki. Stąd upewnij się, że Użyj widoku prezentera pole wyboru jest włączone pod Monitory Sekcja.
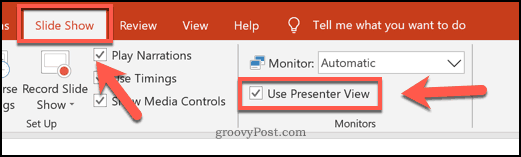
Będziesz wtedy mógł wyświetlać notatki prelegenta na ekranie podczas prezentacji na żywo. Możesz uruchomić prezentację, naciskając Pokaz slajdów przycisk w prawym dolnym rogu okna PowerPoint.
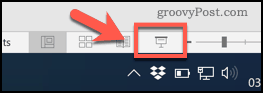
The Widok prezentera Tryb ma różne sekcje. Bieżący slajd jest pokazany po lewej stronie, a nad nim znajduje się licznik czasu, który pokazuje aktualny czas prezentacji.
Różne opcje edycji są pokazane poniżej, podczas gdy notatki prelegenta są pokazane w przewijanej części po lewej stronie.
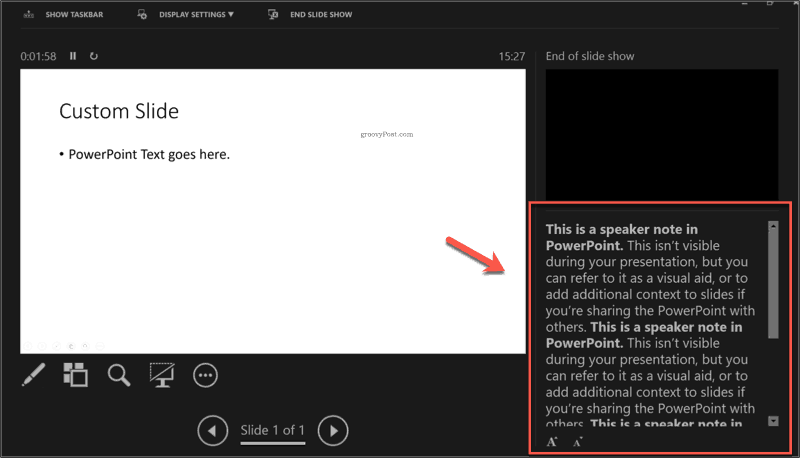
Możesz zwiększyć lub zmniejszyć pokazany tutaj tekst, naciskając przyciski zmiany rozmiaru tekstu pod notatkami mówcy.
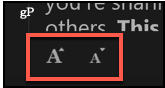
Jak już wspomnieliśmy, zwykle możesz tylko wyświetlić Widok prezentera tryb, jeśli masz drugi monitor lub projektor do wyświetlania głównego Pokaz slajdów włączony tryb wyświetlania.
Możesz przejść do trybu widoku prezentera na standardowym monitorze, klikając przycisk przycisk menu z trzema kropkami w lewym dolnym rogu Pokaz slajdów tryb podczas prezentacji na żywo.
Następnie kliknij Pokaż widok prezentera opcja przeglądania notatek prelegenta na ekranie głównym.
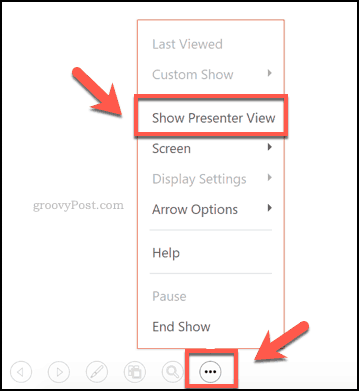
Poprawianie prezentacji PowerPoint
Korzystanie z notatek prelegenta w programie PowerPoint może pomóc w dostarczaniu lepszych prezentacji. Aby jeszcze bardziej poprawić sytuację, możesz pomyśleć o innych sposobach dostarczenia prezentacji. Mógłbyś transmitować prezentację PowerPoint online, na przykład.
Jeśli to ci się nie podoba, sprawdź, czy treść prezentacji naprawdę działa dla Twoich odbiorców. Jeśli tak nie jest, porzuć tekst i zastanów się dodawanie wideo do prezentacji PowerPoint zamiast.
