Jak włączyć grupy kart w Google Chrome
Jak Google Chrome Chrom Bohater / / March 19, 2020
Ostatnia aktualizacja dnia
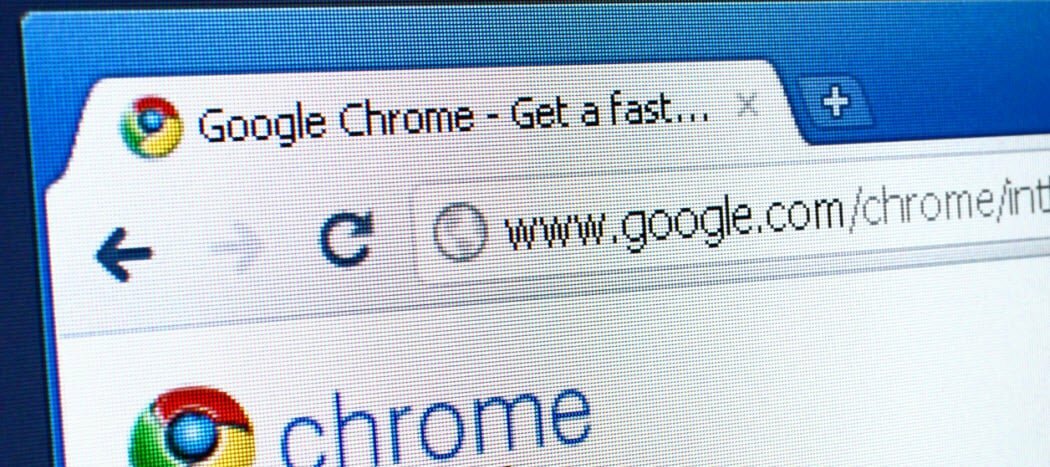
Włączenie grup kart Chrome może pomóc w uporządkowaniu interfejsu Chrome. Oto jak włączyć i korzystać z tej funkcji.
Google Chrome został zaprojektowany z myślą o wielu kartach stron. Jednak zbyt wiele otwartych kart może utrudniać śledzenie otwartych stron. Dobrym sposobem na rozwiązanie tego problemu jest użycie grup kart w Chrome.
Niestety nie jest to opcja domyślnie włączona. Musisz włączyć grupy kart Chrome za pomocą menu ukrytych flag Chrome. Oto jak włączyć i używać grup kart w Chrome.
Włączanie grup kart Chrome
Począwszy od Chrome w wersji 80, grupy kart Chrome nie są domyślnie dostępne dla wszystkich użytkowników. Jeśli chcesz zgrupować karty w Chrome, musisz włączyć je w ukryciu Menu flag Chrome.
To tajne menu, w którym można włączyć różne eksperymentalne funkcje i ustawienia. Aby uzyskać dostęp do menu Flagi Chrome, wpisz chrome: // flags na pasku adresu Chrome, a następnie naciśnij klawisz enter.
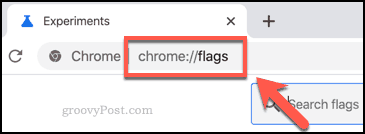
Następnie musisz przeszukać i zlokalizować
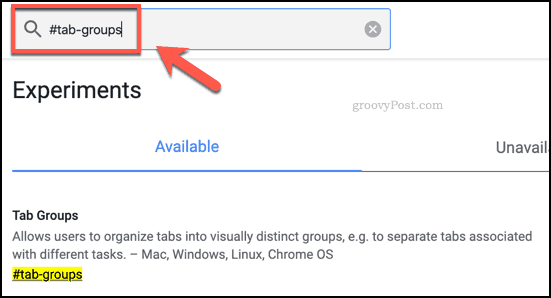
The Grupy kart ustawienie flagi jest ustawione na Domyślna domyślnie, co (od wersji 80) oznacza, że flaga jest wyłączona.
Aby włączyć to ustawienie, naciśnij menu rozwijane obok flagi i wybierz Włączone opcja.
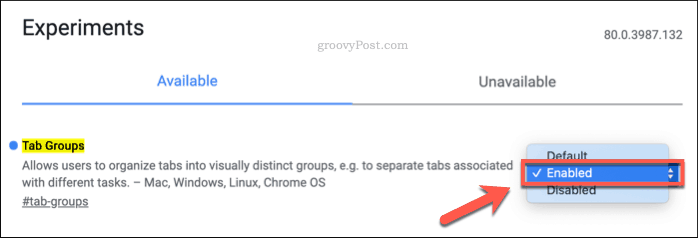
Po włączeniu tej funkcji musisz ponownie uruchomić Chrome. wciśnij Wznowienie w tym celu u dołu ekranu lub ręcznie zamknij i ponownie otwórz Chrome.
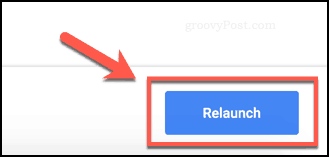
Po ponownym uruchomieniu Chrome funkcja grup kart Chrome zostanie włączona.
Możesz to dwukrotnie sprawdzić, wracając do chrome: // flags menu na pasku adresu. Włączone Grupy kart flaga powinna pojawić się na górze Dostępny patka.
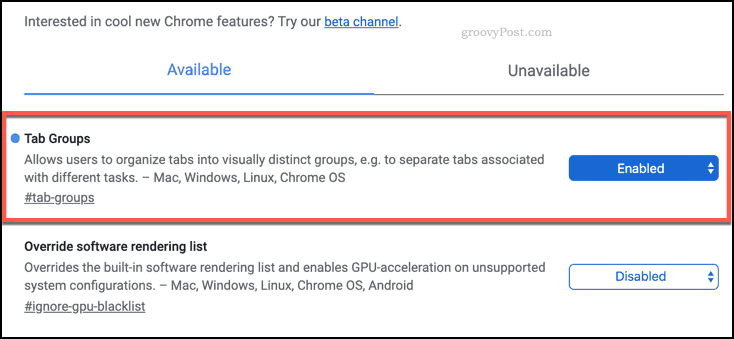
Jak grupować karty w Google Chrome
Z Grupy kart flaga włączona, a Chrome zrestartowany, będziesz mógł grupować karty razem. Aby utworzyć nową grupę kart, kliknij prawym przyciskiem myszy otwartą kartę i naciśnij Dodaj do nowej grupy opcja.
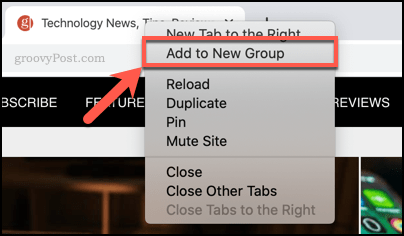
Karta pojawi się jako część nowej grupy kart z kolorowym konturem wokół niej. Możesz wykonać ten sam proces, aby utworzyć kolejne grupy kart.
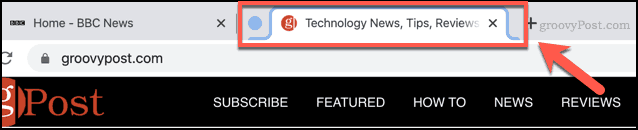
Chrome automatycznie ustawi domyślny kolor dla grupy kart. Możesz to zmienić, naciskając kolorową okrągłą ikonę etykiety obok grupy kart.
Spowoduje to wyświetlenie rozwijanego menu opcji dla grupy kart, w którym możesz zmienić kolor grupy i dodać etykietę nazwy grupy. Nazwa, którą wybierzesz dla swojej grupy, pojawi się wewnątrz ikony etykiety karty.
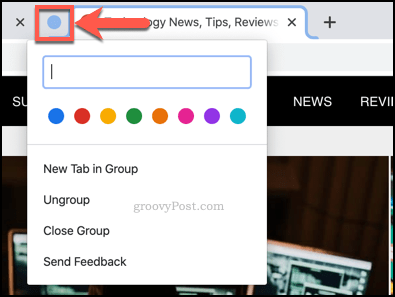
Jeśli chcesz dodać więcej kart do nowo utworzonej grupy, kliknij prawym przyciskiem myszy inną kartę i najedź kursorem myszy Dodaj do istniejącej grupy, a następnie wybierz opcję pasującą do wybranej grupy kart.
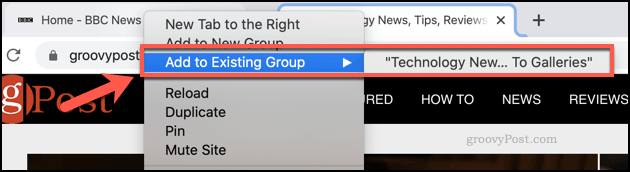
Aby usunąć kartę z grupy, kliknij kartę prawym przyciskiem myszy i naciśnij klawisz Usuń z grupy opcja.
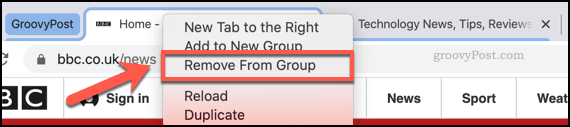
Możesz zamknąć wszystkie otwarte karty w grupie jednocześnie, klikając kolorową etykietę karty (lub kółko, jeśli karta nie ma nazwy) i naciskając Zamknij grupę opcja.
naciśnij Rozgrupuj aby usunąć wszystkie zgrupowane karty z grupy i przywrócić je do normy.
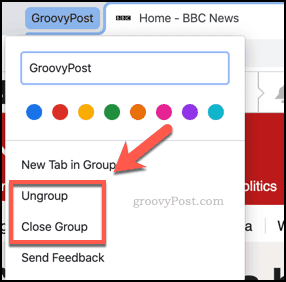
Poprawianie ustawień przeglądarki Google Chrome
Chociaż domyślnie nie jest włączona, grupy kart Chrome pokazują, jak elastyczna może być Chrome. Możesz jeszcze bardziej dostosować swoje ustawienia Google Chrome wyłączanie kart aktywowania tabulatorów na przykład w celu zmniejszenia bałaganu na ekranie.
Jeśli szukasz zupełnie nowej (ale całkowicie znanej) przeglądarki, powinieneś zacznij korzystać z Microsoft Edge, zamiast tego nowa przeglądarka Microsoft oparta na przeglądarce Chrome.



