Kluczowe ustawienia zwiększające bezpieczeństwo urządzenia Apple
Ipad Jabłko Iphone Ios Bohater / / March 19, 2020
Ostatnia aktualizacja dnia

Twój telefon to Twoje życie, dlatego ważne jest, aby chronić znajdujące się na nim informacje i chronić je. Oto kilka ważnych wskazówek, jak chronić swój iPhone.
Nasze urządzenia mobilne służą nie tylko do wykonywania połączeń głosowych z rodziną i przyjaciółmi. Dzisiaj iPhone'y i iPady to urządzenia i aparaty rozrywkowe, karty bankowe, centra handlowe 0nline i wiele więcej. Wiele z tego, co jest przechowywane na naszych komputerach, ma charakter osobisty i byłoby potencjalnie niebezpieczne, gdyby informacje dostały się w czyjeś ręce. Aby lepiej się zabezpieczyć, zapoznaj się z tymi wskazówkami dotyczącymi zwiększania bezpieczeństwa urządzenia.
3 rzeczy, które powinieneś zrobić teraz
Każda wskazówka na tej liście zwiększa bezpieczeństwo Twojego urządzenia. Jeśli jednak skorzystasz z naszej porady tylko w trzech punktach, są to te, które należy przejść teraz. Każdy z nich jest stosunkowo prosty w konfiguracji.
Ustaw silniejsze hasło urządzenia, użyj Face ID lub Touch ID
Dodanie hasła do urządzenia mobilnego jest niezbędnym pierwszym krokiem do lepszego zabezpieczenia informacji. Jeśli nie ustawiłeś jeszcze hasła, powinieneś to zrobić. Kiedy to robisz, użyj co najmniej sześciocyfrowego hasła, a nie starego czterocyfrowego hasła. Powinieneś także ustawić Identyfikator twarzy lub Dotknij ID w połączeniu z ustanowieniem hasła.
Informacje o hasłach można znaleźć w aplikacji Ustawienia na urządzeniu. Stąd wybierz Face ID i kod dostępu lub Touch ID i kod dostępu, w zależności od modelu urządzenia. Na tej stronie jest kilka opcji wartych rozważenia, ale najważniejsze w tej dyskusji są:
- Zmień hasło: Wprowadź nowy sześciocyfrowy kod dostępu. Stuknij Opcje kodu dostępu, aby zamiast tego użyć niestandardowego kodu numerycznego lub niestandardowego kodu alfanumerycznego. Nie zmień na czterocyfrowy kod numeryczny, który zapewnia mniejsze bezpieczeństwo.
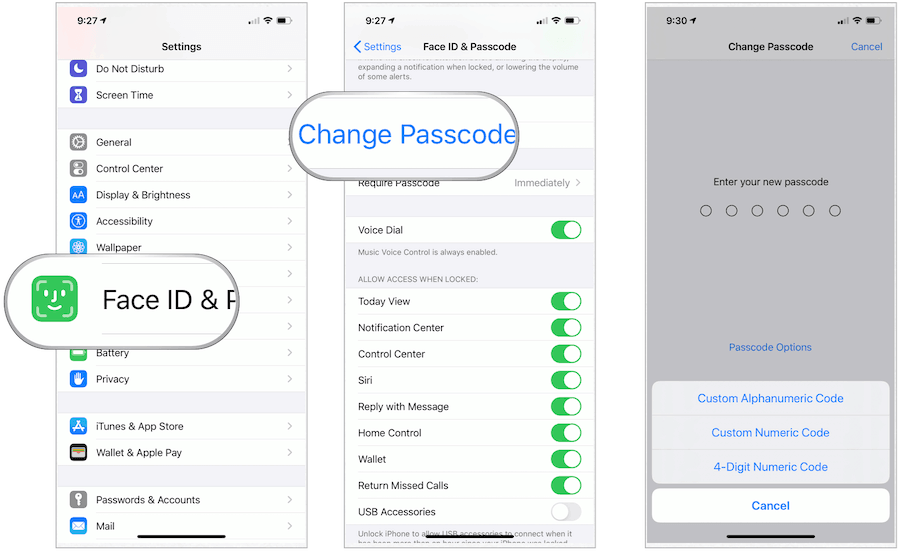
Automatycznie wyczyść dane urządzenia
Przewiń w dół na tej samej stronie i aktywuj Kasowanie danych, więc urządzenie zostanie automatycznie usunięte po 10 nieudanych próbach podania hasła. To zabezpieczenie chroni twoje informacje przed nieznajomymi. Upewnij się, że Twoje dane są bezpiecznie zabezpieczone przy użyciu iCloud Backup.
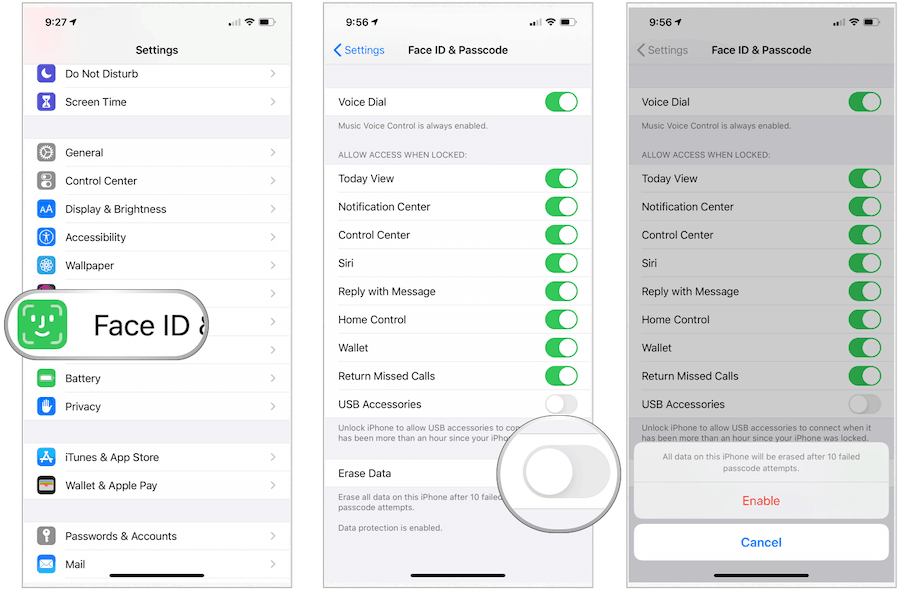
Włącz uwierzytelnianie dwuskładnikowe
Uwierzytelnianie dwuskładnikowe lub 2FA to dodatkowa warstwa bezpieczeństwa dla Twojego Apple ID zaprojektowane tak, abyś był jedyną osobą, która może uzyskać dostęp do Twojego konta, nawet jeśli ktoś zna Twoje hasło. Po aktywacji 2FA chroni twoje konto, wymagając hasła i dostęp do zaufanego urządzenia lub kodu weryfikacyjnego dostarczonego przez SMS lub połączenie telefoniczne.
2FA jest wypiekany na iOS, macOS, tvOS, watchOS i stronę Apple. Wykorzystuje zaktualizowaną metodę do ufania urządzeniom i dostarczania kodów weryfikacyjnych.
The Next Five
Aby zwiększyć bezpieczeństwo, należy również wziąć pod uwagę następujące wskazówki. Jeśli nie możesz teraz wykonać tych kroków, zaplanuj to wkrótce.
Automatyczne aktualizacje
Apple często wydaje aktualizacje oprogramowania dla wszystkich swoich urządzeń. Te aktualizacje obejmują nowe funkcje, poprawki błędów i wiele innych. Możesz (i powinieneś) mieć te aktualizacje instalowane automatycznie. Aby to zrobić:
- Stuknij w Ustawienia aplikacja na urządzeniu Apple.
- Wybierać Generał.
- Wybierz Aktualizacja oprogramowania.
- Skręcać NA Automatyczne aktualizacje.
Apple automatycznie instaluje aktualizacje z dnia na dzień po ich aktualizacji. Otrzymasz powiadomienie przed zainstalowaniem aktualizacji. Aby zakończyć aktualizację, urządzenie musi być podłączone do źródła zasilania i do Wi-Fi.
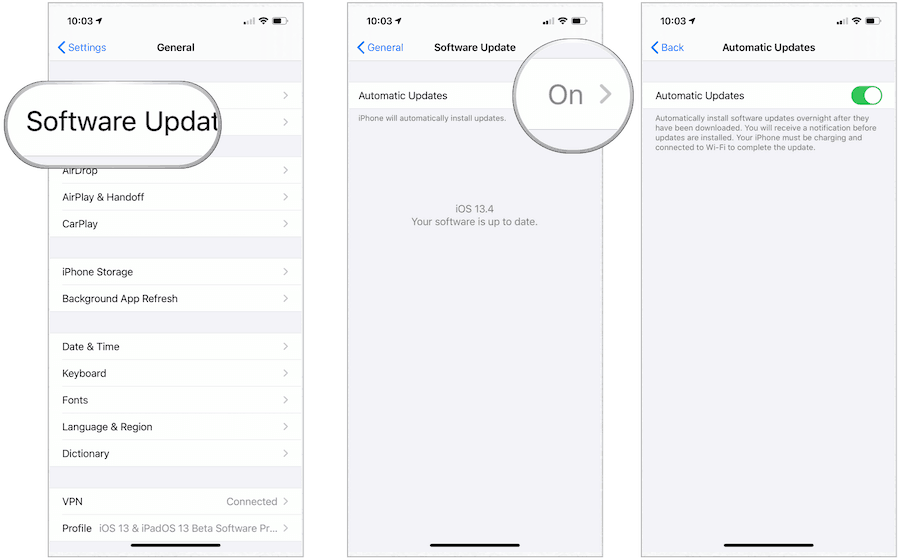
Włącz Find My
Utrata urządzenia jest mniej prawdopodobna Aplikacja Find My firmy Apple. Aplikacja Find My, używana wraz z iCloud, łączy Find My iPhone i Find My Friends w jedną aplikację na iOS, iPadOS i macOS. Możesz użyć tego narzędzia do zlokalizowania swoich urządzeń (nawet gdy są one offline) oraz znajomych i rodziny.
Iść do Ustawienia> [Twoje imię]> iCloud, aby sprawdzić ustawienia Znajdź moje (jeśli nie są jeszcze włączone).
Ogranicz ilość czasu, przez jaki wiadomości są przechowywane
Wbudowana aplikacja Apple do obsługi wiadomości zapewnia kompleksowe szyfrowanie wszystkich wiadomości. Dzięki szyfrowaniu oznacza to, że nikt nie może odczytać Twojej komunikacji oprócz ciebie i drugiej strony. Jeśli jednak telefon zostanie skradziony i otwarty, nieznajomy może odczytać wiadomości bez względu na szyfrowanie. Jednym z rozwiązań jest ograniczenie czasu przechowywania wiadomości za pomocą funkcji automatycznego usuwania.
Domyślnie Wiadomości są przechowywane na zawsze. To ustawienie jest nie tylko złe ze względów bezpieczeństwa; oznacza to również, że cenne miejsce jest używane w twoim urządzeniu, być może niepotrzebnie.
Aby zmienić czas przechowywania wiadomości:
- Stuknij w aplikację Ustawienia na swoim urządzeniu.
- Przewiń w dół, wybierz Wiadomości.
- Przewiń w dół, wybierz Zachowaj wiadomości.
- Wybierać 1 rok przez czas przechowywania wiadomości. Możesz również wybrać 30 dni, chociaż nie jest to zalecane.
Po zmianie tego ustawienia urządzenie automatycznie usunie wiadomości starsze niż czas w nowej konfiguracji.
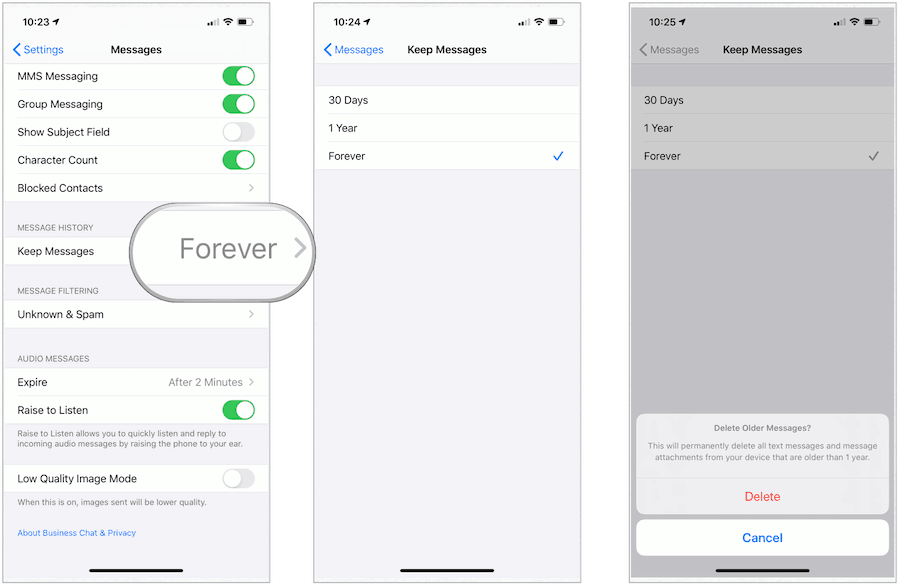
Przenieś swoją ochronę na nowy poziom
W ostatnich latach Apple wprowadziło wiele nowych środków bezpieczeństwa na swoich urządzeniach. Należy jednak zachować należytą staranność, aby zmaksymalizować korzyści. Przydatne są następujące opcje. Jednak każdy wymaga czasu i ciągłej konserwacji, aby zmaksymalizować skuteczność.
Zmień ponownie używane hasła
Ponowne użycie tych samych haseł do wszystkich kont internetowych jest niebezpieczną praktyką, której należy unikać. Na szczęście Apple ułatwiło znajdowanie duplikatów haseł i przypisywanie nowych za pomocą pęku kluczy iCloud.
Aby znaleźć hasło do sieci i aplikacji:
- Idź do Ustawienia aplikacja na urządzeniu.
- Wybierać Hasło i konta.
- Wybierz Hasła internetowe i do aplikacji.
Znak wykrzyknika zwraca uwagę na powielone hasła w trójkącie. Gdy zobaczysz ten symbol strony internetowej lub aplikacji, dotknij go, a następnie wybierz Zmień hasło na stronie internetowej. W ten sposób możesz zmienić hasło na coś nowego, korzystając z systemu zarządzania hasłami w witrynie. Po aktywowaniu pęku kluczy Apple wszelkie zmiany hasła dokonane na jednym urządzeniu zostaną przeniesione na inne.
Jeśli jesteś podobny do wielu użytkowników urządzeń Apple, prawdopodobnie masz na nim wiele wykrzykników Hasła internetowe i do aplikacji lista. Mimo to poświęć czas na zmianę haseł, aby były niepowtarzalne. Co więcej, usuń nazwę użytkownika / hasło do stron, których już nie odwiedzasz.
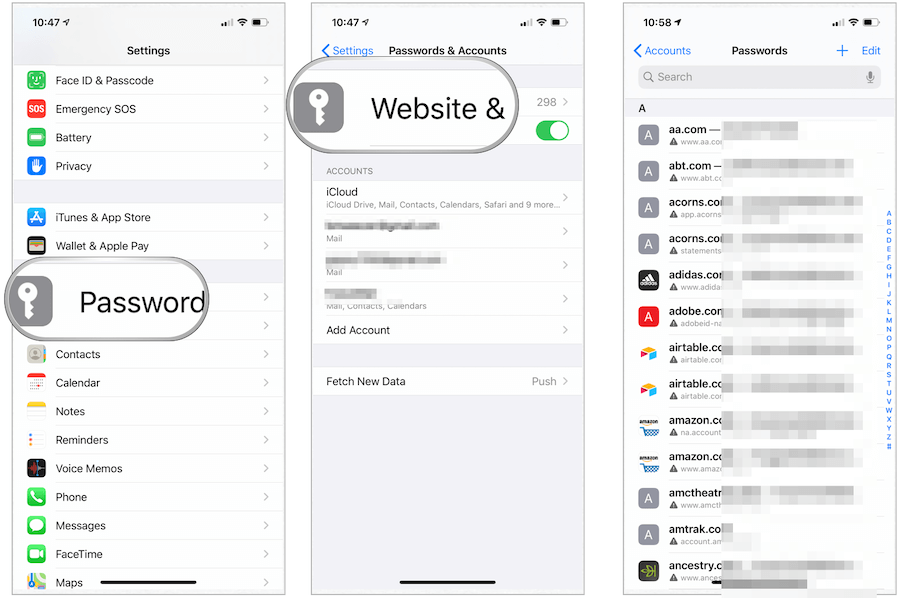
Używaj silnych haseł
Gdy zmieniasz hasła do swoich kont, rozważ użycie wbudowanego silnego hasła Apple. Gdy zmieniasz lub dodajesz hasło do witryny lub aplikacji, Apple sugeruje unikalne, złożone hasło. Możesz:
- Wybierz sugerowane hasło: Wybierz Użyj silnego hasła.
- Stwórz własne hasło: Wybierz Wybierz własne hasło.
Aby później pozwolić iPhoneowi na automatyczne wpisanie hasła, dotknij tak kiedy pojawi się pytanie, czy chcesz zapisać hasło.
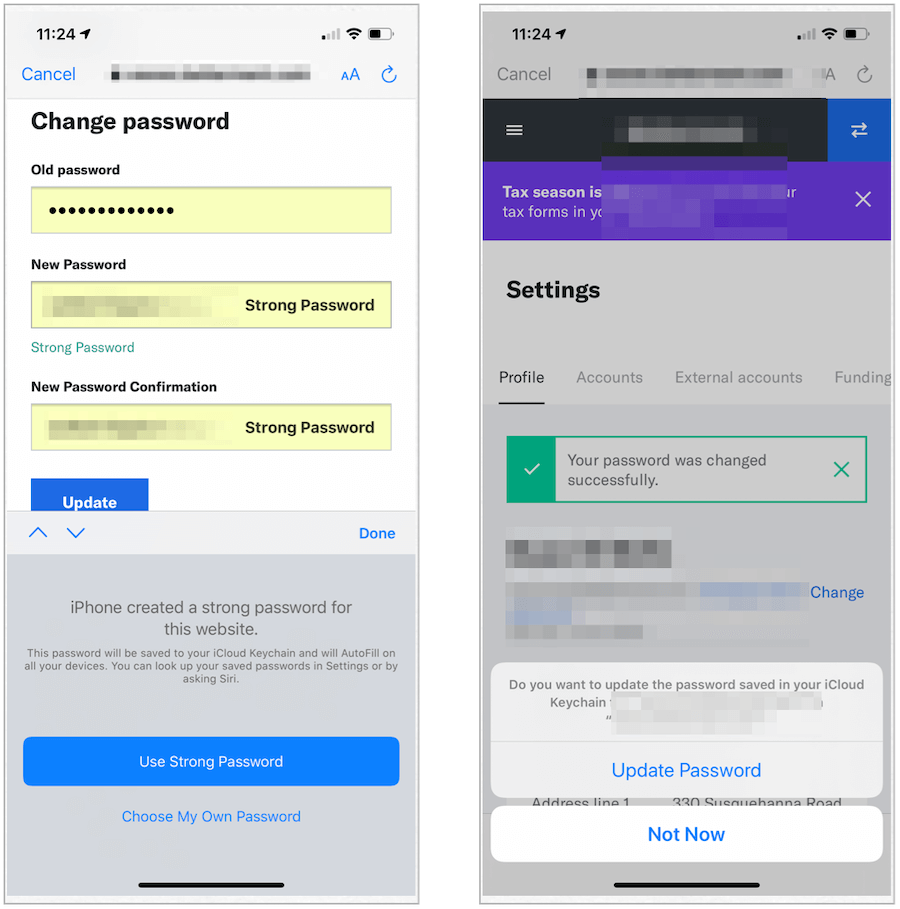
Przejrzyj ustawienia swojej aplikacji
Gdy nowe aplikacje są instalowane na urządzeniach, często pojawia się pytanie, czy zezwolić aplikacji na dostęp do określonych aspektów urządzenia lub kontrolę nad nimi. Te opcje mogą obejmować zezwalanie aplikacjom na dostęp do kontaktów, aparatu, mikrofonu, lokalizacji, zdjęć, wiadomości i innych danych prywatnych. Możesz zmienić te ustawienia w dowolnym momencie. Co najmniej powinieneś często sprawdzać ustawienia.
Aby zobaczyć i zmienić ustawienia aplikacji:
- Stuknij w Ustawienia aplikacja na urządzeniu.
- Przewiń, a następnie wybierz aplikacja innej firmy chcesz sprawdzić.
- Zmienić ustawienia w zależności od potrzeb. Jeśli uważasz, że aplikacja nie powinna mieć dostępu do czegoś na Twoim urządzeniu, wyłącz ją.
W poniższym przykładzie sprawdź ustawienia zabezpieczeń aplikacji AMC Theatres. Dane komórkowe są wyłączone.
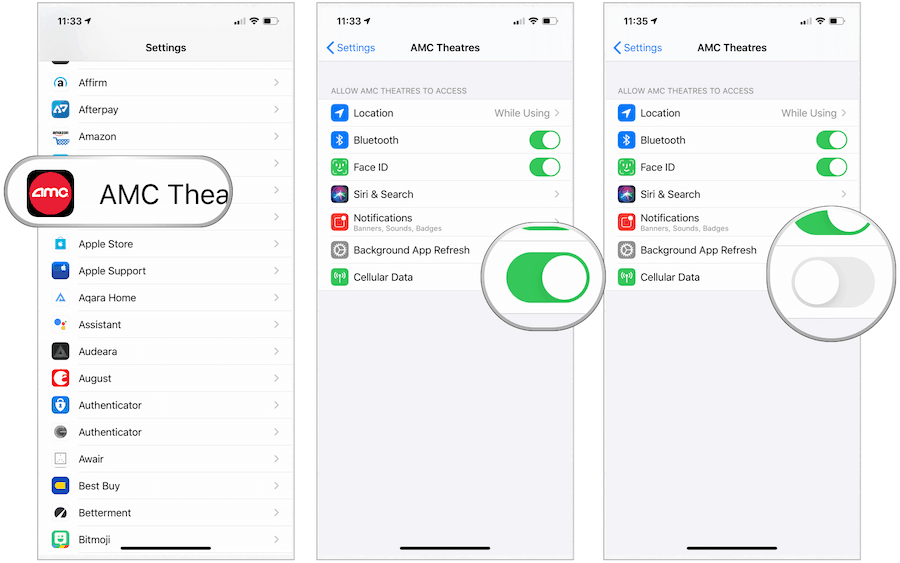
Odrzuć automatyczne połączenia Wi-Fi ze znanymi sieciami
Jeśli używasz urządzenia mobilnego w różnych lokalizacjach, prawdopodobnie podłączyłeś je do wielu sieci Wi-Fi. Domyślnie urządzenie zapamiętuje te ustawienia i łączy się automatycznie. Aby zwiększyć bezpieczeństwo, należy dostosować to ustawienie, aby przed dołączeniem użytkownik był pytany.
- Stuknij w Ustawienia aplikacja na urządzeniu Apple.
- Wybierać Wi-Fi.
- Wybierz ja ikona obok poprzednio używanej sieci Wi-Fi.
- Odznacz Automatyczne dołączanie.
Odtąd będziesz proszony o dołączenie do wcześniej połączonych sieci.
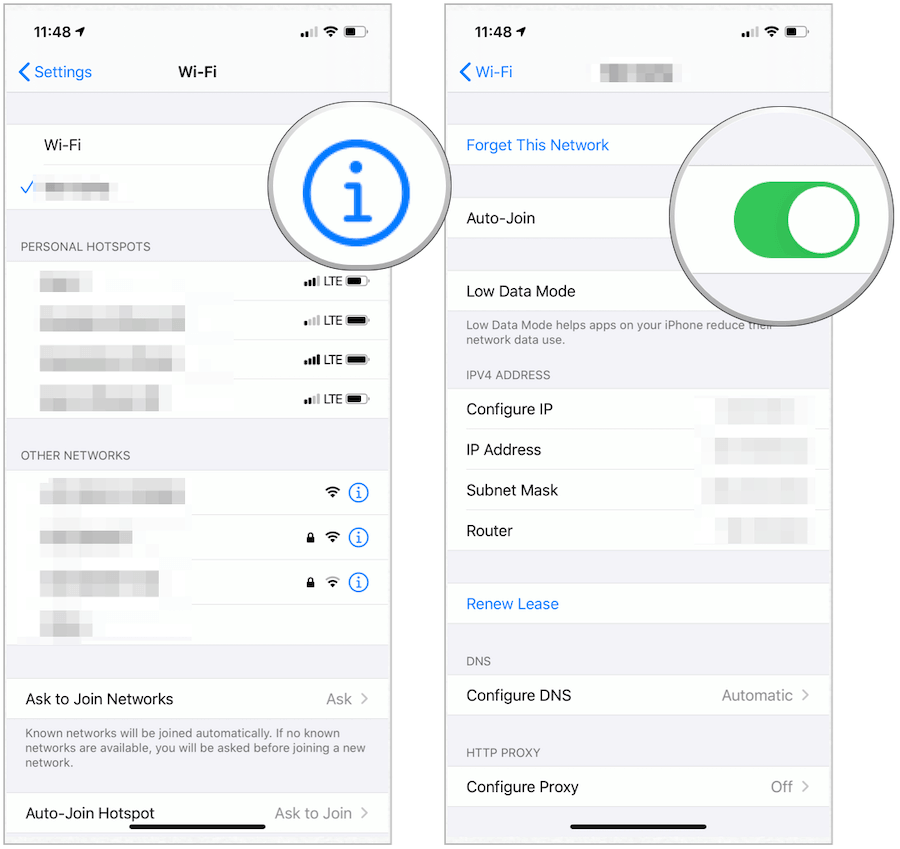
Zmień swoją wyszukiwarkę
Domyślnie aplikacja Safari firmy Apple używa Google jako wyszukiwarki. Aby zwiększyć bezpieczeństwo, możesz rozważyć zmianę domyślnego silnika na bardziej bezpieczny. DuckDuckGo to lepszy silnik, ponieważ nie gromadzi danych o tobie.
Aby zmienić domyślną wyszukiwarkę na urządzeniu mobilnym:
- Wybierz Ustawienia app.
- Kran Safari.
- Wybierz Wyszukiwarka.
- Kran DuckDuckGo.
Otóż to! Używasz teraz nowej wyszukiwarki na swoim urządzeniu.
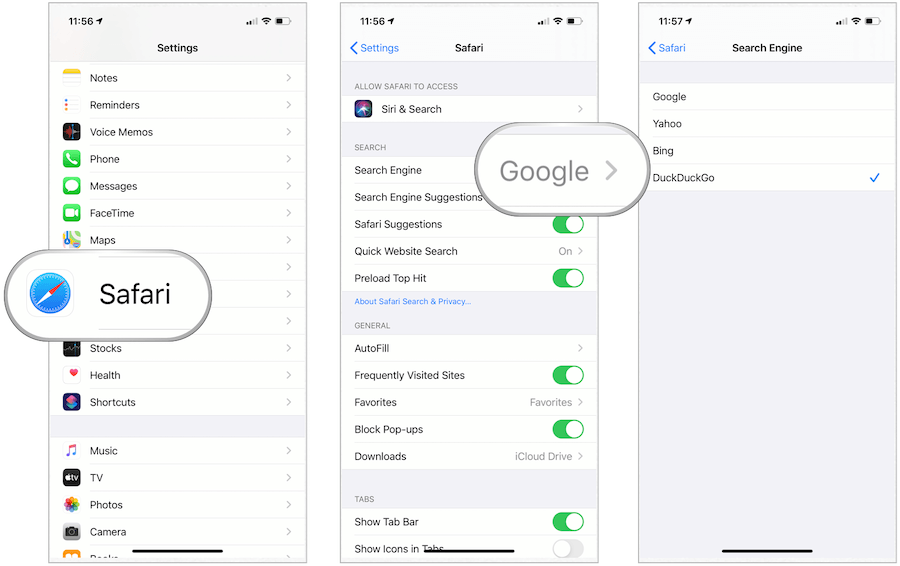
Na iPhonie i iPadzie możesz zwiększyć bezpieczeństwo, aby lepiej chronić swoje dane osobowe. Niektóre z tych ustawień można szybko włączyć lub zmienić, a inne zajmą więcej czasu. Wprowadź zmiany odpowiadające Twoim potrzebom i dodaj więcej, gdy będziesz mieć czas. Nawet dokonanie jednej zmiany zwiększa bezpieczeństwo Twojego urządzenia.
