Skróty klawiaturowe Chromebooka: najlepszy przewodnik
Chrome Os Google Bohater Chromebook / / March 19, 2020
Ostatnia aktualizacja dnia

Większość użytkowników Chromebooków jest mobilna i bez myszy. Zachowaj zakładkę tego przewodnika po skrótach klawiaturowych Chromebooka, aby mieć większą wydajność.
Chromebook to urządzenie zapewniające mobilność i wygodę. Na Chromebooku wszystko działa szybciej. Dlatego większość użytkowników uwielbia wszystkie dostępne skróty klawiaturowe Chromebooka.
Przez większość czasu, gdy używasz Chromebooka, będziesz w podróży. Oznacza to, że nie będziesz mieć myszy i tylko dostępu do klawiatury. Przewodnik po skrótach klawiaturowych na Chromebooku powinien być więc oznaczony zakładkami i przydatny, abyś mógł korzystać z niego wydajniej.
Typowe skróty klawiaturowe Chromebooka
Zacznijmy od najpopularniejszych skrótów klawiaturowych używanych przez użytkowników Chromebooka.
-
Zrób zrzut ekranu: Cntrl + Pokaż Windows
-
Zrzut ekranu okna: Shift + Cntrl + Show Windows
-
Zablokuj ekran: Szukaj
+ L.
- Wyloguj się: Shift + Cntrl + Q (dwa razy)
- Otwórz aplikację plików: Shift + Alt + m
-
Włącz blokadę Caps: Szukaj
+ Alt
- Zobacz powiadomienia: Shift + Alt + n
-
Powiększ ekran: Cntrl + Wyszukaj
+ m (to samo, aby wyłączyć)
- Wybierz ikony półek: Alt + 1 do Alt + 8
Prawdopodobnie najbardziej przydatnym skrótem klawiaturowym Chromebooka jest ten, którego można użyć do przeglądania wszystkich dostępnych skrótów klawiaturowych na Chromebooku. Aby wyświetlić ten przewodnik, naciśnij Cntrl + Alt + /.
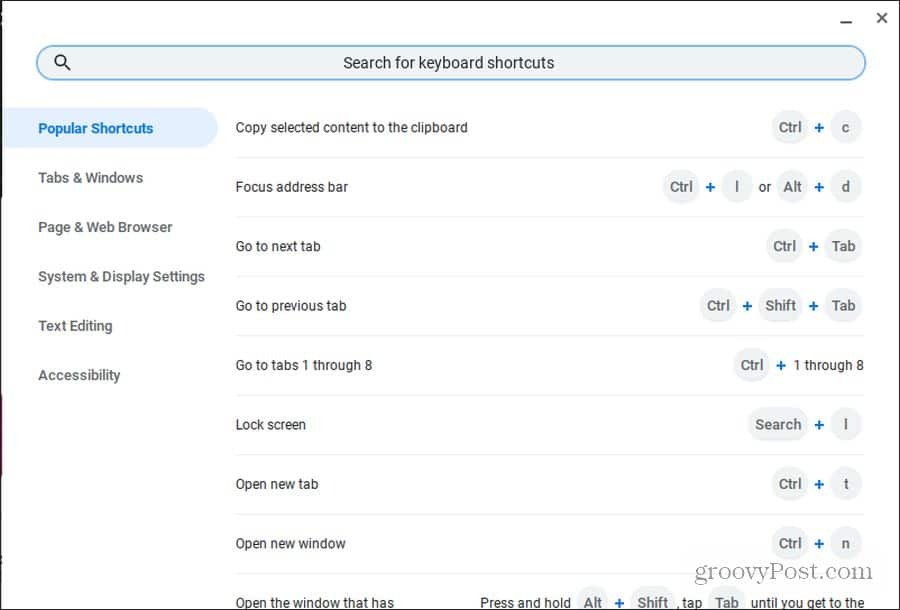
Ten przewodnik jest podzielony na sześć głównych kategorii, dzięki czemu łatwo jest znaleźć odpowiedni skrót. W tej chwili jest też pole wyszukiwania, które umożliwia szybkie wyszukiwanie potrzebnych informacji.
Skróty przeglądarki Chrome
Przeglądarka Chrome jest domyślną przeglądarką na Twoim Chromebooku. Jest więc oczywiste, że istnieje wiele skrótów klawiaturowych Chromebooka ukierunkowanych na przeglądarkę Chrome.
Nie martw się o kliknięcie myszą. Wystarczy użyć dowolnego z tych skrótów klawiaturowych, aby zaoszczędzić czas.
Zarządzanie Chromebookiem Windows
Istnieje wiele sposobów otwierania, zamykania lub przełączania między oknami Chrome.
- Nowe okno Chrome: Cntrl + n
- Nowe okno incognito w Chrome: Shift + Cntrl + n
- Zamknij bieżące okno: Shift + Cntrl + w
- Przełączaj się między otwartymi oknami: Alt + Tab
- Przełącz do najczęściej używanego okna: Shift + Alt + Tab
- Lewe okno dokowania: Alt + [
- Okno dokowania w prawo: Alt +]
- Maksymalizuj bieżące okno: Alt + =
- Zminimalizuj bieżące okno: Alt + -
-
Przełączaj okna między monitorami: Szukaj
+ Alt + m
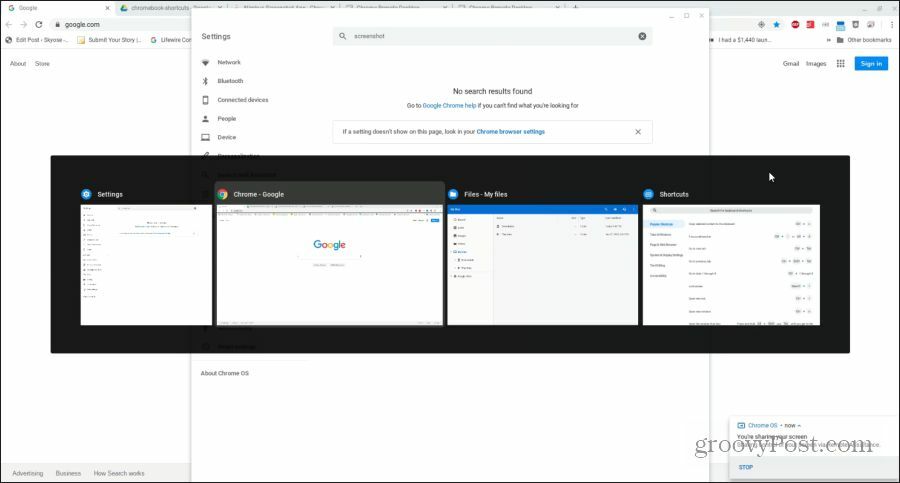
Zarządzanie kartami Chrome
Przez większość czasu, gdy używasz Chromebooka, będziesz używać przeglądarki Chrome. Chromebook ma długą listę świetnych skrótów klawiaturowych Chromebooka do szybkiego i wydajnego zarządzania kartami.
- Otwórz nową kartę: Cntrl + t
- Zamknij kartę: Cntrl + w
- Otwórz ponownie ostatnią kartę lub zamknięte okno: Shift + Cntrl + t
- Przejdź na kartę 1-8: Cntrl + 1-8
- Przejdź do ostatniej karty: Cntrl + 9
- Przejdź do następnej karty: Cntrl + Tab
- Przejdź do poprzedniej karty: Shift + Cntrl + Tab
- Otwórz adres URL w nowej karcie: Wpisz adres URL w pasku adresu i naciśnij klawisze Alt + Enter
Zarządzanie linkami
Jeśli chcesz otworzyć link w tle, zawsze możesz kliknąć prawym przyciskiem myszy i wybrać Otwórz link w nowej karcie. Ale ponieważ większość Chromebooków wymaga przytrzymania klawisza Alt, aby kliknąć prawym przyciskiem myszy, może to być denerwujące.
Oto przydatne skróty klawiaturowe Chromebooka, dzięki którym zaoszczędzisz kilka dodatkowych irytujących kroków.
- Otwórz link w nowej karcie w tle: Cntrl + kliknij link
- Otwórz link w nowej karcie: Shift + Cntrl + kliknij łącze (lub przeciągnij łącze do pustego obszaru na pasku kart)
- Otwórz link w tej samej zakładce: Przeciągnij link do paska adresu
- Otwórz link w nowym oknie: Shift + kliknij link
Poruszanie się po stronach
Wreszcie, jednym z najszybszych sposobów poruszania się po historii przeglądania jest przeglądanie jej w przód i wstecz. Pomoże Ci w tym kilka skrótów klawiaturowych Chromebooka. Istnieje również długa lista świetnych skrótów, których można używać, gdy chcesz szybko poruszać się po wyświetlanej stronie.
- Poprzednia strona w historii: Alt + strzałka w lewo
- Następna strona w historii: Alt + strzałka w prawo
- Przewiń w dół: Spacja
-
Strona w górę lub w dół: Szukaj
+ Strzałka w górę / w dół lub Alt + strzałka w górę / w dół
- Idź na górę: Cntrl + Alt + strzałka w górę
- Idź na dół: Cntrl + Alt + strzałka w dół
- Odśwież stronę: Cntrl + r
- Zbliżenie: Cntrl + +
- Oddal: Cntrl + -
- Zresetuj zoom: Cntrl + o
- Zatrzymaj ładowanie strony: Wyjście
- Zapisz stronę jako zakładkę: Cntrl + d
- Szukaj na stronie: Cntrl + f
- Przeprowadź wyszukiwanie Google: Cntrl + k lub Cntrl + e
- Zobacz historię: Cntrl + h
- Zobacz pliki do pobrania: Cntrl + j
- Wydrukuj stronę: Cntrl + p
- Zapisz stronę: Cntrl + s
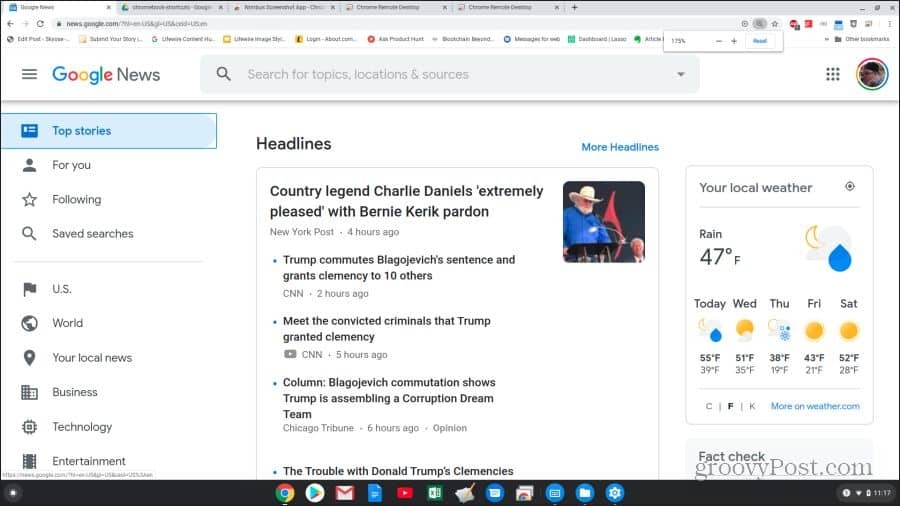
Skróty klawiaturowe systemu Chromebook
Teraz wiesz, jak używać skrótów klawiaturowych Chromebooka do przeglądania w Chrome. Czas zapoznać się z innymi skrótami, które mogą pomóc w systemie Chromebook i plikach.
- Otwórz pasek stanu: Shift + Alt + s
- Następna strona w historii: Alt + strzałka w prawo
- Przewiń w dół: Spacja
-
Użyj klawiszy funkcyjnych: Szukaj
+ 1 (F1) do = (F12)
- Zwiększ / zmniejsz rozdzielczość ekranu: Shift + Cntrl + +/-
- Zresetuj rozdzielczość ekranu do domyślnej: Shift + Cntrl + o
- Przełącz do następnego użytkownika: Cntrl + Alt +.
- Przejdź do poprzedniego użytkownika: Cntrl + Alt +,
- Przełącz ChromeVox (mowa): Cntrl + Alt + z
Istnieje również cały zestaw skrótów klawiaturowych, których można używać do poruszania się po oknie Chromebooka bez użycia myszy.
- Podświetl przycisk uruchamiania: Shift + Alt + L
- Zaznacz następny element na półce: Shift + Alt + L i Tab lub Strzałka w prawo
- Podświetl poprzednią pozycję na półce: Shift + Alt + L i Shift lub strzałka w lewo
- Otwórz podświetlony przycisk: Shift + Alt + L i spacja lub Enter
- Usuń wyróżnienie: Shift + Alt + L i Esc
-
Przełącz fokus między obszarem ekranu: Cntrl + Wstecz
lub Cntrl + Forward
- Podświetl pasek zakładek: Shift + Alt + b
- Zaznacz wiersz paska adresu: Shift + Alt + t
-
Otwórz menu prawym przyciskiem myszy: Szukaj
+ Shift + Volume
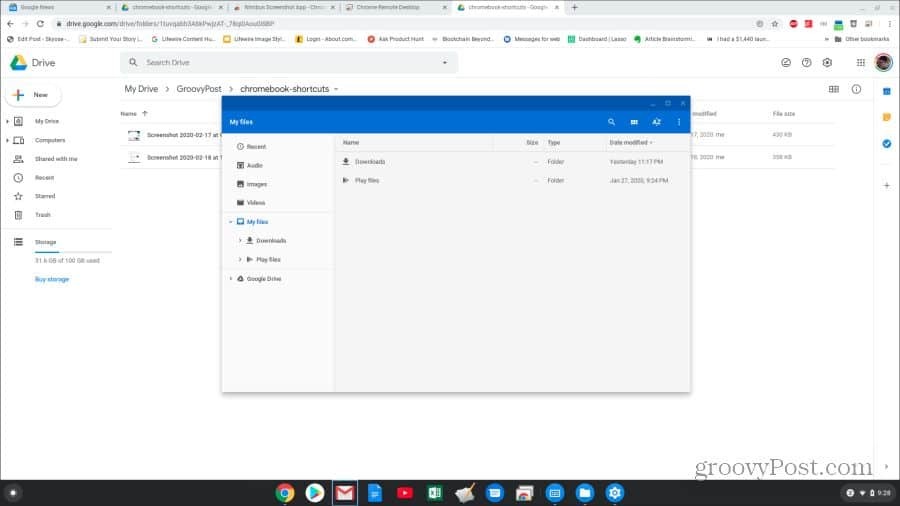
Skróty klawiaturowe do edycji tekstu
Edycja dokumentu to częste zadanie na Chromebooku, a skróty klawiaturowe mogą znacznie ułatwić zadanie.
- Zaznacz wszystko: Shift + a
- Wybierz następne słowo: Shift + Cntrl + strzałka w prawo
-
Wybierz tekst do końca linii: Szukaj
+ Shift + strzałka w prawo
- Wybierz poprzednie słowo lub literę: Shift + Cntrl + strzałka w lewo
- Przejdź na koniec następnego słowa: Cntrl + strzałka w prawo
- Przejdź na początek poprzedniego słowa: Cntrl + strzałka w lewo
-
Przejdź na początek bieżącej linii: Szukaj
+ Strzałka w lewo
-
Przejdź na koniec bieżącej linii: Szukaj
+ Strzałka w prawo
-
Przejdź do końca dokumentu: Szukaj
+ Cntrl + strzałka w prawo
-
Przejdź do początku dokumentu: Szukaj
+ Cntrl + strzałka w lewo
- Skopiuj zaznaczony tekst: Cntrl + c
- Wytnij zaznaczony tekst: Cntrl + x
- Wklej tekst ze schowka: Cntrl + v
- Usuń poprzednie słowo: Cntrl + Backspace
- Cofnij ostatnią akcję: Cntrl + z
- Ponów ostatnią czynność: Shift + Cntrl + z
Teraz wiesz wszystko, co musisz wiedzieć, aby skutecznie używać dowolnego skrótu klawiaturowego Chromebooka. Dodaj tę stronę do zakładek i wróć do niej za każdym razem, gdy będziesz potrzebować odpowiedniego skrótu klawiaturowego.
