Jak dodać audio do prezentacji Powerpoint
Biuro Microsoft Powerpoint Bohater / / March 19, 2020
Ostatnia aktualizacja dnia

Wstawianie lub nagrywanie dźwięku może pomóc poprawić wpływ prezentacji PowerPoint. Oto jak to zrobić.
Dodanie różnych form multimediów do prezentacji PowerPoint może sprawić, że będzie ona bardziej wciągająca dla odbiorców, a także atrakcyjniejsza dla różnych typów uczenia się. Ostatnio pokazałem ci, jak to zrobić dodaj wideo do prezentacji Powerpoint a dzisiaj wyjaśnię, jak wstawić dźwięk. Niezależnie od tego, czy jest to część mowy, czy utwór muzyczny, dodanie dźwięku może naprawdę pomóc utrzymać zaangażowanie publiczności w prezentacji.
Możesz dodać zewnętrzny plik audio lub nagrać własny dźwięk w samym programie PowerPoint. Oto jak to zrobić.
Nagrywanie dźwięku w programie PowerPoint
Jeśli chcesz dodać dźwięk do swojego Prezentacja Powerpoint, ale nie masz zewnętrznego pliku do wstawienia, możesz go nagrać samodzielnie. Wymaga to podłączenia mikrofonu do komputera, aby umożliwić nagrywanie głosu lub innych dźwięków.
Aby nagrać własny dźwięk, otwórz prezentację PowerPoint i wybierz slajd. Kliknij
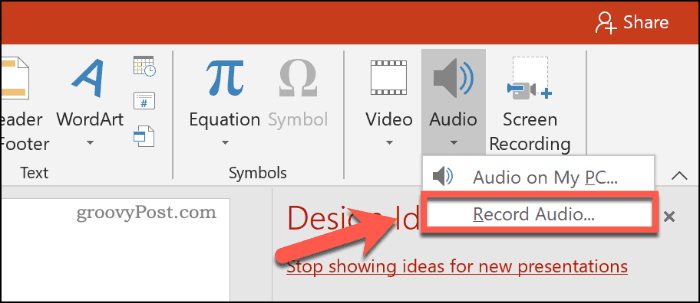
w Nagrywać dźwięk w oknie, podaj nazwę swojego nagranego dźwięku w Nazwa pudełko.
Aby rozpocząć nagrywanie, naciśnij przycisk nagrywania.
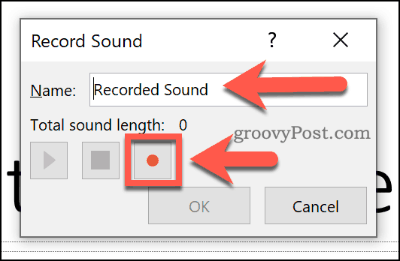
Po zakończeniu nagrywania naciśnij przycisk przycisk stopu. Możesz odtworzyć nagrany dźwięk, naciskając przycisk odtwarzania.
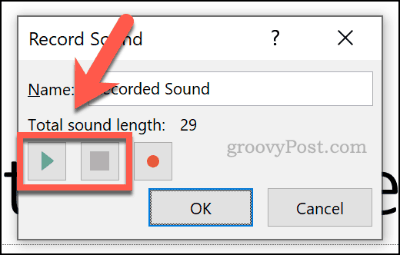
naciśnij dobrze aby wstawić nagrany plik audio do prezentacji PowerPoint. Plik audio pojawi się jako mała ikona głośnika.
Wybranie pliku podczas edycji spowoduje wyświetlenie elementów sterujących odtwarzaniem pliku. Najedź kursorem na tę ikonę podczas prezentacji na żywo, aby wyświetlić te kontrolki.
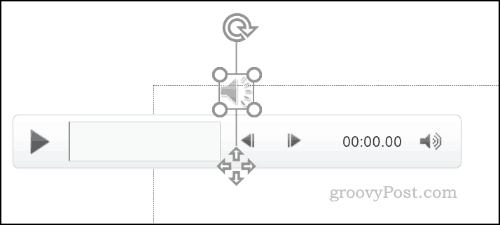
Te elementy sterujące umożliwiają odtwarzanie lub zatrzymanie dźwięku, przejście do przodu lub do tyłu o 0,25 sekundy, a także zmianę głośności odtwarzania.
Dodawanie zewnętrznego audio do prezentacji PowerPoint
Możesz wstawiać zewnętrzne pliki audio do prezentacji PowerPoint, zamiast nagrywać dźwięk bezpośrednio w PowerPoint. Musisz użyć obsługiwany typ pliku audio takich jak WAV, MP3 lub MID. Jeśli dźwięk ma inny format, musisz przekonwertować na MP3 lub inny obsługiwany format.
Aby wstawić plik audio, otwórz prezentację PowerPoint i wybierz slajd. Kliknij Wstaw> Audio> Audio na moim komputerze aby rozpocząć wybieranie pliku audio.
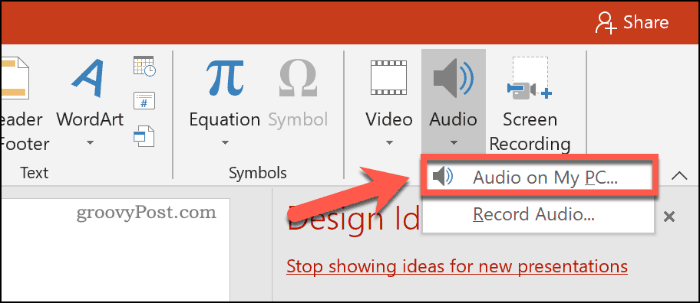
Znajdź plik na komputerze i wybierz go, a następnie kliknij Wstawić przycisk, aby umieścić go na slajdzie.
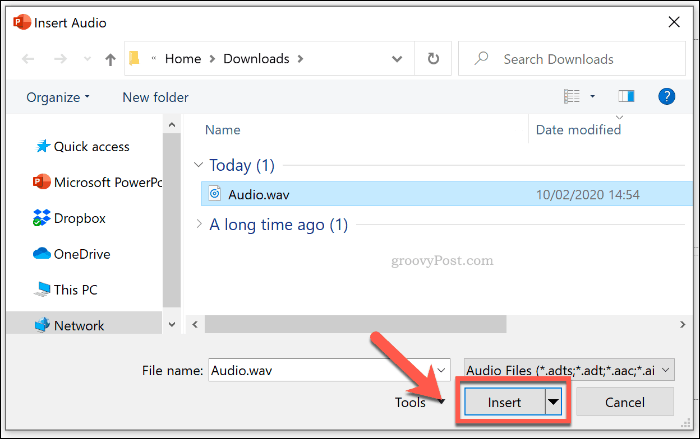
Podobnie jak w przypadku nagranego pliku audio, wstawiony dźwięk pojawi się w prezentacji jako mniejsza ikona głośnika.
Wybranie ikony głośnika podczas edycji lub najechanie na nią myszą podczas prezentacji na żywo spowoduje wyświetlenie opcji odtwarzania dźwięku.
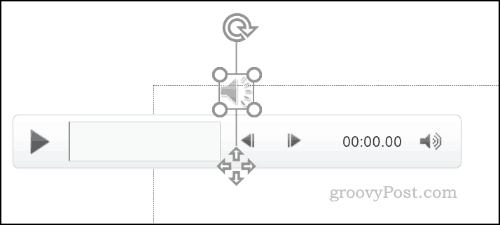
Zmiana ustawień odtwarzania dla PowerPoint Audio
PowerPoint oferuje kilka ustawień odtwarzania dla wstawionego lub nagranego dźwięku. Możesz ustawić dźwięk tak, aby odtwarzał się automatycznie na jednym lub wszystkich slajdach lub by stale przewijał się przez całą prezentację.
Jeśli chcesz włączyć automatyczne odtwarzanie pliku lub w pętli, musisz uzyskać dostęp do Narzędzia audio menu na pasku wstążki.
Wybierz wstawiony plik audio, a następnie kliknij Odtwarzanie nagranego dźwięku kartę, aby to zobaczyć.
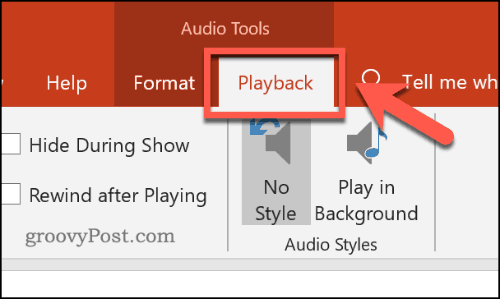
Aby zapętlić dźwięk, gdy slajd jest widoczny podczas prezentacji, kliknij, aby włączyć Pętla aż do zatrzymania pole wyboru.
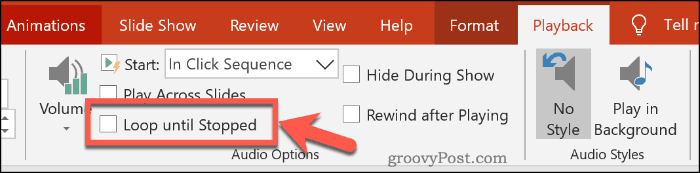
Jeśli chcesz, aby plik audio był odtwarzany na wszystkich slajdach, kliknij, aby włączyć Graj przez slajdy pole wyboru.
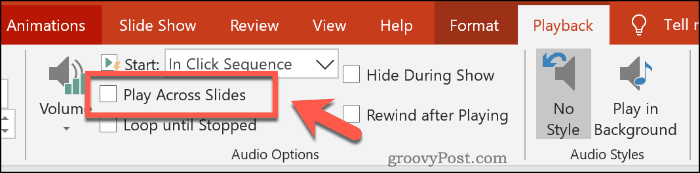
Możesz także ustawić sposób rozpoczęcia odtwarzania pliku audio. Domyślnie jest to ustawione na W sekwencji kliknięć.
Wybierać Automatycznie aby plik audio zaczął się automatycznie odtwarzać. Alternatywnie wybierz Po kliknięciu aby gra zaczęła się dopiero po kliknięciu ikony.
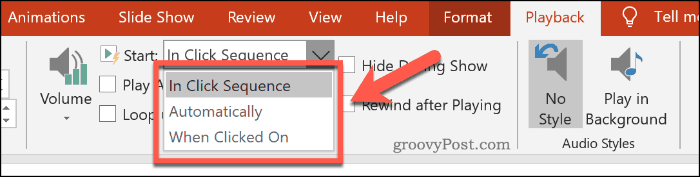
Możesz także wybrać Graj w tle przycisk stylu audio. Spowoduje to zmianę wielu ustawień audio dla twojego pliku na raz.
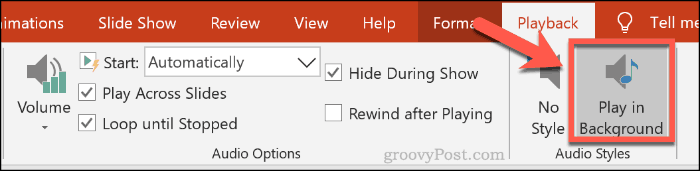
Pozwoli to na automatyczne rozpoczęcie odtwarzania pliku, odtwarzanie w pętli i ukrywanie ikony głośnika, co czyni go dobrą opcją dla muzyki w tle.
Możesz kliknąć Bez stylu opcja usunięcia wszystkich ustawień audio z wstawionego pliku, jeśli jest to wymagane.
Jak najlepiej wykorzystać PowerPoint
Aby maksymalnie wykorzystać prezentację PowerPoint, należy wstawiać różne typy treści multimedialnych. Możesz stwórz własny szablon PowerPoint aby było łatwiej, szczególnie w przypadku wielu prezentacji.
Jeśli używasz wielu różnych rodzajów mediów, takich jak audio i wideo, nie zapomnij zmniejsz rozmiar pliku prezentacji PowerPoint aby ułatwić udostępnianie.



