Jak wstawiać przypisy i przypisy końcowe w programie Word
Biuro Microsoft Microsoft Word Gabinet Bohater Słowo / / March 19, 2020
Ostatnia aktualizacja dnia

Wstawianie przypisów dolnych i końcowych do dokumentu Word może być przydatne do robienia notatek lub cytowania innych dokumentów. Oto jak to zrobić.
Czasami pomocne może być dodanie dodatkowych notatek do dokumentów w programie Microsoft Word. Jest to szczególnie prawdziwe w przypadku pisania akademickiego, w którym możesz zacytować inną publikację. Jednym ze sposobów jest wstawienie przypisów dolnych lub końcowych do dokumentu.
Przypisy pojawiają się na dole każdej strony dokumentu, a przypisy końcowe na końcu dokumentu. Oto jak wstawić je do Microsoft Word.
Wstawianie przypisów w Microsoft Word
Program Word oferuje możliwość dodawania przypisów i przypisów końcowych do dokumentów Word od wielu lat, dlatego te instrukcje powinny działać we wszystkich nowoczesnych wersjach oprogramowania.
Aby dodać przypis w programie Word, otwórz dokument i umieść migający kursor w punkcie w dokumencie. Jeśli powołujesz się na inną publikację, zwykle jest to na końcu zdania.
Ta pozycja staje się punktem odniesienia dla przypisu. Aby dodać przypis, kliknij Odnośniki> Wstaw przypis z paska wstążki.
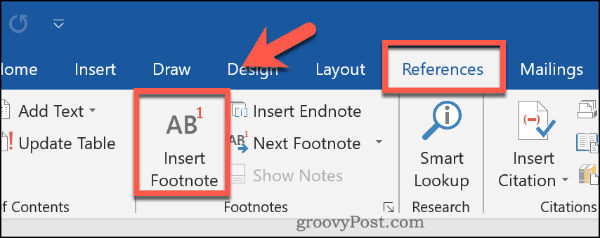
W tym miejscu przypis zostanie wstawiony. Mały numer indeksu górnego zostanie umieszczony w punkcie odniesienia, pasując do liczby w sekcji tuż nad stopką strony.
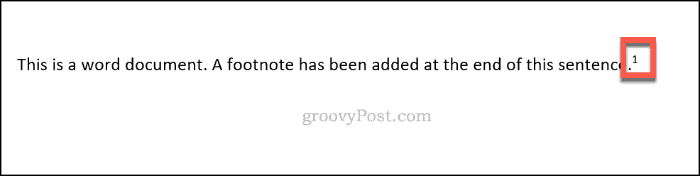
Każdy z dodanych przypisów pojawi się na końcu każdej strony, ale numery referencyjne będą używane kolejno w całym dokumencie.
Możesz tutaj dodać notatkę lub cytowane odniesienie, aby móc się do nich odwoływać.

Możesz także najechać kursorem na numer referencyjny w dokumencie, aby szybko wyświetlić przypis do niego dołączony.
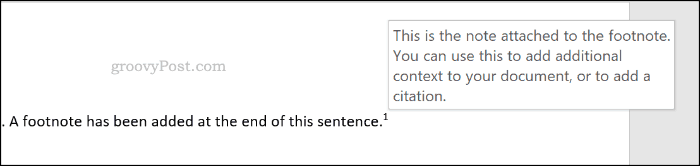
Aby kolejno przełączać wszystkie przypisy, kliknij Odnośniki> Następny przypis.
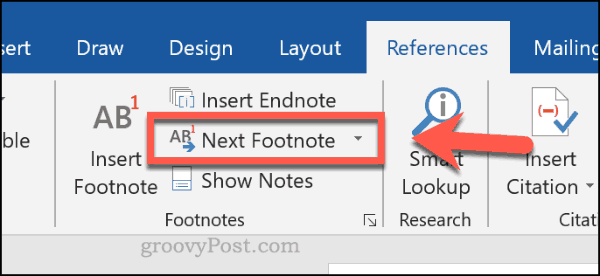
Wstawianie przypisów końcowych w programie Microsoft Word
Jeśli nie chcesz zaśmiecać każdej strony przypisami, możesz zamiast tego użyć przypisów końcowych. Działają one w podobny sposób, z punktem odniesienia w indeksie górnym wstawionym w punktach dokumentu.
W przeciwieństwie do przypisów, przypisy pojawiają się na końcu sekcji lub na końcu dokumentu, jeśli nie używasz podziałów sekcji. Aby je wstawić, otwórz dokument i umieść migający kursor w odpowiednim miejscu.
Kiedy będziesz gotowy, kliknij Odnośniki> Wstaw przypis końcowy wstawić przypis końcowy.
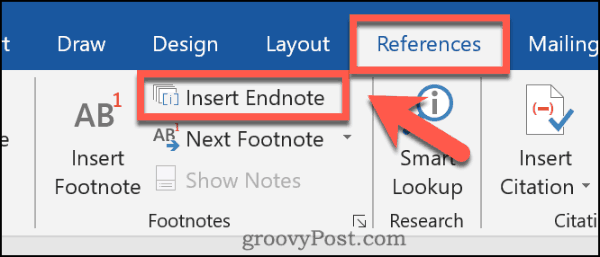
Podobnie jak przypisy, po wstawieniu obok punktu odniesienia pojawi się numer lub litera indeksu górnego. Spowoduje to dopasowanie liczby lub litery podanej w przypisach końcowych.

W sekcji przypisów końcowych możesz dodać notatkę lub cytowane odniesienie, obok pasującego numeru lub litery.
Te cyfry lub litery będą występować kolejno w całym dokumencie.
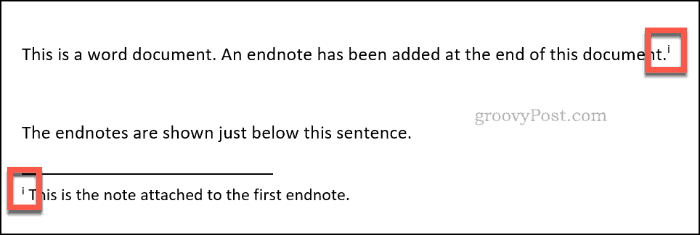
Możesz także najechać wskaźnikiem na punkt odniesienia, aby szybko wyświetlić notatkę lub cytat dołączony do przypisu końcowego.
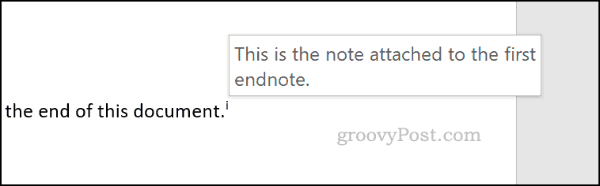
Aby przejrzeć wszystkie przypisy końcowe, kliknij przycisk strzałki obok Następne przypisy przycisk w Odnośniki> sekcja Przypisy.
Stąd kliknij Następny przypis końcowy.
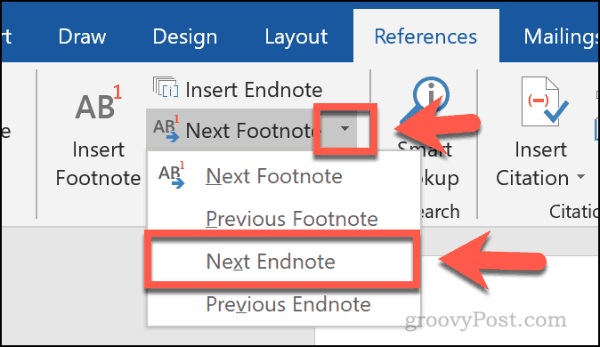
Jak dostosować przypisy i przypisy końcowe
Możesz dostosować sposób wyświetlania przypisów dolnych i końcowych w programie Word. Można zmienić odwołania do indeksu górnego na cyfry, litery lub symbole. Możesz także ustawić, gdzie przypisy lub przypisy końcowe mają pojawiać się w dokumencie.
Aby to zrobić, kliknij Bibliografia i kliknij ikona strzałki w prawym dolnym rogu Przypisy Sekcja.
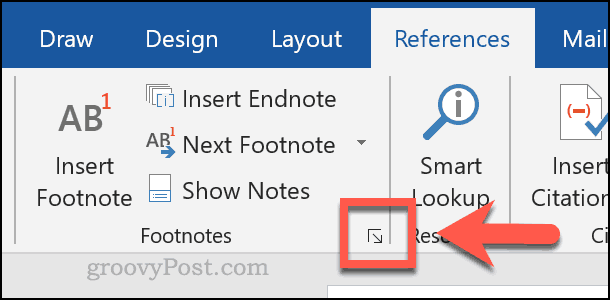
Naciśnij przycisk opcji dla obu Przypisy lub Przypisy końcowe u góry Przypis i przypis końcowy okno ustawień. Umożliwi to rozpoczęcie zmiany odpowiednich ustawień dla każdej funkcji.
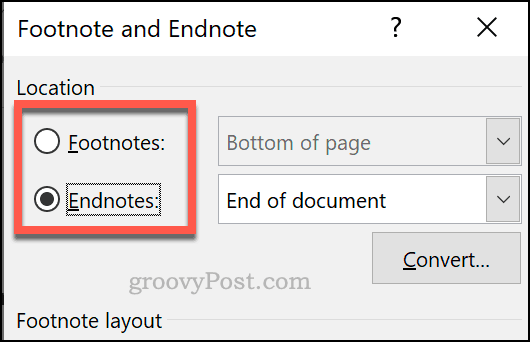
Aby zmienić odniesienia do indeksu górnego na cyfry, litery lub symbole, wybierz opcję z Format liczbowy menu rozwijane.
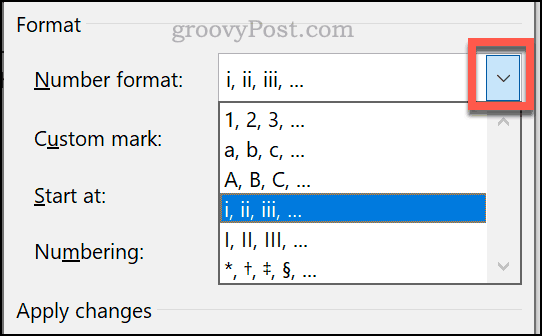
Możesz użyć niestandardowego symbolu dla swoich przypisów dolnych lub końcowych, klikając przycisk Symbol przycisk obok Niestandardowy znak pudełko.
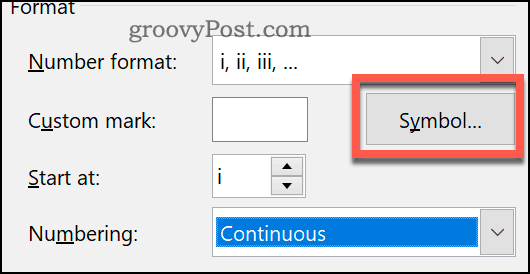
Jeśli wolisz zacząć przypisy dolne lub końcowe w niestandardowym punkcie, wybierz wybraną literę lub cyfrę z Zacznij od pudełko.
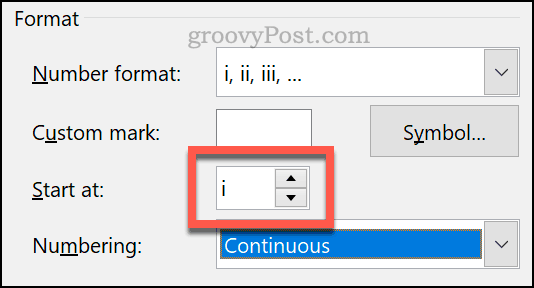
Jeśli wolisz, aby przypisy były wyświetlane pod wstawionym tekstem, a nie na końcu strony, wybierz Przypisy, a następnie wybierz Dół strony lub Poniżej tekstu z menu rozwijanego.
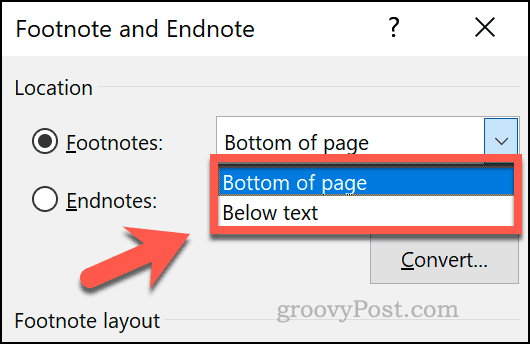
Jeśli chcesz, aby przypisy końcowe pojawiały się na dole sekcji, a nie na dole dokumentu, wybierz Przypisy końcowe, a następnie wybierz Koniec sekcji lub Koniec dokumentu z menu rozwijanego.
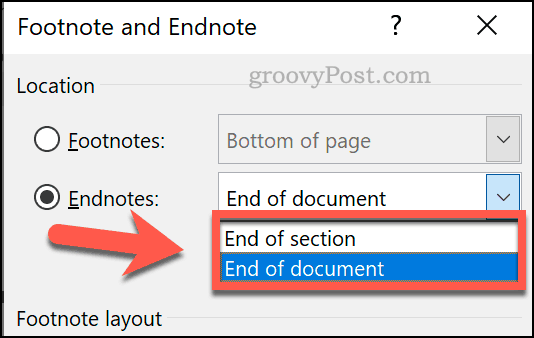
Kliknij Zastosować aby zastosować zmiany, które wprowadziłeś w swoim dokumencie.
Efektywne używanie programu Word
Używanie przypisów dolnych i końcowych to tylko jeden ze sposobów budowania skutecznych umiejętności za pomocą Microsoft Word. Jeśli piszesz duży dokument, możesz śledź swoje zmiany w programie Word aby umożliwić łatwe przełączanie między wersjami.
Jeśli martwisz się o prawa autorskie lub chcesz wyjaśnić różne wersje swoich dokumentów, możesz również dodaj znak wodny do dokumentów Word tworzysz.



