Jak rozpocząć pracę z nową przeglądarką Microsoft Edge
Mobilny Microsoft Microsoft Edge Mac Os / / March 19, 2020
Ostatnia aktualizacja dnia
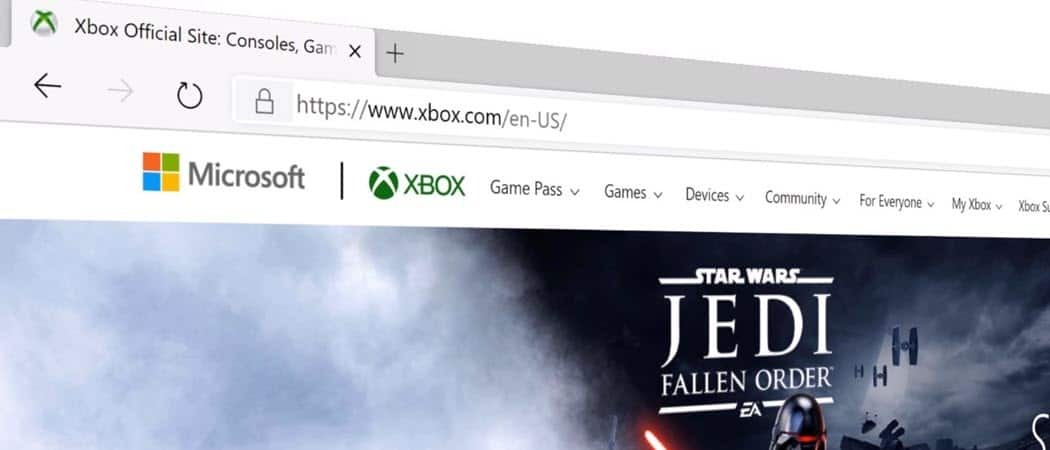
Nowa Microsoft Edge jest teraz dostępna dla systemów Windows, macOS i urządzeń mobilnych. Oto kilka wskazówek na początek w nowej przeglądarce.
Microsoft jest oficjalne uruchomienie ostateczna wersja nowej przeglądarki Edge opartej na Chromium. Jeśli już używasz Google Chrome, przekonasz się, że nowy Microsoft Edge jest prosty i intuicyjny. Ale jest kilka różnic. A tutaj pokażemy Ci kilka wskazówek, dzięki którym możesz zacząć korzystać z nowej przeglądarki Microsoft.
Zainstaluj nową przeglądarkę Microsoft Edge
Jeśli używasz systemu Windows 10, nowa przeglądarka pojawi się w Twoim systemie za pośrednictwem usługi Windows Update. Ale jeśli chcesz go teraz pobrać lub zainstalować na innym obsługiwanym systemie operacyjnym, przejdź do strony Strona pobierania Microsoft Edge.
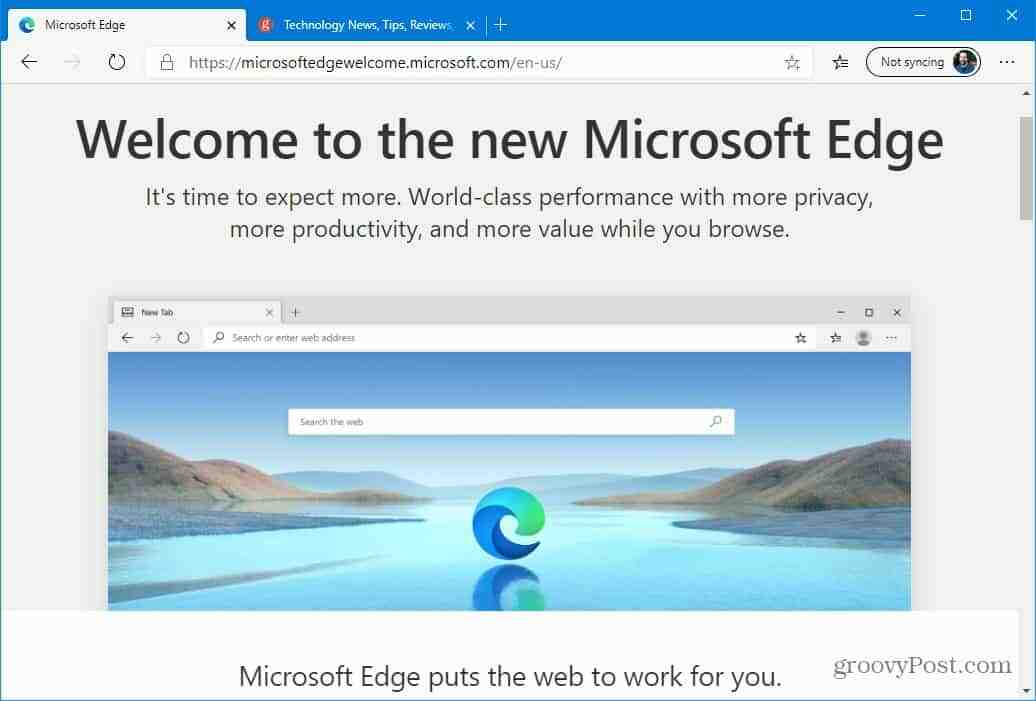
Po uruchomieniu pojawi się ekran powitalny z kilkoma różnymi ustawieniami do skonfigurowania, w tym importowaniem ulubione z innych przeglądarek, synchronizacja, układ strony z zakładkami i rezygnacja z kierowania reklam na podstawie przeglądania historia. Szczegółowe instrukcje instalacji (w tym mobilnej) znajdziesz w naszym artykule na ten temat
Zainstaluj rozszerzenia dla Microsoft Edge
Po pomyślnym zainstalowaniu Microsoft Edge, jedną z pierwszych rzeczy, które chcesz zrobić, jest zdobycie swoich ulubionych rozszerzeń. A ponieważ nowy Edge jest zbudowany z Chromium, możesz zainstalować dowolne rozszerzenie z Google.
Po prostu idź do Ustawienia> Rozszerzenia i włącz przełącznik w pozycji zezwalaj na rozszerzenia z innych sklepów. Następnie możesz przejść do Sklep internetowy Chrome i zainstaluj rozszerzenia, których używasz w Chrome.
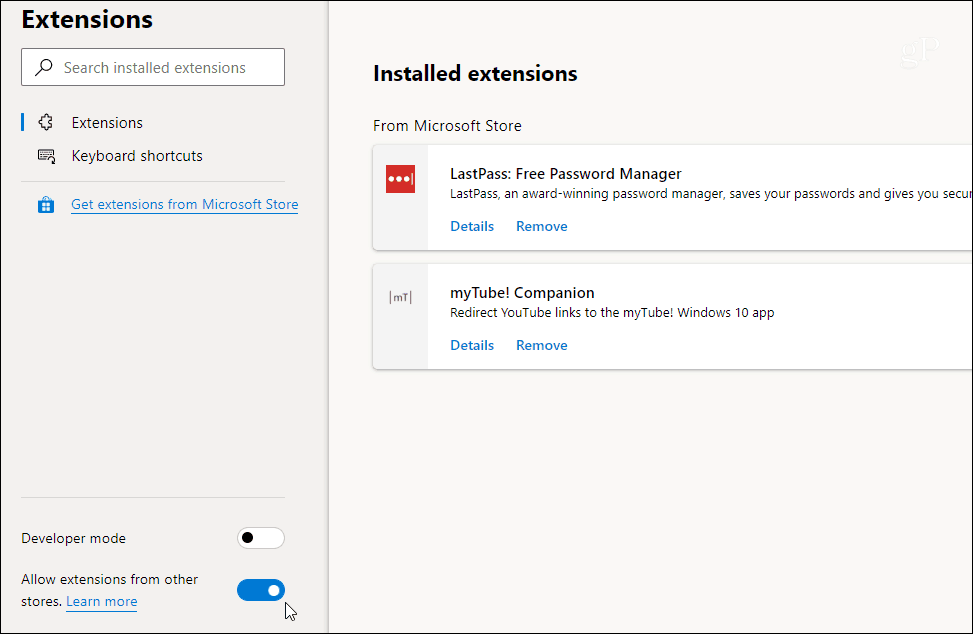
Warto również zauważyć, że możesz uzyskać rozszerzenia ze sklepu Microsoft Store. Ale obecnie twoje wybory są ograniczone. W Chrome Store będziesz mieć wszystko, czego potrzebujesz.
Mamy nadzieję, że firma konsoliduje rozszerzenia w jednym centralnym miejscu w przyszłych wersjach. Aby uzyskać instrukcje krok po kroku, przeczytaj nasz artykuł: Jak zainstalować rozszerzenia Chrome na Microsoft Edge.
Zmień domyślną wyszukiwarkę
Ponieważ jest to produkt Microsoft, Edge domyślnie korzysta z własnej wyszukiwarki Bing. Możesz jednak zmienić to na Google lub coś innego. Możesz to zmienić, przechodząc do Ustawienia> Prywatność i usługi> Pasek adresu.
Następnie wybierz wyszukiwarkę, której chcesz użyć. Ze względu na prywatność Edge, możesz spróbować Kaczka Kaczka idź.
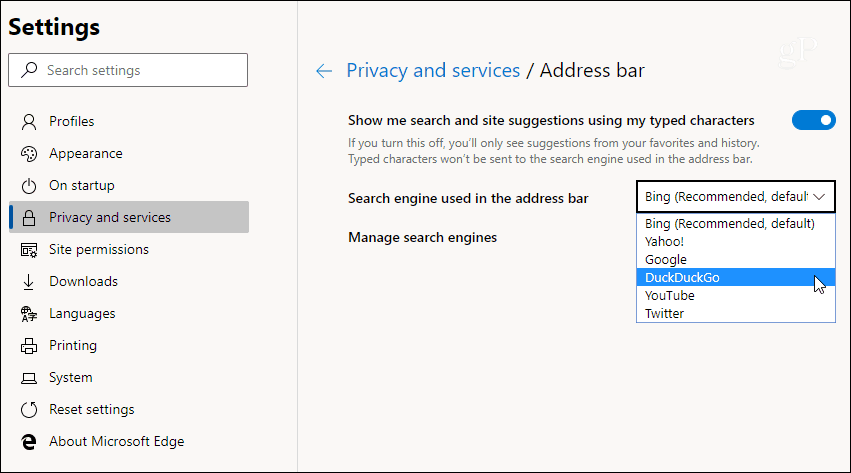
Aby uzyskać więcej informacji, przeczytaj nasz artykuł Zmień domyślną wyszukiwarkę Microsoft Edge.
Zarządzaj ustawieniami prywatności w Microsoft Edge
Microsoft usunął większość usług Google i śledzenia dostarczanych z Chromium. Ponadto firma wprowadza funkcję prywatności zapobiegającą śledzeniu. Internetowi hakerzy zbierają dane o odwiedzanych witrynach i zakupionych produktach.
Funkcja zapobiegania śledzeniu jest domyślnie włączona i ustawiona na Zrównoważony. Możesz jednak zmienić go na „Basic”, co pozwala na więcej śledzenia, lub ustawić na „Surowe”. To blokuje praktycznie wszystkie moduły śledzące, ale psuje wiele funkcji witryny. Nie będzie również wyświetlać różnych elementów wizualnych na stronie.
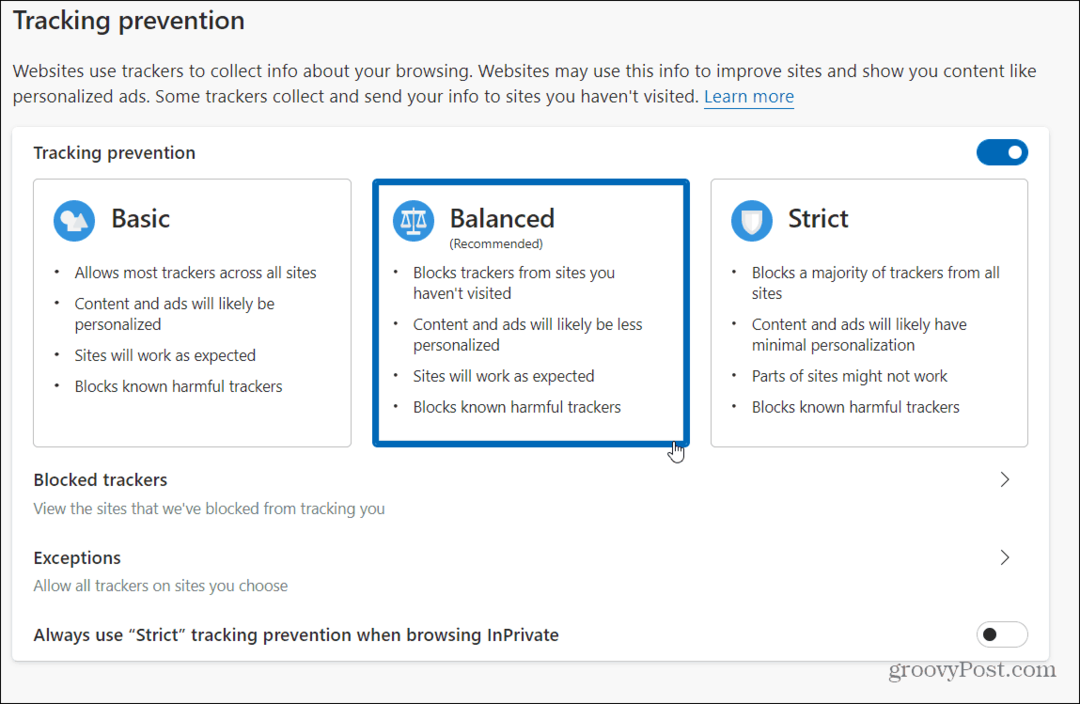
Warto również zauważyć, że tutaj możesz wyczyścić pliki cookie i dane przeglądania, zezwolić na wyjątki, wysłać „Nie śledzić”I więcej.
Włącz tryb ciemny dla Microsoft Edge
Wszystko ma teraz jakiś rodzaj ciemnego trybu. Jest łatwiejszy dla oczu i zwykle wygląda lepiej. Nowa Microsoft Edge zawiera również tryb ciemny. Aby go włączyć, przejdź do Ustawienia> Wygląd i zmień motyw z „Jasny” na „Ciemny” z menu rozwijanego.
Lub możesz wybrać opcję „System default”. To automatycznie zmieni Edge'a w zależności od motywu twojego systemu.
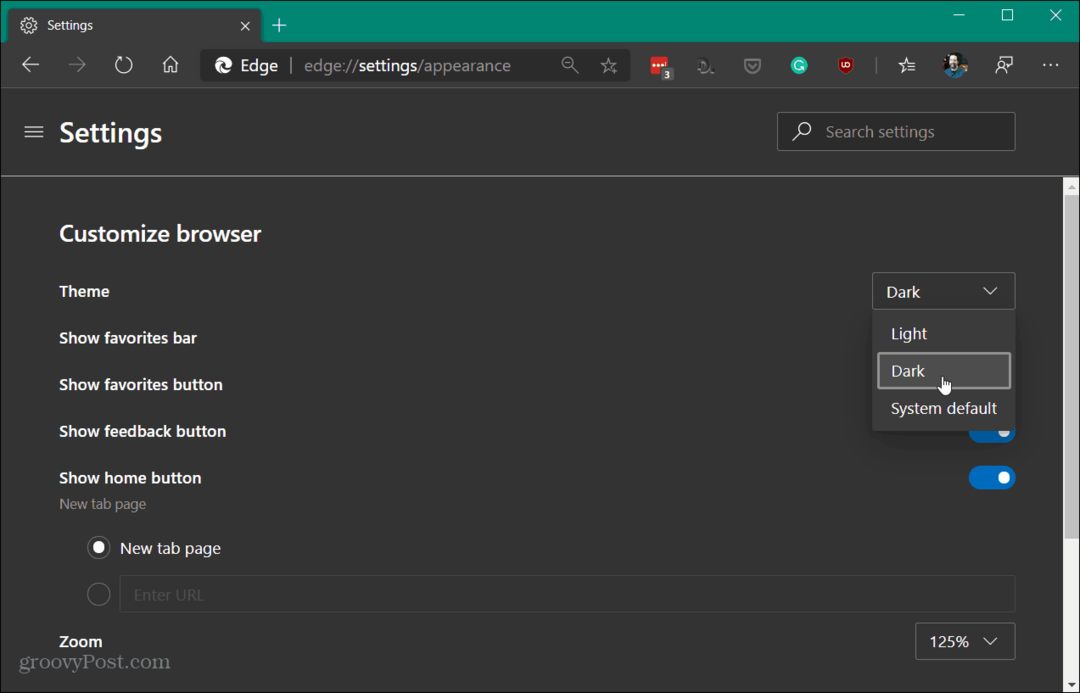
Wersje mobilne nowego Edge mają również tryb ciemny. Aby uzyskać więcej informacji, przeczytaj nasz artykuł na włączanie trybu ciemnego dla Microsoft Edge.
Zainstaluj witrynę jako aplikację na komputerze
Dzięki postępowej technologii aplikacji internetowych i przeglądarce opartej na Chromium możesz instalować witryny jako aplikacje na komputerze. Pomysł tutaj jest podobny do używanie witryny jako aplikacji w Google Chrome.
Możesz zainstalować dowolną witrynę jako aplikację i jedyny sposób instalacji Disney + jako aplikacja na Windows 10 używa tej metody. Inne dobre strony do korzystania z tego to YouTube, Pandora, Outlook.com lub Spotify.
Instalowanie witryny jako aplikacji jest proste. Po prostu idź do Opcje> Aplikacje następnie wybierz z menu opcję „Zainstaluj tę witrynę jako aplikację”.
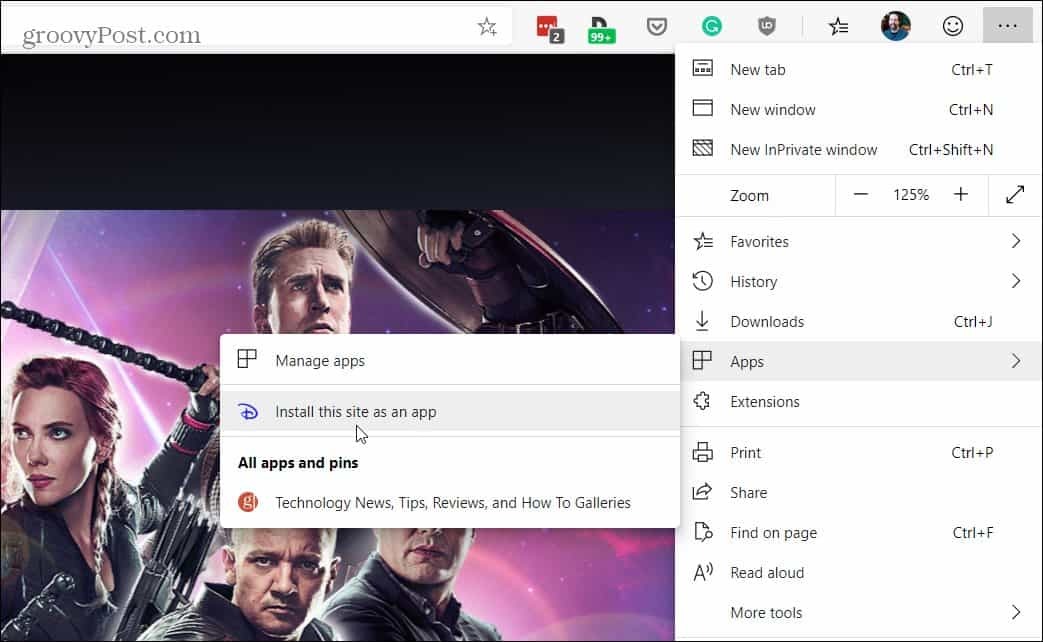
To umieszcza ikonę na pulpicie i w menu Start aplikacji. Strona otworzy się we własnych oknach z minimalną ramką przeglądarki w porównaniu do karty w pełnej sesji przeglądarki. Aby uzyskać więcej informacji, sprawdź nasz artykuł na ten temat zainstaluj stronę internetową jako aplikację za pomocą Microsoft Edge.
Podsumowując
Te wskazówki pomogą Ci rozpocząć pracę z nową przeglądarką. Jeśli używasz przeglądarki Google Chrome jako głównej przeglądarki, nie będziesz mieć problemu z nurkowaniem w nowej przeglądarce Microsoft Edge. Używamy go tutaj od wersja deweloperska został wprowadzony w zeszłym roku i był to solidny produkt. W kolejnych artykułach zajmiemy się innymi opcjami przeglądarki. Poinformujemy Cię również o większej liczbie funkcji, które zostaną dodane jeszcze w tym roku.
Nowa Microsoft Edge jest dostępna dla systemów Windows 7, 8, 10 i macOS. Wersja dla Linuksa będzie dostępna jeszcze w tym roku. Istnieje również wersja mobilna na Androida i iOS. Microsoft wprowadza go dla użytkowników Windows 10 za pośrednictwem Windows Update. Ale ty możesz pobierz Edge dla twojego systemu operacyjnego teraz.
