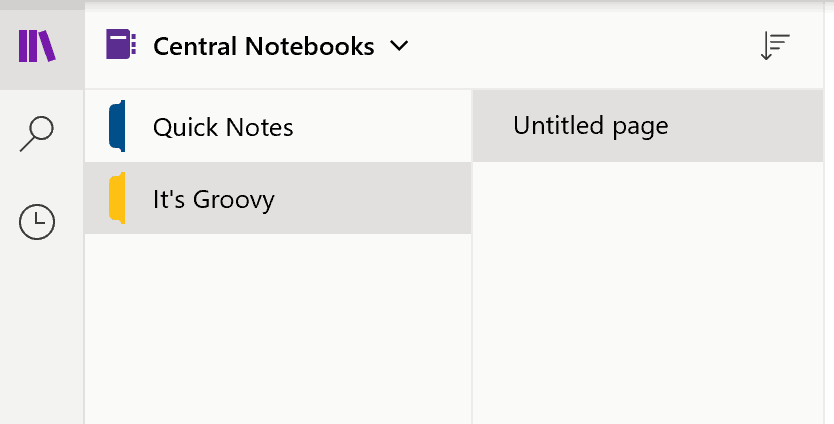Jak zabezpieczyć hasłem i szyfrować notebooki Microsoft OneNote
Bezpieczeństwo Microsoft Bohater Onenote Microsoft / / March 19, 2020
Ostatnia aktualizacja dnia

Bez względu na to, czy korzystasz z Microsoft OneNote dla domu, szkoły czy pracy, szyfrowanie notebooka lub pojedynczej sekcji jest ważną funkcją. Oto jak to działa.
Jest ich dużo świetne funkcje w aplikacji Microsoft OneNote. Jedną z nich jest możliwość zabezpieczenia danych poprzez dodanie haseł do sekcji notesu. Włączanie i korzystanie z tej funkcji jest stosunkowo proste i zajmuje tylko kilka sekund po uruchomieniu. Oto, jak działa szyfrowanie w OneNote.
W prawie wszystkich przypadkach zalecam ochronę hasłem całych notebooków w OneNote zamiast tylko sekcji szyfrujących. Jednak ci, którzy dużo dzielą się przez aplikację, mogą nie zgodzić się z tą oceną. Niezależnie od tego, zwiększenie bezpieczeństwa każdego z nich jest bezbolesne.
Hasło ochrony notebooka
Po dodaniu hasła do sekcji notesu w programie OneNote wszystkie jego strony są blokowane do momentu wprowadzenia poprawnego hasła.
Rozpocząć:
- W programie OneNote kliknij prawym przyciskiem myszy nazwa sekcji notesu które chcesz chronić.
- Wybierz Ochrona hasła.
- Wybierać Dodaj hasło.
- Dodaj hasło chcesz użyć w polu Wprowadź hasło.
- Wpisz to samo hasło ponownie w polu Potwierdź hasło.
- Kliknij Wchodzić.
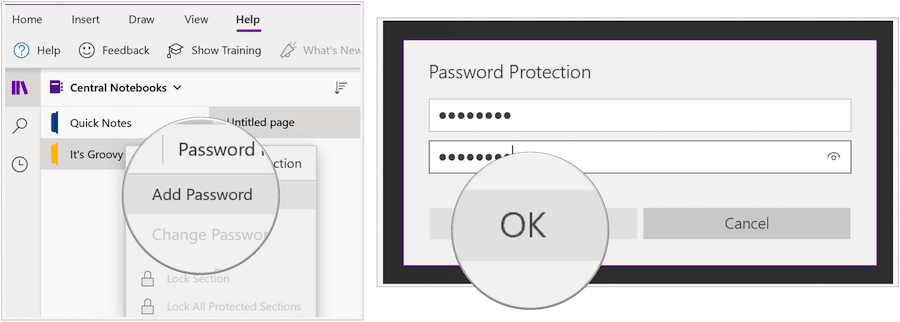
W przypadku chronionych notesów obok nazwy zobaczysz teraz ikonę kłódki:
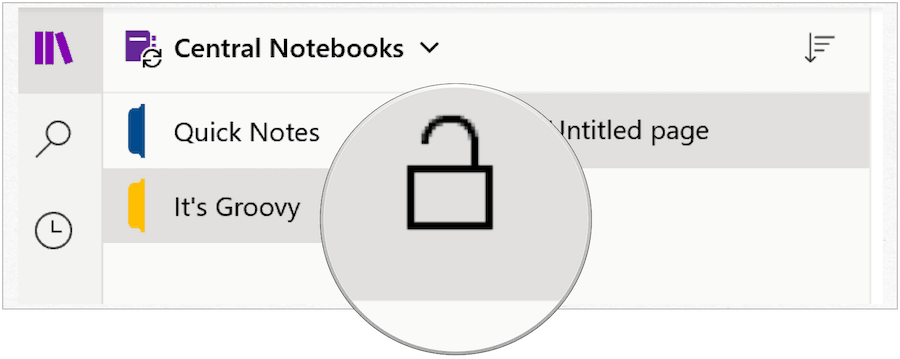
Otwarta sekcja chroniona
Aby otworzyć sekcję chronioną hasłem w programie OneNote:
- W OneNote podświetl sekcja chroniona po lewej.
- Wejdz do hasło odblokować w sekcji Ta sekcja jest chroniona hasłem.
- Kliknij Wchodzić aby odblokować sekcję.
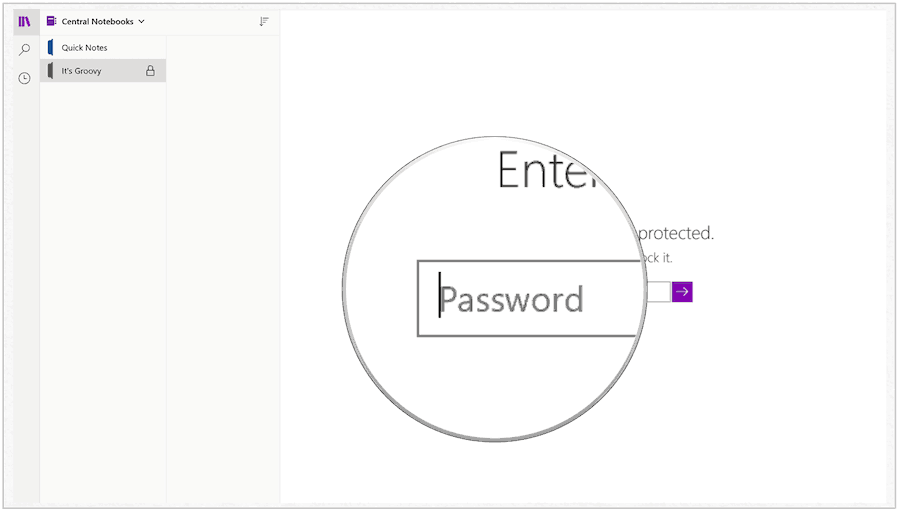
Zablokuj chronione sekcje
Sekcje w programie OneNote z ochroną hasłem zostają zablokowane po kilku minutach bezczynności (patrz poniżej). Możesz także ręcznie zablokować sekcje.
- W OneNote kliknij prawym przyciskiem myszy sekcja chroniona.
- Wybierać Ochrona hasłem tej sekcji.
- Wybierz Zablokuj wszystko.
Możesz zablokować wszystkie sekcje chronione hasłem w OneNote:
- W OneNote kliknij prawym przyciskiem myszy sekcja chroniona.
- Wybierać Ochrona hasłem tej sekcji.
- Wybierz Zablokuj wszystkie chronione sekcje.
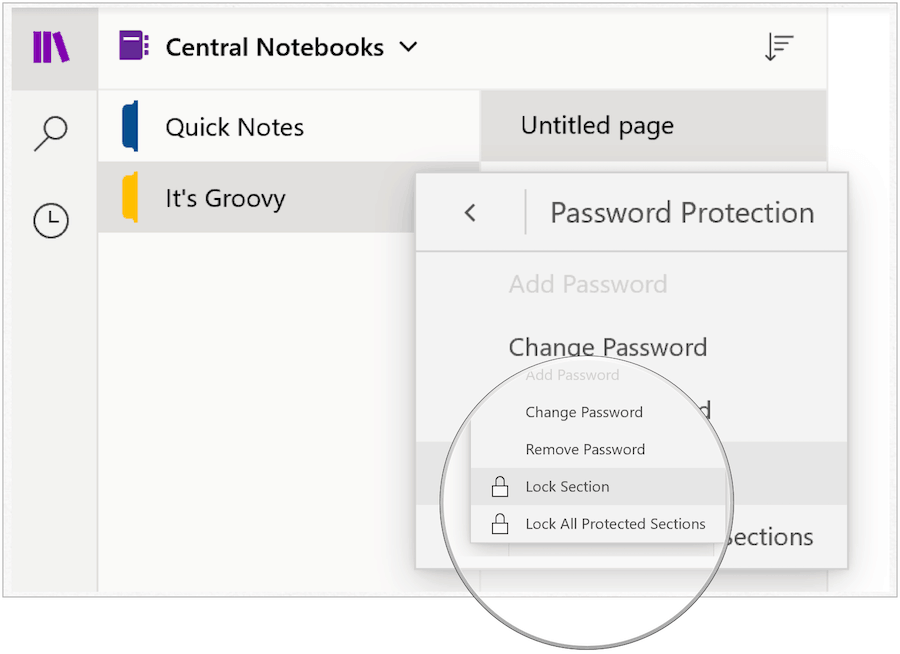
Zmień hasło
Jeśli musisz zmienić hasło do sekcji OneNote, możesz to zrobić w dowolnym momencie:
- Kliknij prawym przyciskiem myszy Sekcja z hasłem, które chcesz zmienić.
- Wybierać Hasło Chroń tę sekcję.
- Wybierz Zmień hasło.
- Dodaj Nowyhasło chcesz użyć w polu Wprowadź hasło.
- Wpisz to samo hasło ponownie w polu Potwierdź hasło.
- Kliknij Wchodzić.
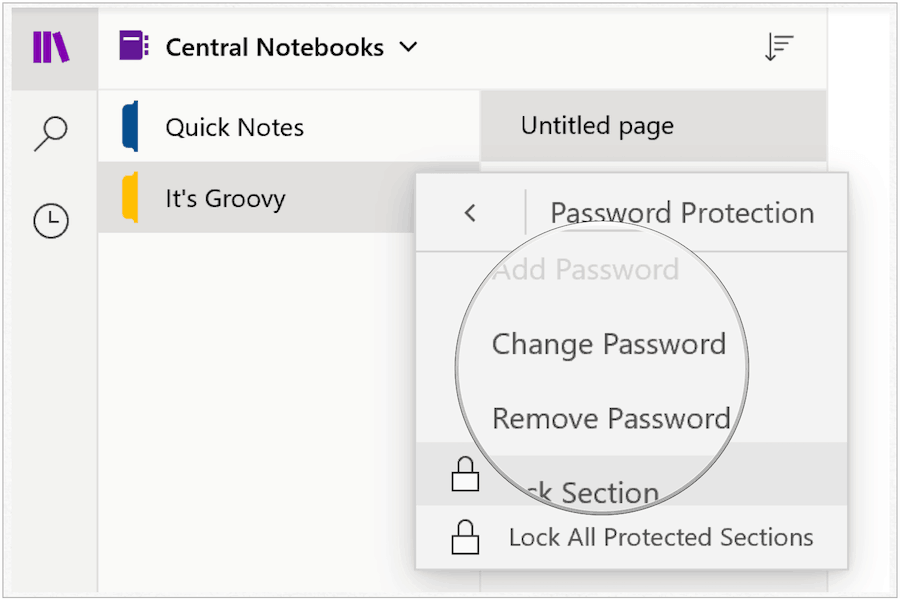
Usuń hasło
Jeśli chcesz, możesz usunąć hasło do sekcji OneNote:
- Kliknij prawym przyciskiem myszy Sekcja z hasłem, które chcesz zmienić.
- Wybierać Hasło Chroń tę sekcję.
- Wybierz Usuń hasło.
- Wprowadź swój aktualne hasło w polu Wprowadź hasło.
- Kliknij dobrze.
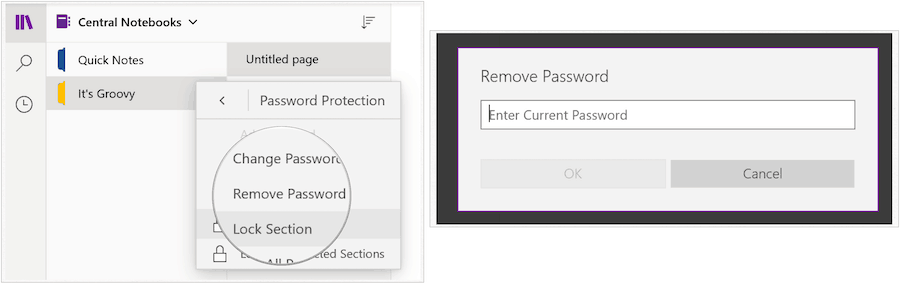
Jak widać, symbol blokady został teraz usunięty:
Szanse i zakończenia
W programie OneNote należy zrozumieć kilka ważnych rzeczy. Jak wyjaśnia Microsoft:
- Hasła można stosować tylko do sekcji notesów, a nie do całych notesów.
- W hasłach rozróżniane są duże i małe litery. Przed dodaniem lub wprowadzeniem hasła upewnij się, że klawisz Caps Lock jest wyłączony.
- Program OneNote używa szyfrowania do zabezpieczania sekcji chronionych hasłem. Jeśli zapomnisz któregoś z haseł sekcji, nikt nie będzie w stanie odblokować tych notatek (nawet pomocy technicznej Microsoft). Zachowaj ostrożność, dodając hasła do sekcji notesu i zmieniając je.
- Sekcje chronione hasłem nie są uwzględniane przy wyszukiwaniu w notatniku. Aby uwzględnić notatki w chronionej sekcji podczas wyszukiwania, musisz najpierw odblokować tę sekcję.
Microsoft OneNote można znaleźć między innymi platformami Windows 10, macOS, Android, iOS.