Jak bezpiecznie sprzedać lub oddać swój stary komputer z systemem Windows 10
Prywatność Bezpieczeństwo System Windows 10 / / March 19, 2020
Ostatnia aktualizacja dnia

Pożegnałeś się ze starym komputerem? Chroń swoją prywatność i zakupy, wykonując najpierw te czynności.
Kiedy rozdajesz lub oddajesz komputer z systemem Windows 10, ważne jest, aby mieć pewność, że przekazujesz tylko sprzęt bez żadnych danych osobowych lub zawodowych, licencjonowanego oprogramowania lub danych logowania na stałe napęd. W tym artykule przeprowadzimy Cię przez proces tworzenia kopii zapasowej i migracji ważnych plików i programów, odkażania komputera i przygotowania go do następnego właściciela.
Przygotuj komputer do odsprzedaży lub rozdania
Istnieją trzy główne obawy dotyczące rozdawania lub sprzedaży starego komputera po zakupie nowego komputera. Przede wszystkim chcesz się upewnić, że nie stracisz żadnych plików osobistych ani oprogramowania licencjonowanego, za które zapłaciłeś.

Po drugie, chcesz się upewnić, że żaden z twoich danych osobowych nie zostanie odzyskany przez następnego właściciela. Nawet jeśli coś usuniesz, użytkownik z umiejętnościami pośredniego hakera może łatwo cofnąć usunięcie plików lub wyczyścić stary dysk twardy w poszukiwaniu resztkowych danych. Istnieją kroki, które można podjąć, aby zdezynfekować dysk i zapobiec temu, ale trwają one dłużej. Na koniec chcesz się upewnić, że następny właściciel ma wszystko, czego potrzebuje, aby korzystać ze starego komputera i dostosować go do własnych potrzeb.
Twórz kopie zapasowe i migruj pliki osobiste ze starego komputera
Jeśli planujesz kupić nowy komputer, a następnie oddaj stary, największym obowiązkiem, na który musisz się przygotować, jest migracja plików osobistych na nowe urządzenie. Microsoft OneDrive to łatwy sposób przenoszenia plików, zwłaszcza jeśli już go używasz. Idealnie nadaje się do przenoszenia małych plików, takich jak dokumenty Office. Po prostu zaloguj się do OneDrive na starym komputerze, zsynchronizuj pliki, które chcesz zachować, a następnie zaloguj się do OneDrive na nowym komputerze. Nie wymaga zewnętrznych nośników.
Jeśli chodzi o tworzenie kopii zapasowych większych zestawów danych, OneDrive może nie być najlepszą opcją. W przypadku większych plików, takich jak obrazy, wideo i audio, wbudowane Ustawienia historii plików mogą tworzyć kopie zapasowe wszystkich danych na zewnętrzny dysk twardy, który można następnie przywrócić na nowym komputerze.
Utwórz kopię zapasową i migruj sterowniki na nowy komputer z systemem Windows 10
Jeśli istnieją jakieś aplikacje i narzędzia innych firm, których obecnie używasz na starym komputerze, zainstalowane z dysków lub pobranych plików instalacyjnych, należy wykonać ich kopię zapasową. Jeśli masz oryginalny nośnik instalacyjny i nadal działa, świetnie! Jeśli nie możesz znaleźć płyt, spróbuj utworzyć kopię zapasową Sklepu sterowników w systemie Windows 10; nawigować do C: \ Windows \ System32 \ DriverStore następnie wykonaj kopię zapasową pliku FileRepository teczka. Możesz nagrać na czystą płytę DVD, które można później wykorzystać do ponownej instalacji sterowników dla wszystkich składników. Może to być również przydatne do ponownej instalacji sterowników urządzeń peryferyjnych, takich jak drukarka, skaner, a nawet komponentów, takich jak dyskretna karta wideo.
Jeszcze jedno: niektóre komputery są wyposażone w dyski do odzyskiwania wykonane specjalnie dla tego modelu sprzętu. Najlepiej jest zlokalizować wszystkie dyski instalacyjne OEM i przekazać je również nowemu właścicielowi. Jeśli nie masz oryginalnych płyt, tworzenie kopii zapasowej w Driver Store to kolejna najlepsza opcja.
Migracja i ponowna instalacja aplikacji i programów
W przypadku programów dostępnych bezpłatnie w Internecie migracja starych plików instalacyjnych nie jest konieczna. Lepiej jest pobierać nowsze wersje podczas konfigurowania nowego komputera. Jesteśmy fanami Ninite, co świetnie radzi sobie z ponowną instalacją niektórych najpopularniejszych aplikacji, takich jak VLC Player, Chrome i iTunes. Łatwo jest również przywrócić aplikacje uniwersalne w systemie Windows 10; po zalogowaniu się na konto na nowym komputerze uruchom sklep przywróć aplikacje z historii zakupów.
Konieczne będą programy komputerowe, takie jak Microsoft Office i oprogramowanie Adobe ponownie zainstalowany ręcznie. Jeśli na komputerze jest zainstalowany program Adobe Creative Suite 6 lub starszy, należy cofnąć autoryzację, aby ułatwić reaktywację. Microsoft Office 2016 i wcześniejsze wersje licencji wieczystych będą musiały zostać ponownie aktywowane przez telefon lub wsparcie czatu. Jeśli nie możesz znaleźć kluczy produktu i numerów seryjnych dla swoich aplikacji, skorzystaj z jednego z poniższych sposobów, aby je odzyskać: Doradca Belarc, ProduKey lub Magic Jelly Bean.
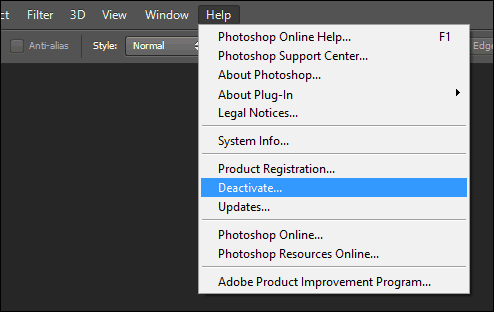
Jeśli korzystasz z najnowszego oprogramowania Office 365, możesz zalogować się do portalu Office, a następnie dezaktywuj instalację na tej maszynie.
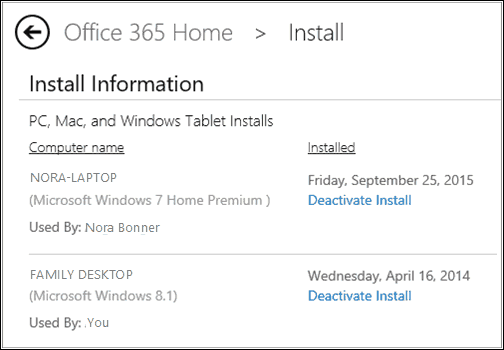
Inne oprogramowanie, takie jak Apple iTunes, również powinno zostać cofnięte.
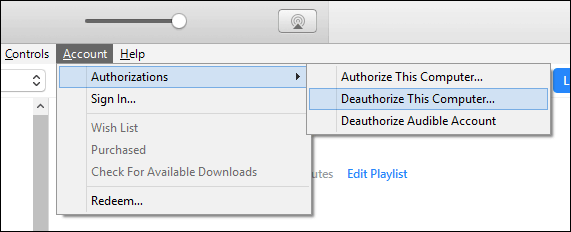
Zresetuj lub wyczyść instalację z nośnika startowego
Po wykonaniu kopii zapasowej wszystkiego następnym krokiem jest wyczyszczenie urządzenia przed oddaniem go lub odsprzedażą. The Resetowanie opcja w systemie Windows 10 dobrze wykonuje czystą instalację, jeśli wybierzesz opcję Usuń wszystko. Jednak w Resecie nie podoba mi się to, że może to potrwać znacznie dłużej niż uruchomienie z nośnika instalacyjnego, a następnie bezpieczne wymazanie dysku (czyli spłaszczenie lub odkażenie dysku). Jeśli czas jest najważniejszy, wybrałbym tworzenie dysku odzyskiwania lub używając Narzędzie do tworzenia multimediów aby utworzyć kopię rozruchową, a następnie użyj go do sformatowania dysku.
Twoje opcje można dostosować w zależności od tego, komu oddajesz komputer; na przykład, jeśli maszyna jest przekazywana członkowi rodziny, np. Twojemu dziecku, możesz użyć Świeży start opcja. Start Fresh usunie wszystkie aplikacje, ale zachowa twoje konto, niektóre oprogramowanie OEM, pliki i ustawienia, ale zainstaluje najnowszą wersję systemu Windows 10. Uruchom Windows Defender Security Center, kliknij Karta Wydajność i kondycja urządzenia> Informacje dodatkowe> Rozpocznij, a następnie postępuj zgodnie z instrukcjami wyświetlanymi na ekranie.
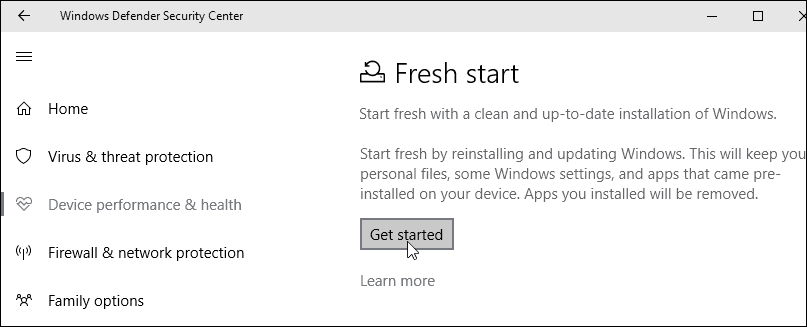
Jeśli oddajesz urządzenie nieznajomemu, użyj nośnika rozruchowego, aby zdezynfekować dysk lub Zresetuj, a następnie wybierz opcję Usuń pliki i wyczyść dysk. Pamiętaj, że może to zająć dużo czasu, ale gwarantuje, że dysk zostanie poprawnie skasowany bez szans na odzyskanie czegokolwiek.
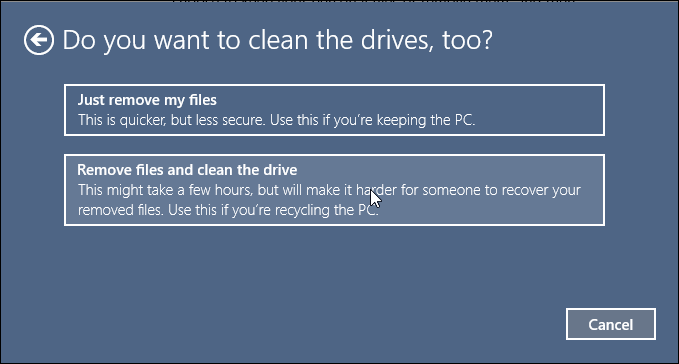
Mówiąc o bezpieczeństwie, urządzenie skonfigurowane z Szyfrowanie dysków bitlocker powinien zostać zawieszony lub całkowicie wyłączony przed sformatowaniem. Dzięki temu ewentualny właściciel będzie miał pełny dostęp do urządzenia.
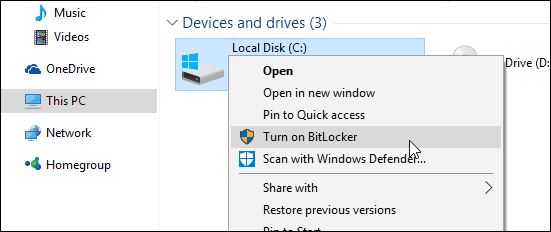
Dezaktywacja komputerów roboczych
Użytkownicy, którzy kupują komputery od swojego pracodawcy, które wcześniej dołączyły do domeny, powinni ponownie zainstalować oryginalną licencję dostarczoną z komputerem. Organizacje, które masowo wdrażają system Windows 10, czasami korzystają z klientów licencji zbiorczych. Wersja Windows 10 Enterprise może czasem używać metody aktywacji o nazwie Key Management Server.
Wymaga to ponownej aktywacji komputera co 180 dni w domenie organizacji lub sieci VPN w celu utrzymania aktywacji. Aby tego uniknąć, zainstaluj ponownie oryginalną licencję dostarczoną z urządzeniem, która może być Windows 10 Pro lub wcześniejszą wersją, taką jak Windows 7 Professional. Możesz sprawdzić naklejkę z certyfikatem autentyczności lub naklejkę Zaprojektowane dla systemu Windows, aby ustalić wydanie.
Wniosek
Po skonfigurowaniu rozdawania starego komputera możesz przystąpić do konfigurowania nowego. Jeśli już masz, wszystko, co musisz zrobić, to zalogować się do OneDrive, zsynchronizować pliki i przejść do przywracania kopii zapasowej historii plików.
