Jak wyróżnić ważne wiadomości e-mail w programie Outlook
Biuro Microsoft Microsoft Perspektywy Bohater / / March 19, 2020
Ostatnia aktualizacja dnia

Potrzebujesz pomocy w organizacji skrzynki odbiorczej Microsoft Outlook? Wyróżnij priorytetowe wiadomości e-mail, wykonując następujące kroki.
Prawie każdy pracownik biura ma do czynienia z nieporęczną skrzynką e-mail w tym samym czasie. Na szczęście użytkownicy programu Microsoft Outlook mogą korzystać z różnych funkcji, które wyróżniają ważne wiadomości e-mail.
Obejmują one formatowanie warunkowe i kategorie kolorów w celu dodania różnych czcionek i kolorów do wiadomości e-mail. Oto jak korzystać z tych funkcji w Outlooku.
Korzystanie z formatowania warunkowego w programie Outlook
Formatowanie warunkowe pozwala ustawić reguły formatowania wiadomości e-mail programu Outlook. Możesz ustawić różne kolory, czcionki i style dla wiadomości e-mail wyświetlanych w skrzynce odbiorczej. Aby rozpocząć, musisz utworzyć nową regułę formatowania warunkowego.
W programie Outlook kliknij Widok> Wyświetl ustawienia w Aktualny widok Kategoria. w Zaawansowane ustawienia widoku kliknij okno Formatowanie warunkowe.
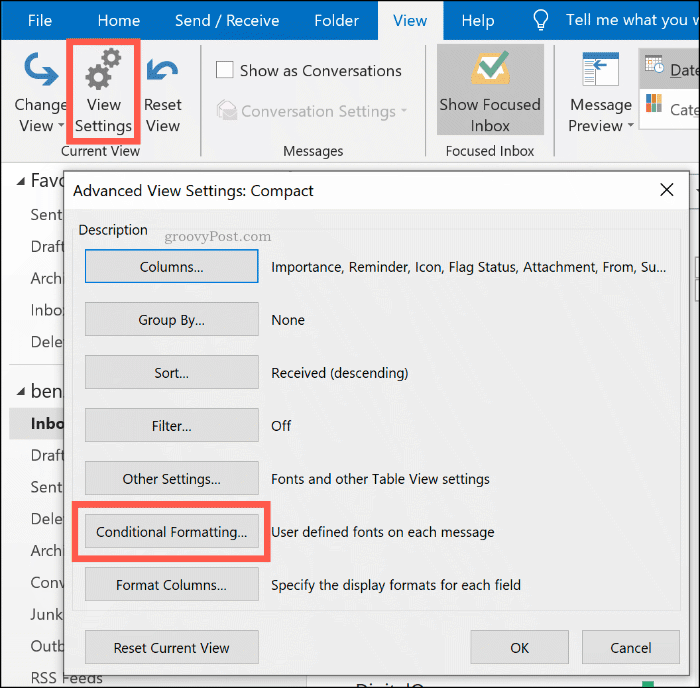
Tworzenie nowej reguły formatowania warunkowego
Jak zobaczysz z Formatowanie warunkowe okno ustawień, program Outlook już używa reguł formatowania warunkowego w niektórych scenariuszach. Nieprzeczytane wiadomości e-mail będą na przykład wyświetlane z niebieskim tekstem przy użyciu czcionki Segoe UI.
Aby dodać własną regułę formatowania warunkowego, kliknij Dodaj przycisk.
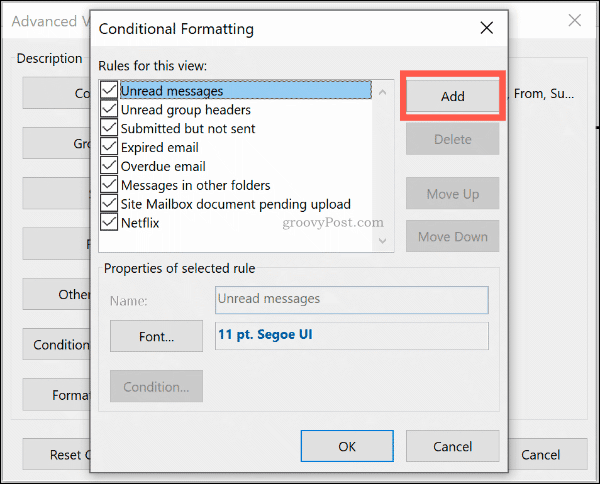
Nadaj odpowiednią nazwę regule, a następnie kliknij Czcionka aby ustawić opcje formatowania, takie jak czcionka, kolor i rozmiar.
Kliknij dobrze aby potwierdzić ustawienia czcionek.
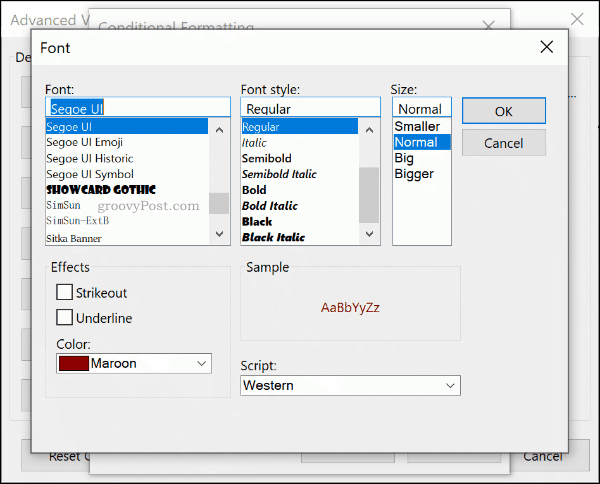
Po ustawieniu stylu formatowania reguły kliknij przycisk Stan przycisk.
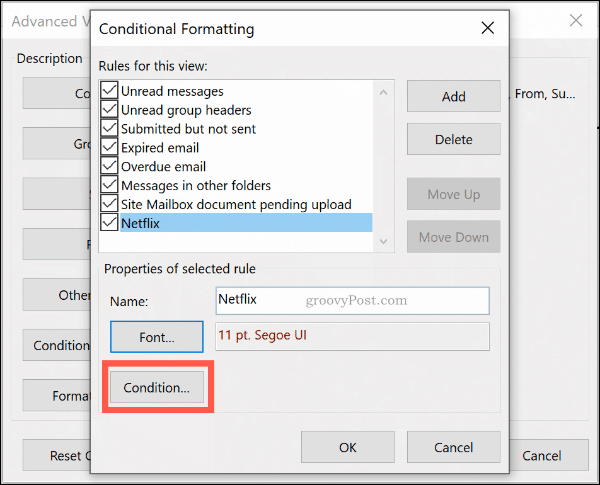
Tutaj możesz ustawić regułę, aby automatycznie stosowała się do wiadomości e-mail zawierających określone słowa kluczowe lub wiadomości e-mail wysyłanych na określone adresy e-mail lub z nich.
Formatowanie według adresu e-mail
Aby dodać regułę dotyczącą wiadomości e-mail od określonego nadawcy, wpisz adres e-mail w polu Od pole, oddzielając wiele adresów e-mail średnikiem. Możesz to zastosować do wszystkich wiadomości e-mail wysyłanych z jednej witryny, pisząc @ domena.com, zastępując domenę.com prawidłową nazwą domeny.
Możesz to również zrobić w przypadku wiadomości e-mail, które wysyłasz, a nie odbierasz, wpisując adres e-mail w polu Wysłać do zamiast tego.
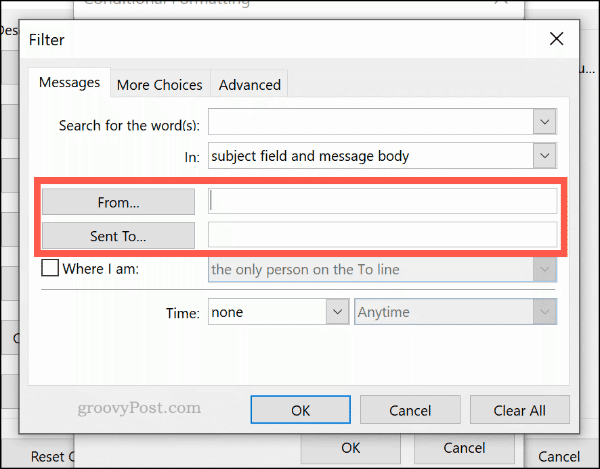
Formatowanie według wyszukiwania według słów kluczowych
Aby zastosować regułę formatowania warunkowego do wiadomości e-mail zawierających słowa, wpisz słowo kluczowe (lub słowa kluczowe) w polu Wyszukaj słowa pudełko.
Wybierz Tylko pole tematyczne opcja w rozwijanym menu poniżej, aby przeszukać tylko pole tematu dla wybranych słów kluczowych lub Pole tematu i treść wiadomości opcja przeszukiwania całego e-maila.
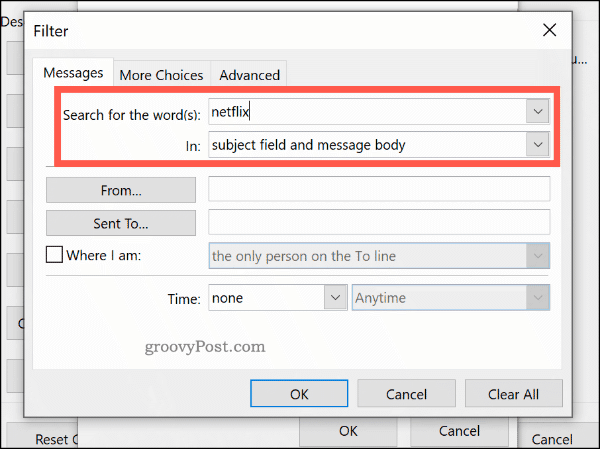
Zaawansowane reguły formatowania warunkowego
Możesz tworzyć dalsze złożone reguły formatowania w Więcej wyborów i zaawansowane zakładki. Odtąd możesz zastosować nową regułę do wiadomości e-mail według ich statusu odczytu, ważności, flagi śledzenia, rozmiaru i innych parametrów.
Na przykład, aby ustawić regułę tak, aby dotyczyła tylko nieprzeczytanych wiadomości e-mail, kliknij ikonę Tylko przedmioty, które są pole wyboru w Więcej wyborów kartę, a następnie wybierz nieprzeczytane opcja z menu rozwijanego.
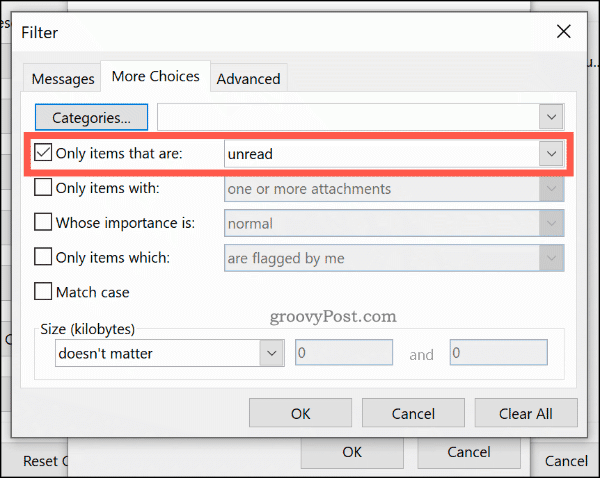
w zaawansowane na karcie możesz tworzyć określone wyszukiwania dla reguły, używając prawie wszystkich dostępnych danych programu Outlook. Kliknięcie Pola Opcja daje setki opcji do wyboru. Najpopularniejsze pola są wymienione pod Często używane pola Kategoria.
Kliknij Dodaj do listy aby dodać te zaawansowane kryteria wyszukiwania do reguły formatowania. Poniższy przykład pokazuje zaawansowane wyszukiwanie wszystkich wiadomości e-mail zawierających „Ben” w Przedmiot pole.
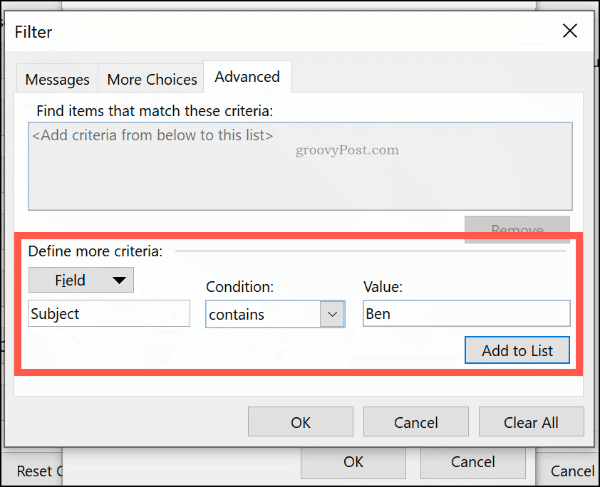
Gdy będziesz zadowolony ze swojej reguły, kliknij dobrze aby potwierdzić dobrze zamknąć Formatowanie warunkowe okno ustawień.
Korzystanie z kategorii e-mail
Chociaż jest to możliwe kategoryzuj wiadomości e-mail programu Outlook za pomocą folderów wyszukiwania, innym sposobem podkreślenia ważności ważnych wiadomości e-mail jest zastosowanie kategorii. Kategorie mają osobną nazwę i znacznik koloru, dzięki czemu można je wyświetlać osobno.
System kolorów zielono-żółto-czerwony może pomóc na przykład ustalić priorytet najważniejszych wiadomości e-mail. Domyślnie Outlook oferuje kategorie w kolorach niebieskim, zielonym, pomarańczowym, fioletowym, czerwonym i żółtym. Możesz je edytować lub tworzyć własne, używając alternatywnych kolorów i nazw.
Tworzenie lub edycja kategorii
Aby utworzyć nową kategorię lub edytować istniejącą, kliknij Dom > Kategoryzuj> Wszystkie kategorie.
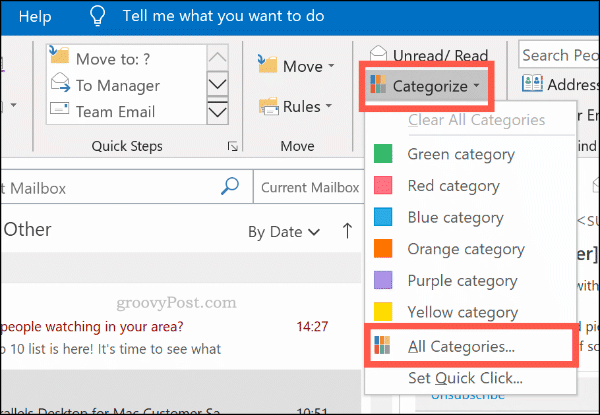
Kliknij Nowy stworzyć nową kategorię. Wybierz kolor kategorii z menu rozwijanego, nadając jej nazwę w Nazwa pole powyżej.
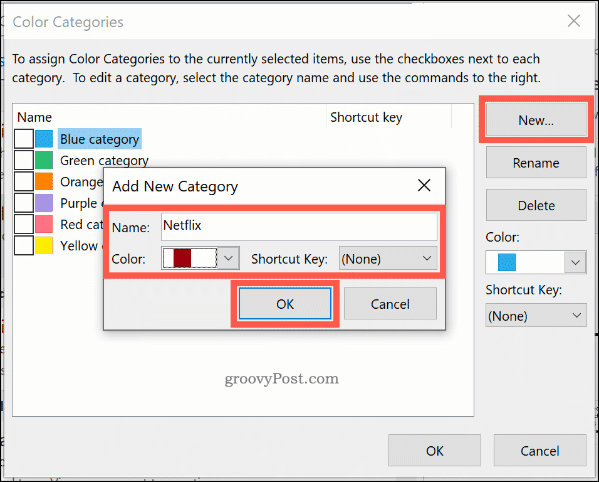
Kliknij dobrze aby zapisać swoją kategorię.
Ręczne stosowanie kategorii w wiadomościach e-mail programu Outlook
Aby ręcznie zastosować kategorię do wiadomości e-mail programu Outlook, wybierz ją w widoku folderów programu Outlook. Kliknij Strona główna> Kategoryzuj, a następnie kliknij swoją kategorię.
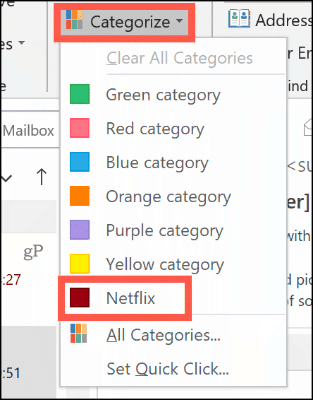
Twoja kategoria pojawi się jako kolorowy kwadrat w domyślnym widoku folderów programu Outlook, powyżej godziny i daty otrzymania. Nazwa kategorii pojawi się pod tematem wiadomości e-mail w widoku wiadomości e-mail.
Aby wyświetlić wiadomości e-mail według kategorii, kliknij Zobacz> Kategorie i przewiń do odpowiedniej sekcji dla swojej kategorii.
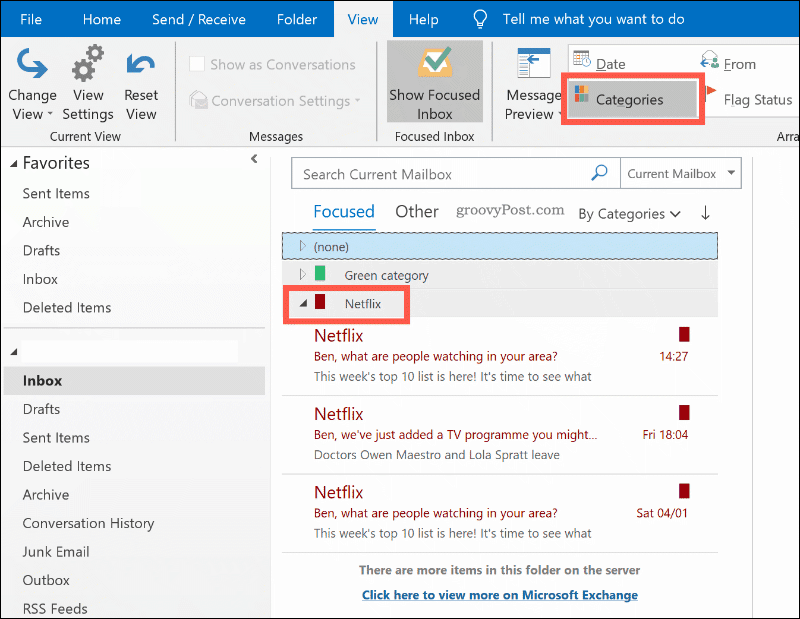
Automatyczne stosowanie kategorii programu Outlook
Możesz także użyć reguł programu Outlook, aby automatycznie zastosować kategorie do niektórych wiadomości e-mail. Aby to zrobić, kliknij Plik> Informacje> Zarządzaj regułami i alertami.
w Zasady e-mail zakładka Zasady i alerty menu, kliknij Nowa zasada przycisk.
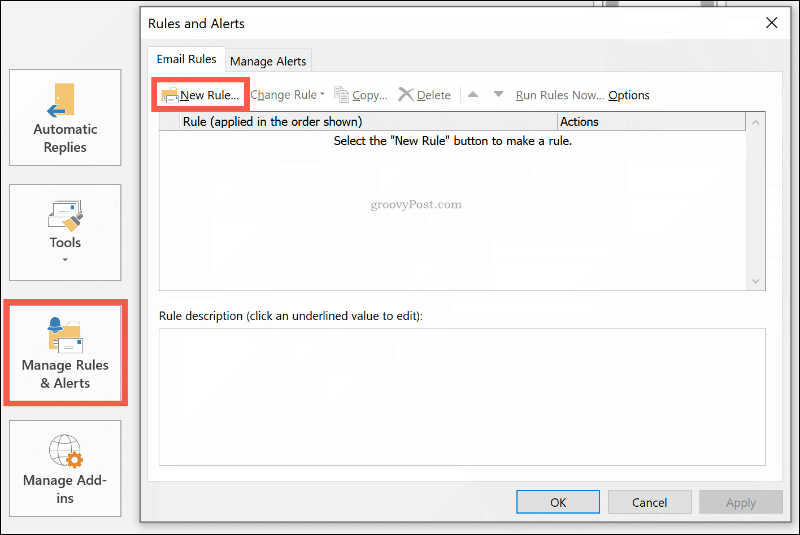
Wybierz Zastosuj regułę do otrzymywanych wiadomości przed kliknięciem Kolejny.
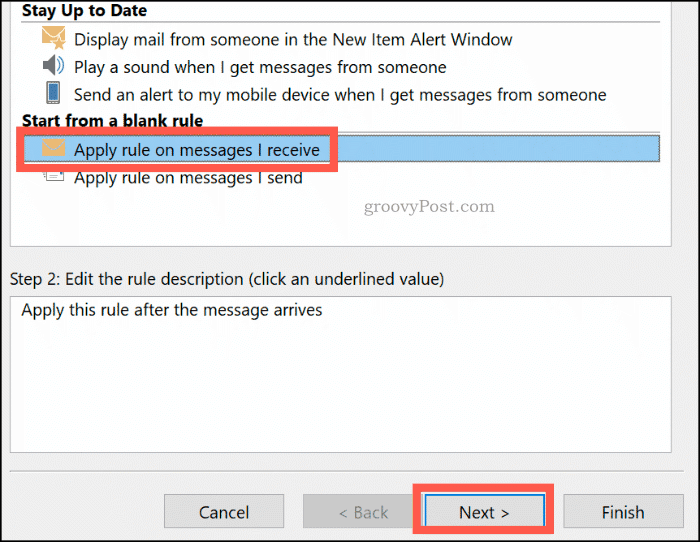
Wybierz kryteria wyszukiwania dla reguły kategorii kolorów. Na przykład, aby zastosować regułę do wiadomości e-mail z określonego adresu e-mail lub nazwy domeny, kliknij przycisk Od osób lub grupy publicznej pole wyboru.
w Krok 2 w obszarze poniżej kliknij ponownie kryteria (podkreślone na niebiesko). Obok Od w dolnej części wpisz swój adres e-mail lub nazwę domeny.
Jeśli program Outlook może znaleźć adres e-mail w istniejącej skrzynce pocztowej, wybierz go z wyświetlonej listy, a następnie kliknij dobrze. Jeśli nie, kliknij Anuluj. Reguła zostanie utworzona niezależnie. Kliknij Kolejny kontynuować.
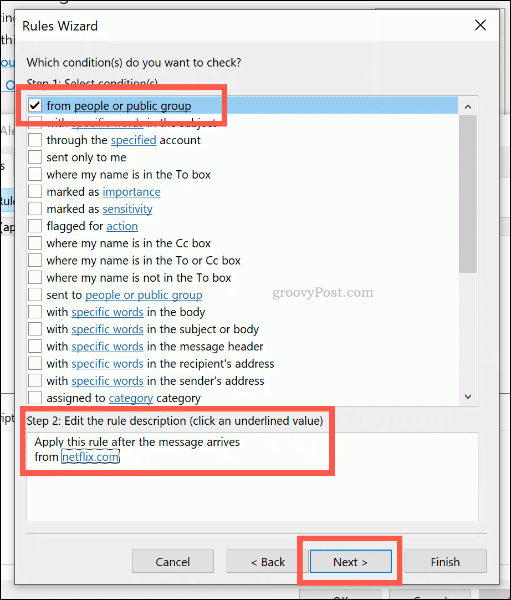
Możesz ustawić akcję dla swojej reguły na następnym etapie. Kliknij, aby włączyć „Przypisz do kategorii kategorii”W opcji Krok 1 Sekcja.
Wybierz kategorię, którą chcesz przypisać do tej reguły, klikając przycisk Kategoria w Krok 2 sekcja poniżej, przed kliknięciem dobrze, następnie Kolejny.
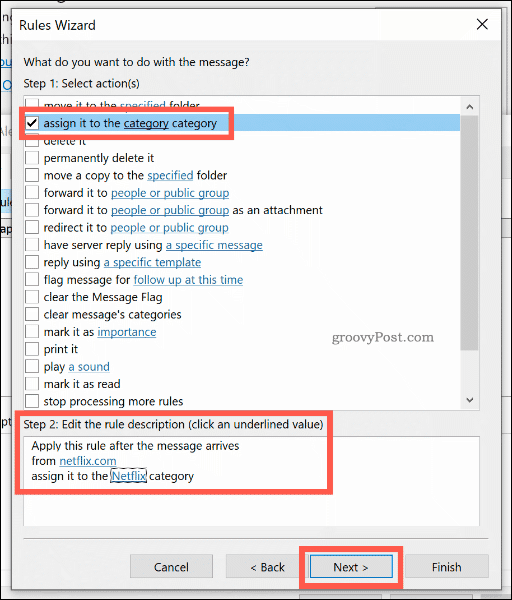
Następny etap pozwala wybrać dowolne wyjątki od tej reguły. Wybierz je jak wyżej lub kliknij Kolejny kontynuować.
Na ostatnim etapie podaj nazwę reguły kategorii kolorów, a następnie wybierz Uruchom tę regułę teraz dla wiadomości znajdujących się już w „Skrzynce odbiorczej” pole wyboru, aby retrospektywnie zastosować je do wszystkich istniejących wiadomości e-mail.
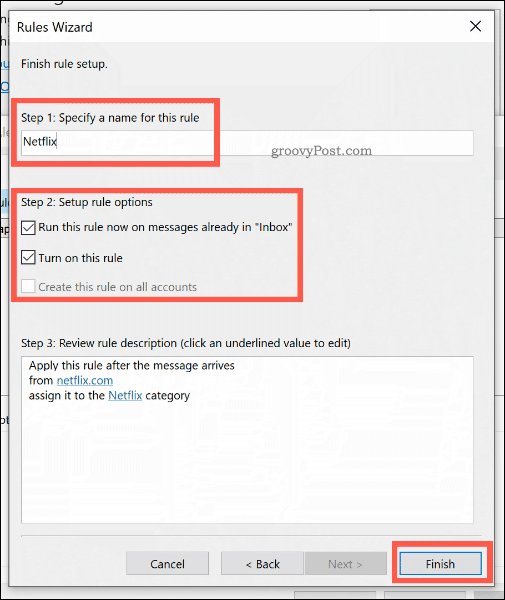
Kliknij koniec aby utworzyć i uruchomić regułę. Kategoria kolorów zostanie zastosowana do wiadomości e-mail zgodnie z wybranymi kryteriami.
Nie przegap ważnych e-maili z programu Outlook
Korzystanie z kategorii kolorów i reguł formatowania warunkowego to świetny sposób na wyróżnienie ważnych wiadomości e-mail wysyłanych i odbieranych w programie Outlook. Nie zapomnij zwiększyć produktywność Outlooka jeszcze bardziej, stosując dodatkowe reguły programu Outlook i flagi śledzenia, aby śledzić łańcuchy e-mail i ważne zadania.
Możesz także użyj szybkich części w Outlooku aby szybko dodać typowe oświadczenia do swoich odpowiedzi e-mail.


