Jak nagrywać i uruchamiać makra w celu automatyzacji zadań w programie Word
Biuro Microsoft Wydajność Słowo / / March 19, 2020
Ostatnia aktualizacja dnia

Czy często wykonujesz te same czynności w programie Word? Zaoszczędź czas, tworząc makro, aby uruchomić wiele akcji jednym kliknięciem.
Makra w programie Microsoft Word umożliwiają rejestrowanie serii działań, a następnie wykonywanie ich jednym kliknięciem przycisku. Makra Microsoft Word przypominają używanie Automatora na komputerze Mac. Mogą zaoszczędzić czas na czynnościach, które często wykonujesz w programie Word.
Na przykład, gdy piszę artykuły w programie Word, zawsze ustawiam marginesy na 0,5 ″, zmieniam widok na Układ sieciowy i formatuję pierwszy wiersz jako Nagłówek 1. Dzisiaj omówimy nagrywanie i uruchamianie makra w programie Word na tym przykładzie.
UWAGA: Makra są specyficzne dla programów pakietu Microsoft Office i nie działają poza nimi.
Automatyzuj zadania w programie Microsoft Word, rejestrując swoje działania w makrze
Krok 1: Utwórz nowe makro
Przed nagraniem makra upewnij się, że wiesz, jakie działania chcesz nagrać. Makra rejestrują każdą twoją akcję, więc jeśli zrobisz coś źle, makro ją zarejestruje. Możesz zrobić listę działań do wykonania w pliku tekstowym, aby sobie przypomnieć.
Aby rozpocząć rejestrowanie makra, kliknij Widok patka. Następnie kliknij strzałkę w dół na Makra przycisk w Makra sekcja i wybierz Record Macro.
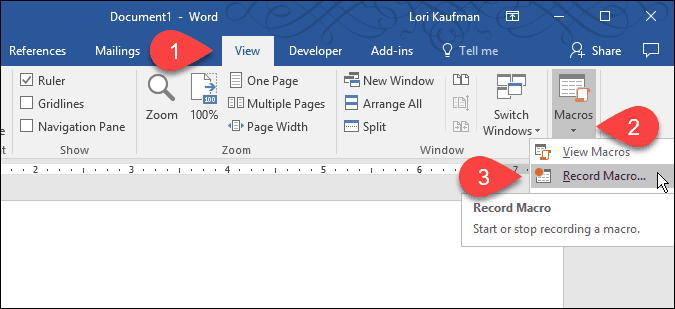
Możesz także włącz kartę Deweloper i kliknij Record Macro w Kod Sekcja.
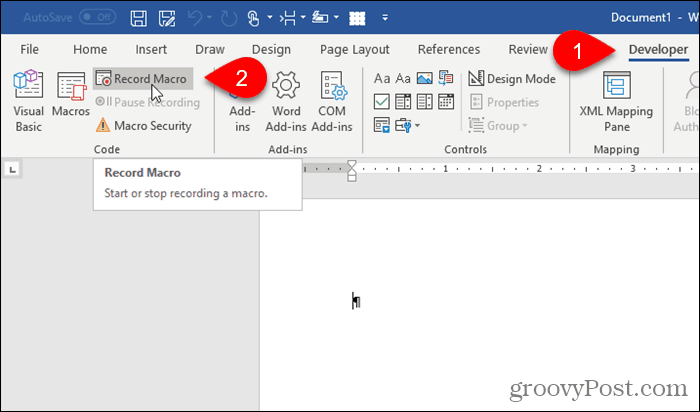
Na Record Macro w oknie dialogowym wprowadź nazwę w Makro pole nazwy. Nazwa nie może zawierać spacji.
Dodamy nasze makro do paska narzędzi Szybki dostęp, więc kliknij Przycisk.
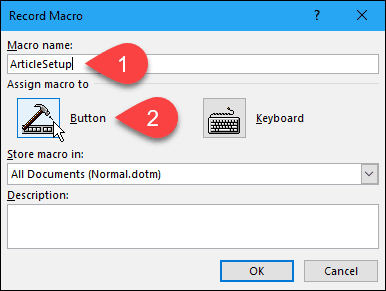
Krok 2: Dodaj makro do paska narzędzi szybkiego dostępu
The Dostosuj pasek narzędzi Szybki dostęp ekran na Opcje słów wyświetla się okno dialogowe. Wybierz nowe makro z listy po lewej stronie i kliknij Dodaj.
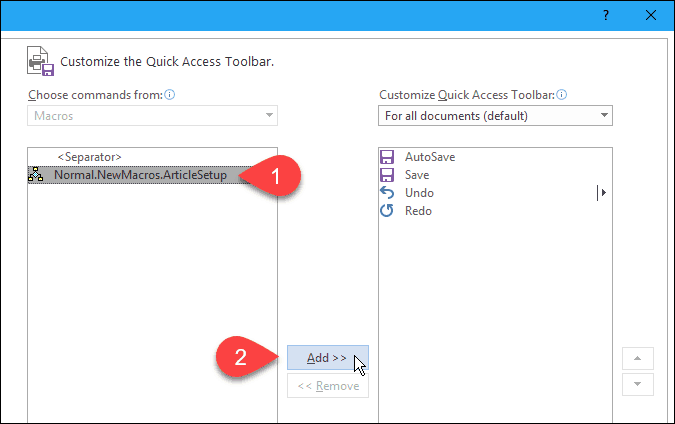
Domyślnie nazwa przypisana do makra za pomocą „Normal. NewMacros. ” dodano na początku to, co wyświetli się po najechaniu myszą na przycisk na pasku narzędzi Szybki dostęp.
Zmieńmy nazwę na coś krótszego. Wybierz makro z listy po lewej stronie i kliknij Modyfikować.
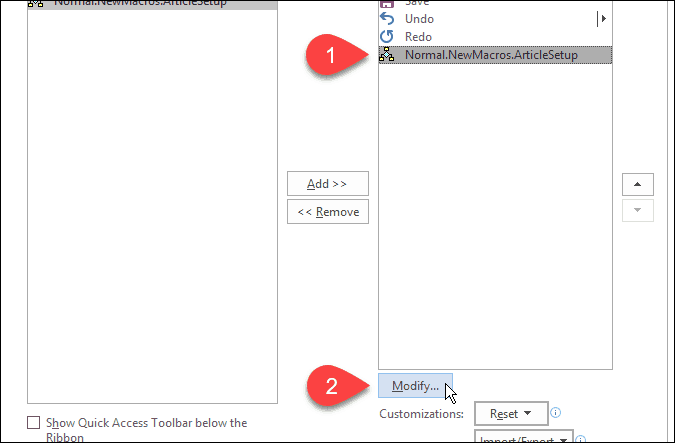
Na Przycisk modyfikacji w oknie dialogowym wprowadź nową nazwę przycisku w Wyświetlana nazwa pudełko. Ta nazwa może mieć spacje.
Jeśli chcesz zmienić ikonę przycisku, kliknij nową ikonę w Symbol pudełko.
Kliknij dobrze.
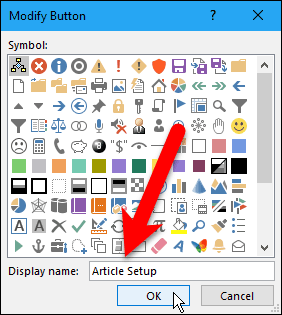
Krok 3: Wybierz gdzie zapisać makro
Wróciłeś do Record Macro Okno dialogowe. Domyślnie makro jest przechowywane w szablonie Normalny, więc jest dostępne dla wszystkich nowych dokumentów opartych na szablonie Normalny (który jest szablonem domyślnym). Jeśli chcesz, aby makro było dostępne tylko w bieżącym dokumencie, wybierz nazwę bieżącego dokumentu w Przechowuj makro w Lista rozwijana.
W moim przykładzie zamierzam zaakceptować wartość domyślną i zapisać makro w szablonie Normalny.
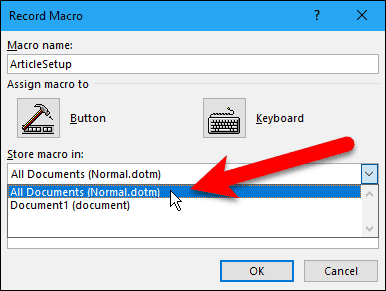
Krok 4: Dodaj opis do makra
Wprowadź opis makra w Opis pole, jeśli chcesz, i kliknij dobrze.
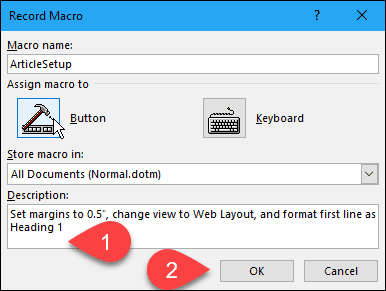
Z powrotem na Opcje słów w oknie dialogowym kliknij dobrze.
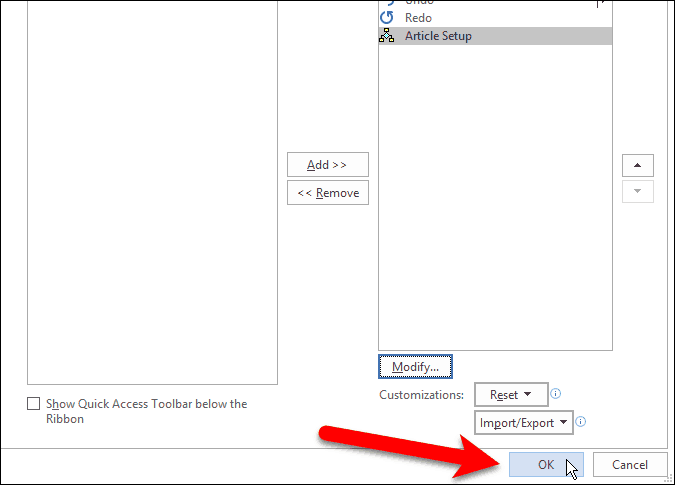
Krok 5: Zapisz swoje działania
Kursor ma teraz dołączoną ikonę kasety magnetofonowej, co oznacza, że jesteś w trybie nagrywania makr. Wszelkie podejmowane działania będą częścią makra.
Wykonaj czynności, które chcesz uwzględnić w makrze.
UWAGA: Pamiętaj, że wszystkie działania zostaną zarejestrowane, nawet te, których nie chcesz robić. Upewnij się więc, że wiesz, jakie działania chcesz podjąć. Ponownie, możesz chcieć zrobić listę kroków w pliku tekstowym po jednej stronie ekranu, do których będziesz się odnosić podczas rejestrowania makra.
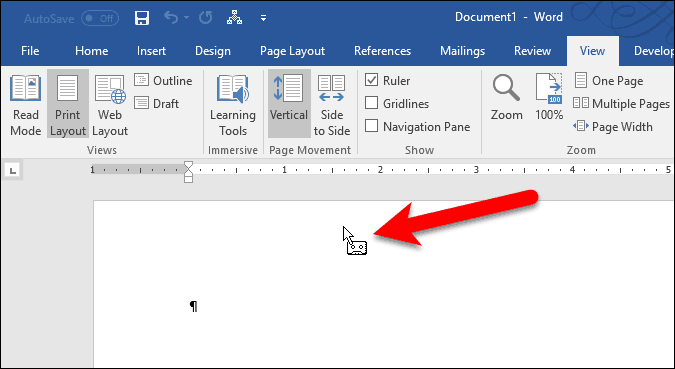
Krok 6: Przestań rejestrować swoje działania
Po zakończeniu nagrywania makra wróć do strony Widok kliknij kartę w dół na Makra przycisk i wybierz Zatrzymaj nagrywanie.
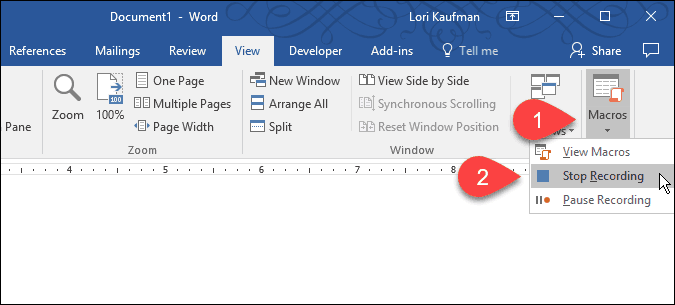
Krok 7: Uruchom makro
Aby uruchomić moje makro, otwieram nowy plik Word i klikam Konfiguracja artykułu przycisk, który jest teraz dostępny na pasku narzędzi Szybki dostęp.
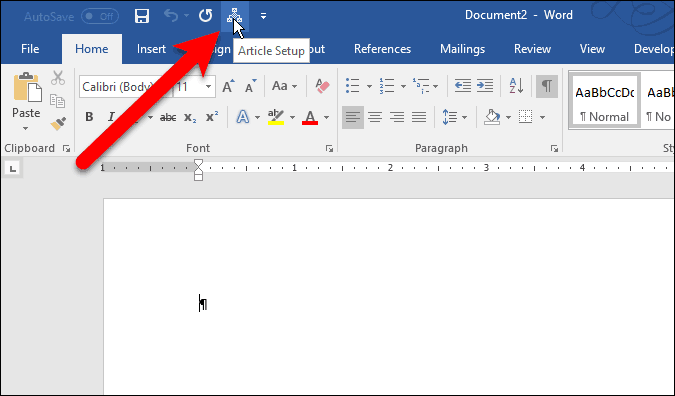
Działania zarejestrowane w moim makrze są wykonywane, a mój dokument Word jest teraz skonfigurowany tak, jak lubię.
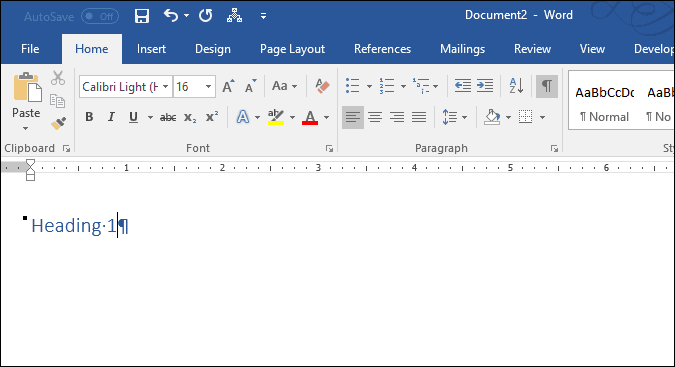
Czy korzystasz z makr? Jakie makra nagrałeś, aby zaoszczędzić czas? Daj nam znać swoje pomysły i doświadczenia w komentarzach.
