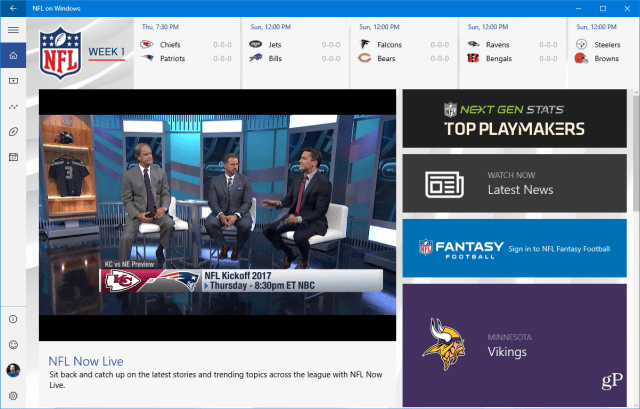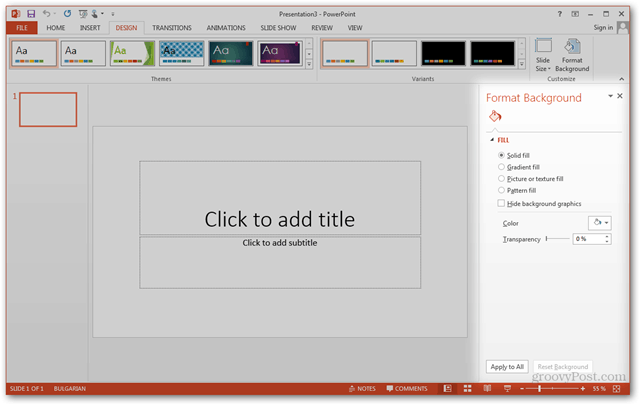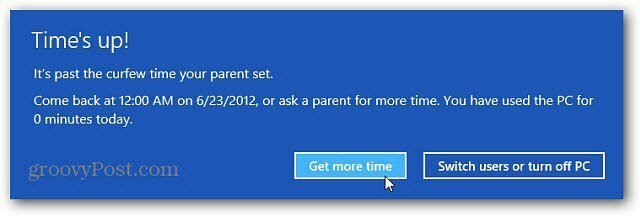Jak tworzyć i używać wpisów autotekstu w programie Microsoft Word
Biuro Microsoft Microsoft Word Microsoft / / March 19, 2020
Ostatnia aktualizacja dnia
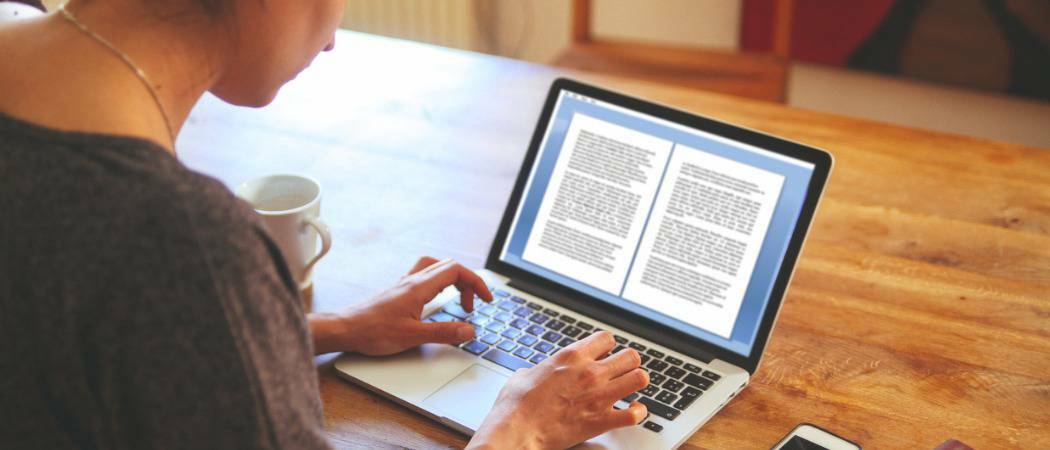
Czy masz dość powtarzania tych samych bloków tekstu w programie Word? Oszczędzaj czas dzięki wpisom Autotekstu w programie Word. Przechowuj często powtarzane bloki tekstu.
Czy masz dość powtarzania tych samych bloków tekstu w programie Word? Jeśli często wpisujesz takie rzeczy jak nazwa i adres firmy lub akapity tekstu wspólne dla wielu typów dokumentów, które tworzysz, Autotekst w programie Word jest Twoim przyjacielem.
Możesz przechowywać bloki tekstu we wpisach Autotekstu i wstawiać je do dowolnego dokumentu Word na kilka prostych sposobów. Dziś pokażemy, jak tworzyć, edytować i usuwać wpisy Autotekstu oraz kilka sposobów łatwego wstawiania ich do dowolnego dokumentu Word.
Pokaż znaki akapitu w swoim dokumencie
Jeśli chcesz, aby formatowanie wszystkich akapitów, w tym ostatniego, było przechowywane wraz z tekstem we wpisie Autotekstu, wybierz ostatni znak akapitu. Znak akapitu na końcu każdego akapitu przechowuje formatowanie tego akapitu. Jeśli zastosujesz formatowanie znaków, np. Pogrubienie lub kursywę, zostanie ono automatycznie zapisane we wpisie Autotekstu.
Jeśli nie widzisz znaczników akapitu w dokumencie, kliknij Dom patka. w Ustęp w sekcji kliknij symbol akapitu. Teraz możesz zobaczyć ostatni znak akapitu i wybrać go.
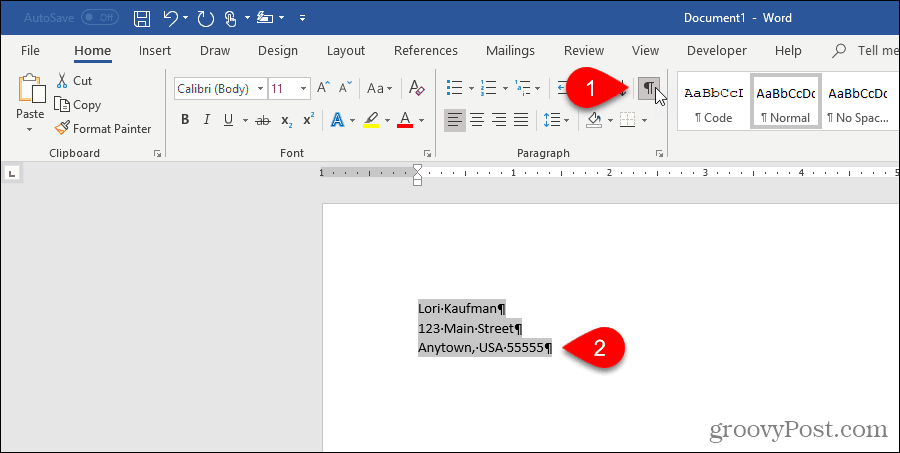
Utwórz nowy wpis Autotekstu
Aby utworzyć nowy wpis Autotekstu, wybierz tekst, który chcesz dodać do swojej kolekcji wpisów Autotekstu. Lub, jeśli nie masz dostępnego tekstu, wpisz tekst do dokumentu, a następnie wybierz go.
Na Wstawić kliknij kartę Szybkie części w Tekst Sekcja. Następnie przesuń kursor myszy na Autotekst i wybierz Zapisz zaznaczenie w galerii autotekstu z podmenu.
Możesz zobaczyć inne elementy w galerii Autotekstu, takie jak przedmioty skopiowane do Spike'a.
Uwaga: Możesz także zauważyć Zapisz wybór w galerii szybkich części opcja dostępna u dołu Szybkie części menu. Ta opcja dodaje zaznaczony tekst jako wpis Szybkie części, a nie wpis Autotekstu. Szybkie części i wpisy Autotekstu są zarówno elementami składowymi, jak i zapisem tekstu do późniejszego wykorzystania. Możesz zapisać wpis jako Szybką część, ale będziemy pracować z wpisami Autotekstu w tym artykule.
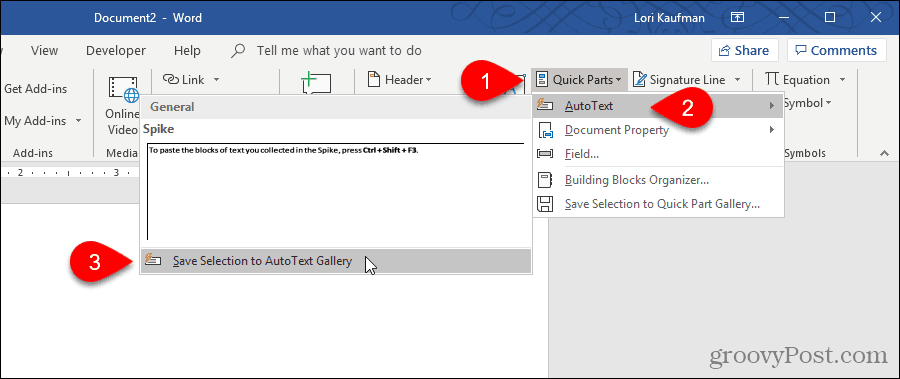
Ponieważ wpisy Autotekstu są elementami składowymi, Utwórz nowy blok konstrukcyjny wyświetla się okno dialogowe.
Wpisz unikatowy Nazwa dla wpisu Autotekstu. W dalszej części tego artykułu pokażemy, jak wprowadzić wpis Autotekstu do dokumentu, wpisując tylko kilka znaków. Aby to zrobić, musisz odróżnić początek wpisu Autotekstu od innych wpisów Autotekstu. Jeśli jest podobny do nazw innych wpisów, musisz wpisać więcej znaków, aby program Word wiedział, który wpis chcesz wstawić.
Upewnij się, że Autotekst jest zaznaczony na liście rozwijanej Galeria. Powinno być domyślnie.
Generał jest zaznaczone domyślnie w Kategoria Lista rozwijana. Początkowo jest to jedyny wybór, a my wybierzemy Generał kategoria dla naszego przykładu. Ale możesz utworzyć niestandardową kategorię, wybierając Utwórz nową kategorię z Kategoria Lista rozwijana. Wprowadź nazwę swojej kategorii niestandardowej w Utwórz nową kategorię okno dialogowe i kliknij dobrze. Nowa kategoria zostanie dodana i wybrana automatycznie w Kategoria Lista rozwijana.
Możesz wpisać Opis dla wpisu Autotekstu, jeśli pomaga wyjaśnić, do czego służy wpis. Jeśli wpis nie wymaga wyjaśnień, nie musisz wprowadzać opisu.
Wpisy autotekstu są zapisywane w szablonach, a nie w dokumentach. W ten sposób są dostępne w każdym dokumencie opartym na szablonie, w którym zostały zapisane. The Normalna szablon jest domyślnym wyborem w Zapisz w lista rozwijana. Możesz zapisać wpisy Autotekstu w niestandardowych szablonach, ale zaakceptujemy domyślny zapis naszego nowego wpisu w szablonie „Normal.dotm”.
Uwaga: Aby zapisać wpis Autotekstu w szablonie niestandardowym, szablon ten musi być otwarty, aby był dostępny w Zapisz w Lista rozwijana.
Wreszcie jest kilka Opcje do wybrania z:
- Aby wstawić pozycję Autotekstu na własnej stronie w dokumencie, wybierz Wstaw treść na własnej stronie. Spowoduje to wyłączenie tekstu z pozycji Autotekstu z reszty dokumentu z podziałem stron.
- Aby wstawić wpis Autotekstu do własnego akapitu, nawet jeśli kursor znajduje się w środku akapitu, wybierz Wstaw treść we własnym akapicie.
- Dla wszystkich innych treści wybierz Wstaw tylko treść.
Kliknij dobrze.
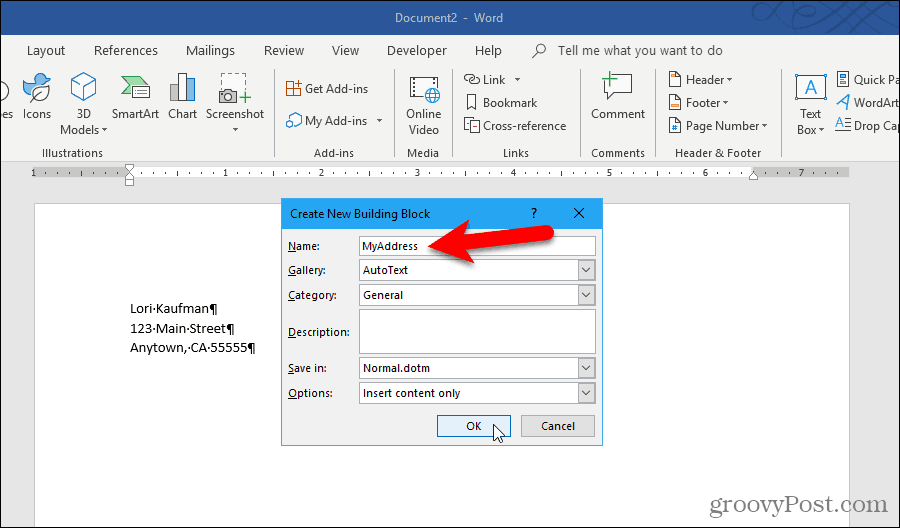
Po zamknięciu ostatniego otwartego dokumentu Word może zostać wyświetlony następujący dokument, jeśli masz włączoną opcję monitowania o zapisanie szablonu Normal.
Kliknij Zapisać aby zapisać szablon „Normal.dotm” z dodanym wpisem Autotekstu.
Uwaga: Jeśli program Word nie wyświetla monitu o zapisanie szablonu Normal po jego zmianie, zobacz poniżej, aby włączyć tę opcję.
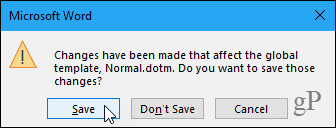
Jeśli nie widzisz powyższego okna dialogowego i chcesz zostać poproszony o zapisanie szablonu Normal po jego zmianie, przejdź do Plik> Opcje> Zaawansowane. w Zapisać sekcja po prawej stronie, sprawdź Pytaj przed zapisaniem szablonu Normal pudełko. Kliknij dobrze.
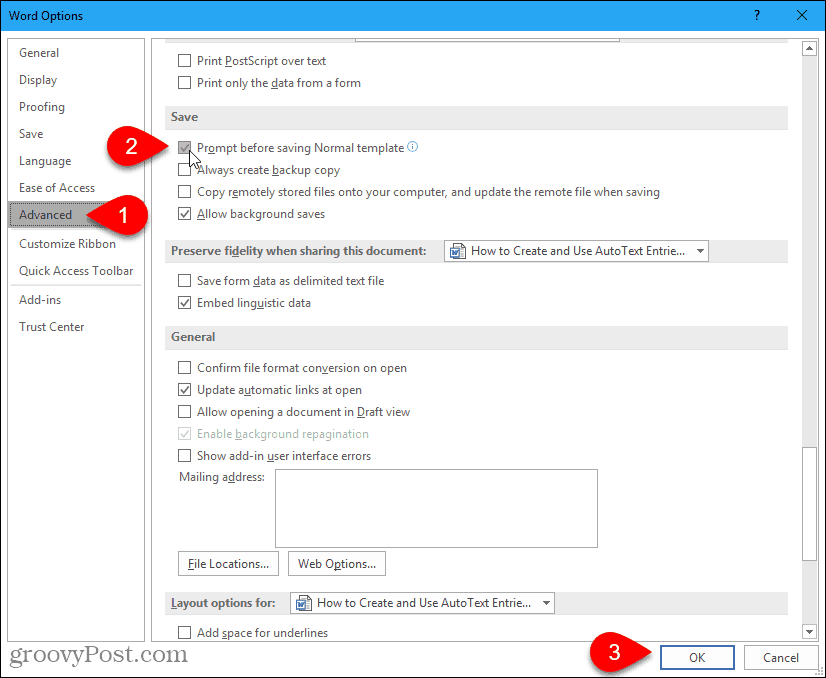
Wstaw wpis Autotekstu z zakładki Wstaw
Istnieje kilka łatwych sposobów wstawiania wpisu Autotekstu do dokumentu programu Word. Jednym ze sposobów jest użycie Szybkie części przycisk.
w Tekst sekcja na Wstawić kliknij kartę Szybkie części.
Najedź myszką na Autotekst w menu i kliknij pozycję Autotekstu, którą chcesz wstawić z podmenu.
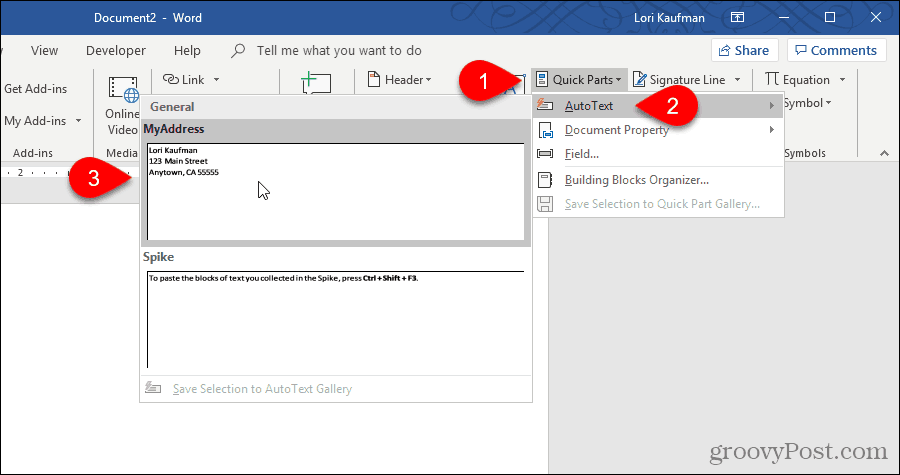
Wstaw wpis Autotekstu za pomocą Autouzupełniania
Innym sposobem wstawienia wpisu Autotekstu jest rozpoczęcie wpisywania nazwy wpisu Autotekstu. Zostanie wyświetlone małe okno podręczne pokazujące część pasującego wpisu Autotekstu i zawierające polecenie naciśnięcia Wchodzić wstawić. naciśnij Wchodzić aby wstawić wpis do dokumentu kursorem. Możesz także nacisnąć F3 aby wstawić pasujący wpis.
Treść wpisu Autotekstu jest wstawiana do dokumentu, w tym oryginalne formatowanie i podziały wierszy.
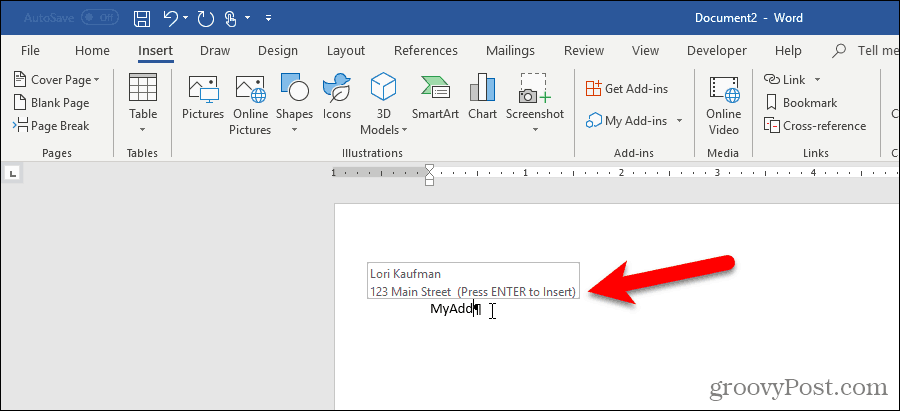
Jeśli nie widzisz sugestii Autouzupełniania, gdy zaczynasz wpisywać nazwę wpisu Autotekstu, opcja Pokaż sugestie Autouzupełniania nie jest włączona.
Aby włączyć tę opcję, przejdź do Plik> Opcje> Zaawansowane.
w Opcje edycji sekcja, sprawdź Pokaż sugestie autouzupełniania pudełko.
Kliknij dobrze.
Teraz powinieneś zobaczyć wyskakujący wpis Autotekstu, gdy zaczniesz wpisywać jego nazwę. naciśnij Wchodzić wstawić.
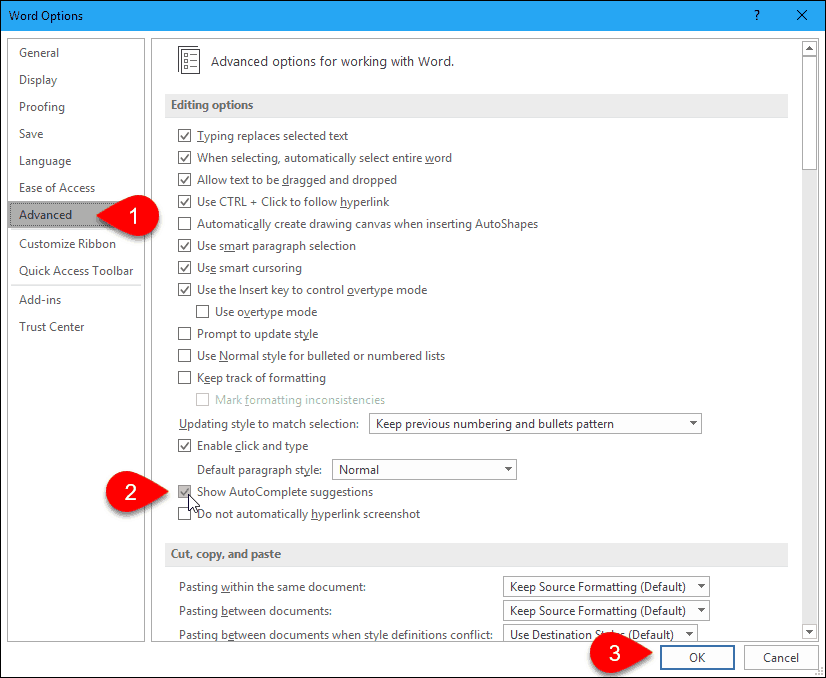
Dodaj Autotekst do paska narzędzi szybkiego dostępu
Możesz ułatwić i przyspieszyć wstawianie wpisów Autotekstu przez dodanie przycisku Autotekstu do paska narzędzi Szybki dostęp.
Kliknij strzałkę w dół na pasku narzędzi Szybki dostęp i wybierz Więcej poleceń.
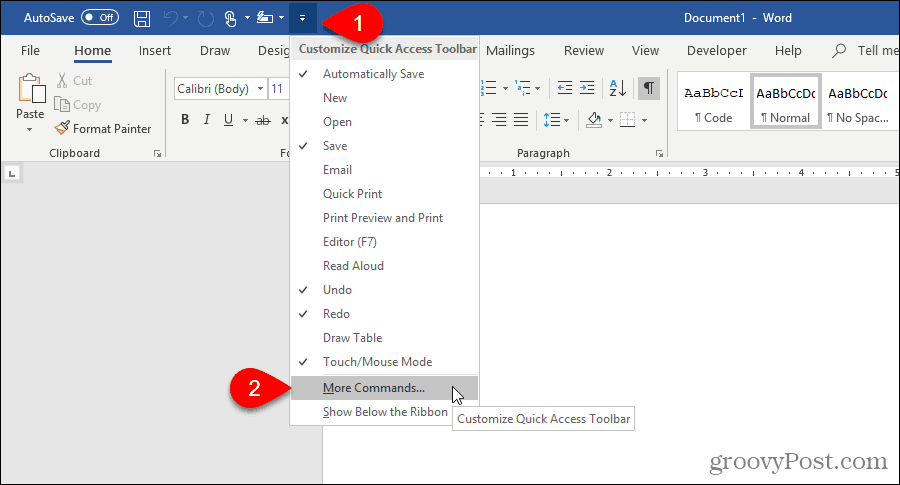
The Pasek szybkiego dostępu ekran wyświetla się na Opcje programu Word Okno dialogowe.
Wybierz Wszystkie polecenia z Wybierz polecenia z Lista rozwijana.
Następnie wybierz Autotekst z listy po lewej stronie i kliknij Dodaj aby dodać przycisk Autotekstu do listy po prawej stronie.
Kliknij dobrze.
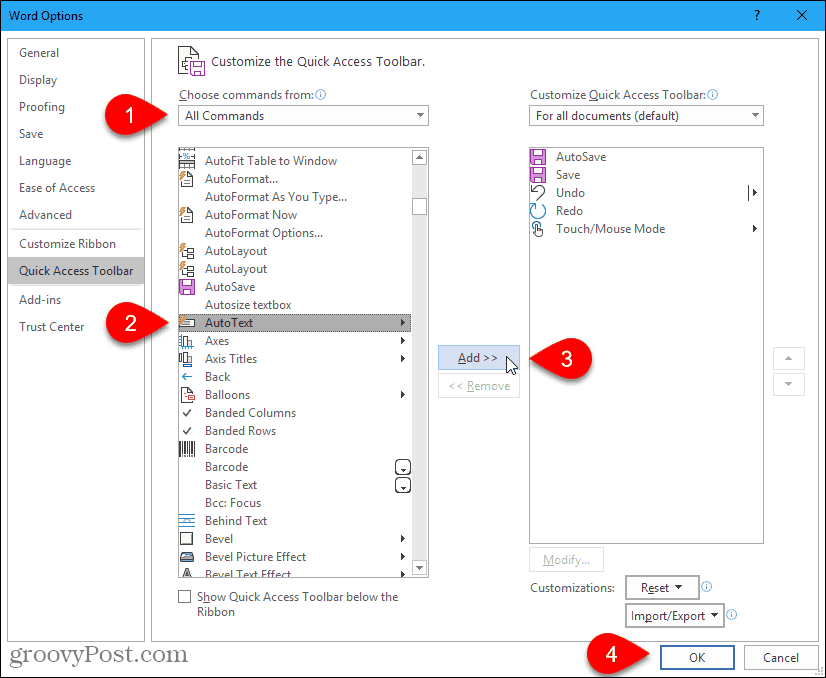
Aby wstawić wpis Autotekstu, kliknij przycisk Autotekstu na pasku narzędzi Szybki dostęp i kliknij wpis w menu.
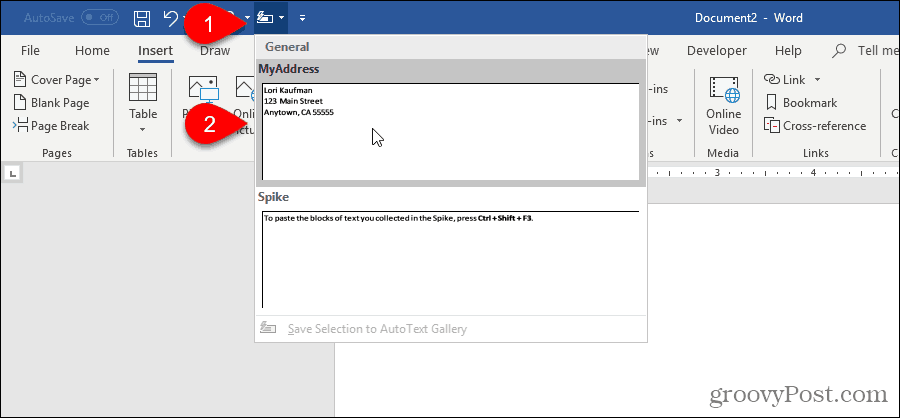
Utwórz skrót do wpisu autotekstu
Jeśli wolisz korzystać z klawiatury, możesz dodać skrót klawiaturowy do utworzonego wpisu Autotekstu.
Kliknij wstążkę prawym przyciskiem myszy i wybierz Dostosuj wstążkę.
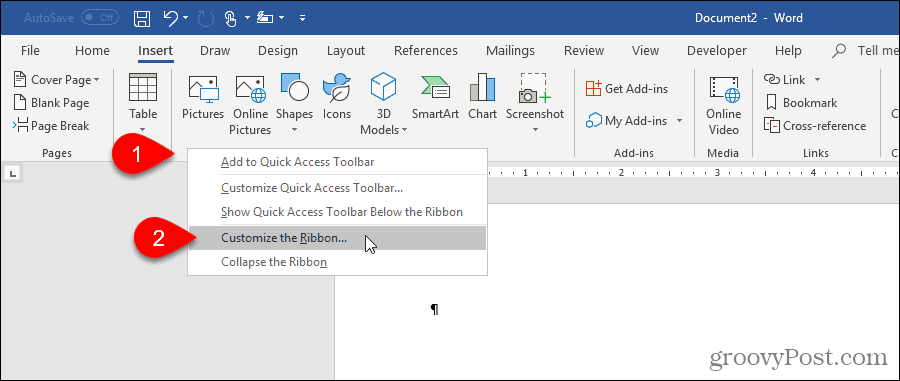
The Dostosuj wstążkę ekran na Opcje programu Word wyświetla się okno dialogowe.
Na dole listy poleceń po lewej stronie kliknij Dostosuj obok Skróty klawiszowe.
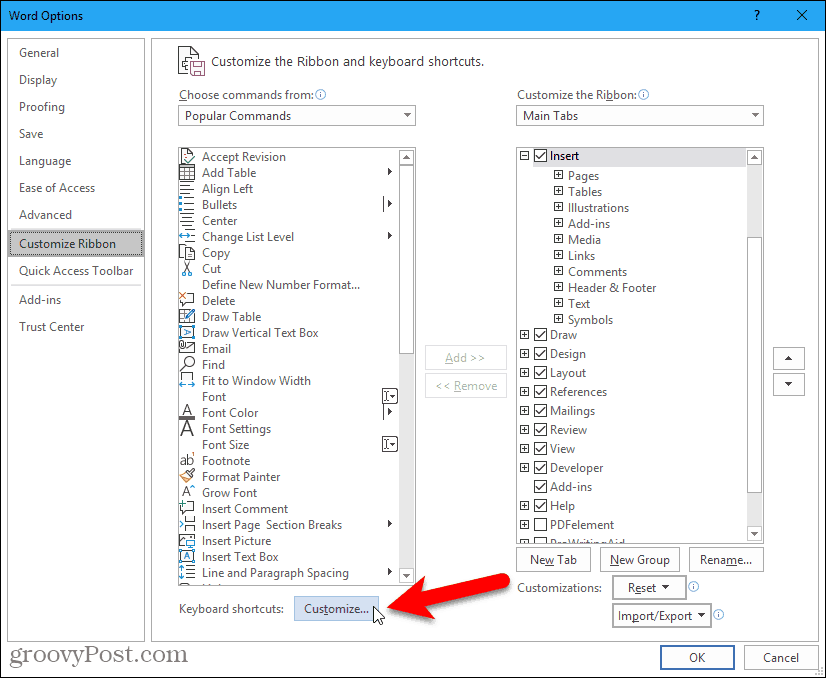
w Kategorie pole na Dostosuj klawiaturę w oknie dialogowym wybierz Cegiełki.
Następnie wybierz wpis Autotekstu w Cegiełki pole po prawej stronie. Na przykład wybieramy nasz wpis Autotekstu Mój adres.
Umieść kursor w Naciśnij nowy klawisz skrótu i naciśnij skrót klawiaturowy, którego chcesz użyć.
Kliknij Przydzielać.
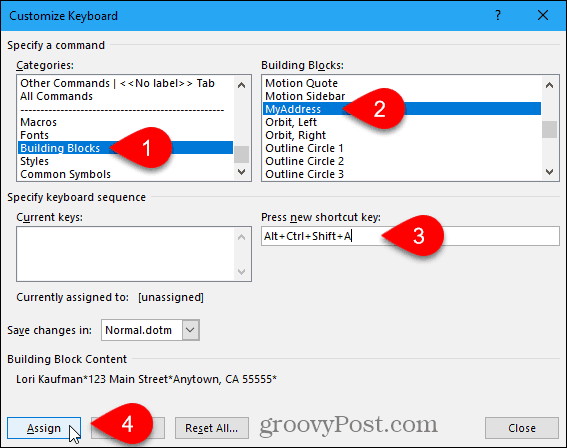
Twój skrót został dodany do Aktualne klucze pudełko.
Kliknij Blisko.
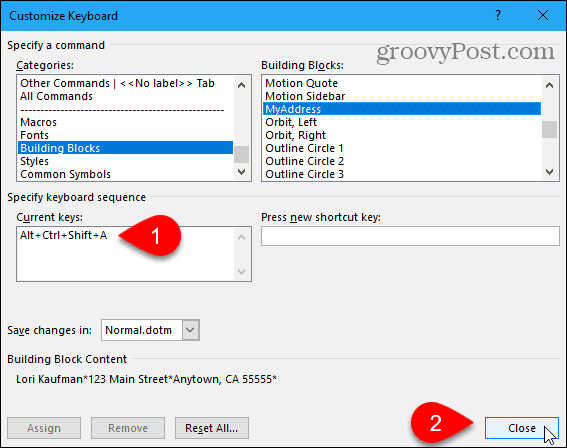
Kliknij dobrze na Opcje programu Word okno dialogowe, aby je zamknąć.
Teraz możesz użyć nowego skrótu klawiaturowego, aby wstawić wpis Autotekstu.
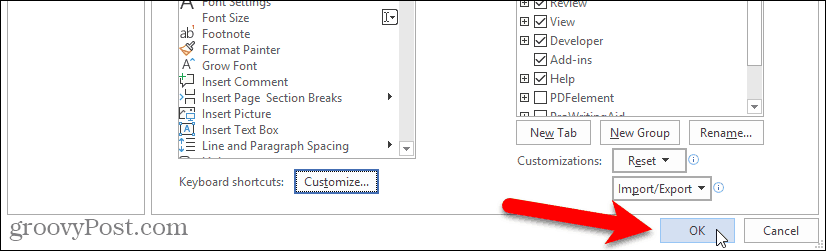
Zmień treść wpisu autotekstu
Co zrobić, jeśli chcesz zmienić utworzony wpis Autotekstu? Może przeprowadziłeś się i musisz zmienić wpis Autotekstu adresu.
Najpierw wpisz cały zmieniony wpis w nowym lub istniejącym dokumencie Word. Następnie wybierz go z ostatnim znakiem akapitu, jeśli chcesz zachować formatowanie.
Na Wstawić kliknij kartę Szybkie części w Tekst Sekcja. Następnie przesuń kursor myszy na Autotekst i wybierz Zapisz zaznaczenie w galerii autotekstu z dołu podmenu.
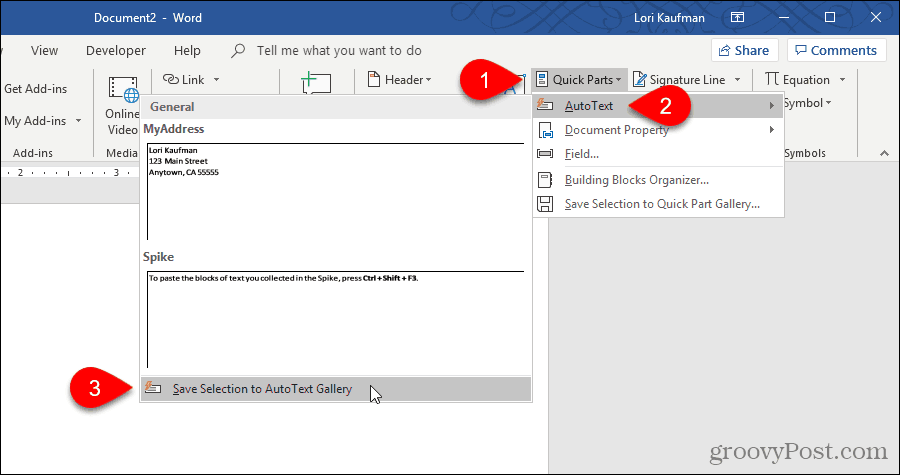
Na Utwórz nowy blok konstrukcyjny w oknie dialogowym wprowadź tę samą nazwę w Nazwa jako istniejący autotekst, który chcesz zmienić.
Kliknij dobrze.
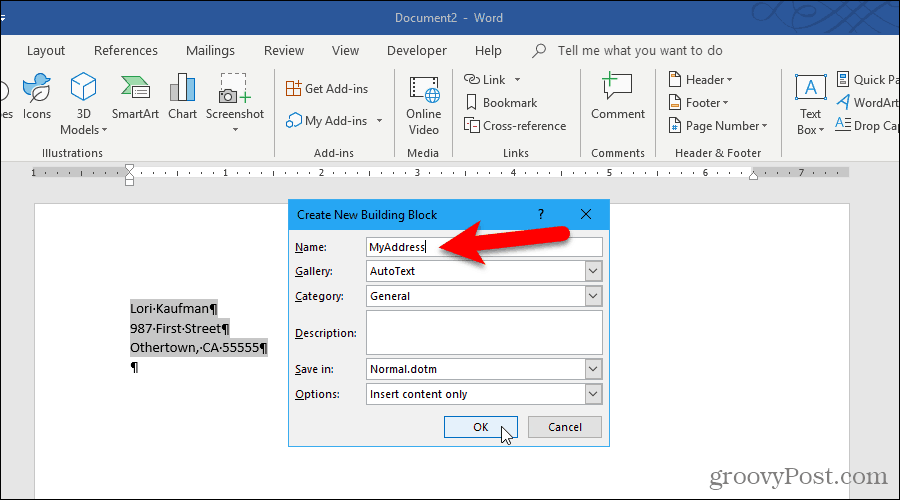
Kliknij tak zapytany, czy chcesz ponownie zdefiniować pozycję bloku konstrukcyjnego.
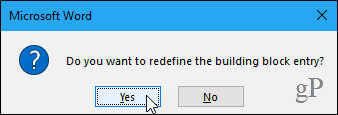
Teraz możesz wstawić zaktualizowany wpis Autotekstu do dowolnego nowego lub istniejącego dokumentu Word.
Uwaga: Zmiana wpisu Autotekstu NIE zmienia zawartości tego wpisu, w którym został już wstawiony. Zmieniony wpis Autotekstu jest używany tylko za każdym razem, gdy wstawisz go po zmianie.
Edytuj właściwości istniejącego wpisu autotekstu
Oprócz zmiany zawartości wpisu Autotekstu możesz także zmienić właściwości wpisu Autotekstu, takie jak jego kategoria i opis oraz szablon, w którym jest zapisany.
Aby edytować właściwości wpisu Autotekstu, kliknij Szybkie części w Tekst w zakładce Wstaw i wybierz Building Blocks Organizer.
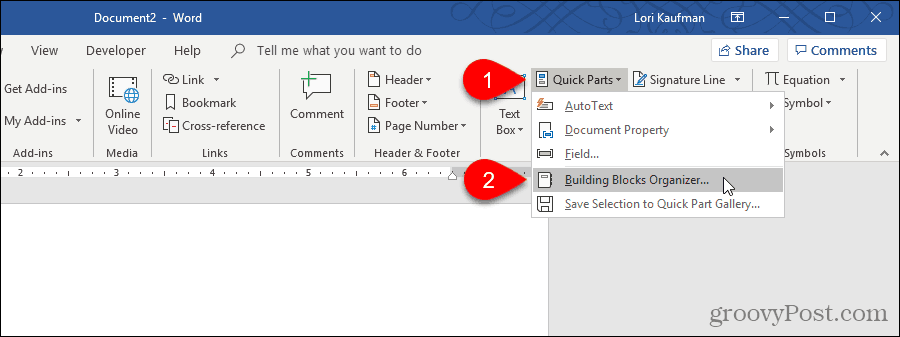
Na Building Blocks Organizer w oknie dialogowym zobaczysz pełną listę wszystkich dostępnych bloków konstrukcyjnych za pomocą przycisku Nazwa każdego i które Galeria, Kategoria, i Szablon każdy jest w. Są one wymienione w kolejności alfabetycznej według Galeria, który określa typ każdego bloku konstrukcyjnego.
Na górze listy znajdziesz wpisy Autotekstu. Wybierz ten, dla którego chcesz zmienić właściwości, a następnie kliknij Edytuj właściwości.
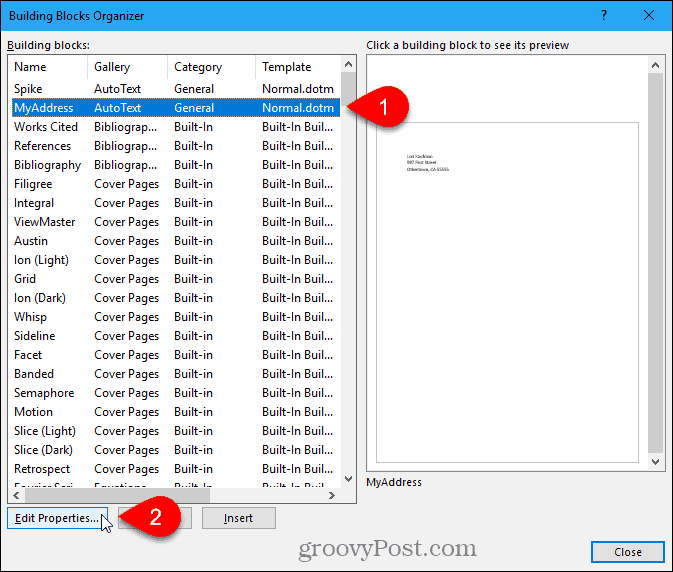
The Zmodyfikuj blok konstrukcyjny wyświetla się okno dialogowe z takimi samymi opcjami jak Utwórz nowy blok konstrukcyjny okno dialogowe użyte do utworzenia wpisu Autotekstu.
Wprowadź zmiany, które chcesz Galeria, Kategoria, Opis, Zapisz w, i Opcje pola. Zobacz Utwórz nową sekcję Wpis autotekstu na początku tego artykułu, aby uzyskać więcej informacji na temat tych pól.
Kliknij dobrze.
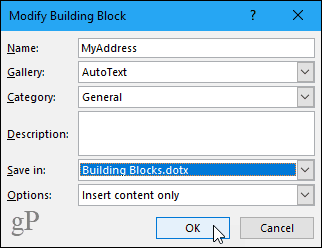
Kliknij tak w oknie dialogowym potwierdzenia wyświetli się, aby zapisać zmiany i ponownie zdefiniować wpis Autotekstu.
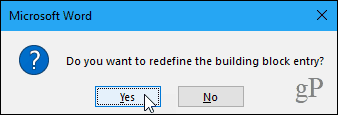
Usuń wpis Autotekstu
Jeśli zdecydujesz, że nie potrzebujesz już wpisu Autotekstu, możesz go usunąć.
Aby usunąć wpis Autotekstu z listy bloków konstrukcyjnych, kliknij Szybkie części w Tekst sekcja na Wstawić kartę, a następnie wybierz Building Blocks Organizer.
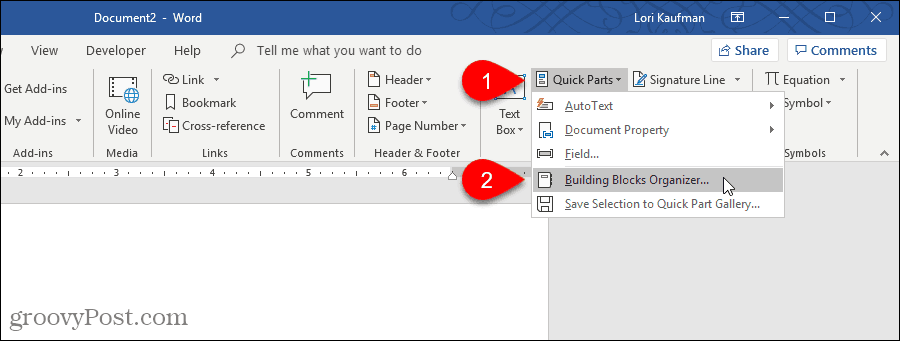
Wybierz wpis Autotekstu, który chcesz usunąć Cegiełki lista.
Następnie kliknij Usunąć.
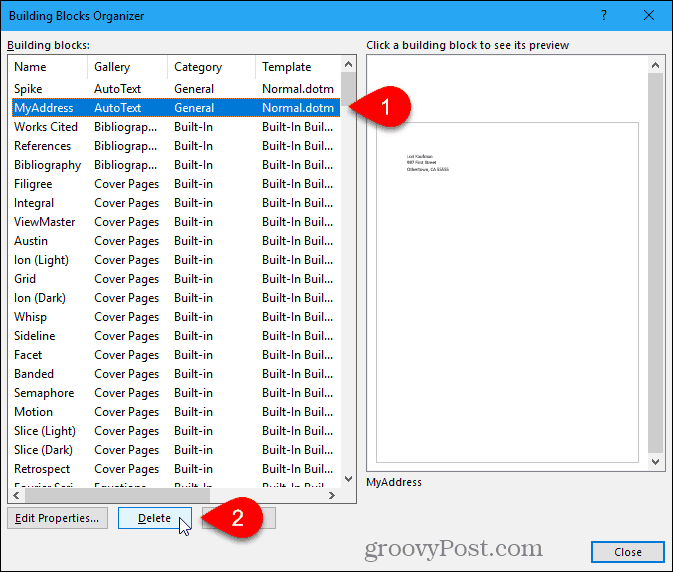
Kliknij tak w oknie dialogowym potwierdzenia, aby usunąć wpis i usunąć go z listy Cegiełki.
Kliknij Blisko na Building Blocks Organizer okno dialogowe, aby powrócić do dokumentu.
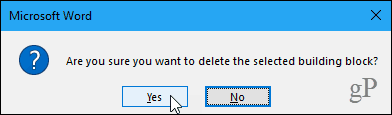
Oszczędzaj czas i zmniejsz liczbę błędów dzięki Autotekstowi
Wpisy autotekstu to świetny sposób na zaoszczędzenie czasu i zmniejszenie liczby błędów podczas pisania w programie Word. Możesz także zautomatyzuj zadania w programie Word za pomocą makr aby zaoszczędzić czas i zwiększyć wydajność.