Co należy zrobić przed aktualizacją do nowego komputera Mac
Jabłko Prochowiec Bohater Mac Os / / March 19, 2020
Ostatnia aktualizacja dnia

Kiedy dostajesz nowy komputer Mac, musisz wykonać kilka ważnych czynności na starym komputerze przed uaktualnieniem do nowego.
Komputery Mac działają długo, ale nie na zawsze. Kiedy przyjdzie czas na zmianę maszyn, powinieneś wykonać kilka podstawowych zadań na starym komputerze, aby zagwarantować zarówno płynne przejście, jak i ochronę danych.
Aby przygotować się do przeprowadzki, wykonaj następujące czynności:
- Utwórz kopię zapasową starego komputera Mac
- Wyloguj się ze wszystkich usług Apple
- Wycofaj autoryzację urządzenia
- Usuń dane, a następnie ponownie zainstaluj macOS
Tworzenie kopii zapasowej starego komputera Mac
Każdy komputer Mac jest wyposażony w program do tworzenia kopii zapasowych o nazwie Wehikuł czasu. Po aktywacji program tworzy przyrostowe kopie zapasowe plików na dysku. Gdy wystąpią problemy, możesz z łatwością przywrócić określone pliki lub cały system. Time Machine tworzy kopie zapasowe następujących elementów:
- Lokalne migawki, gdy pozwala na to miejsce.
- Cogodzinne kopie zapasowe z ostatnich 24 godzin.
- Codzienne kopie zapasowe za ostatni miesiąc.
- Cotygodniowe kopie zapasowe dla wszystkich poprzednich miesięcy.
Jeśli już regularnie tworzysz kopie zapasowe przed przeniesieniem się na nowy komputer, już wykonałeś najważniejszy krok migracji. W przeciwnym razie przed przejściem do przodu musisz utworzyć nową kopię zapasową.
Wyloguj się ze wszystkich usług Apple
Czas wylogować się z iCloud na wychodzącym komputerze Mac. Na szczęście Apple ułatwia to. Rozpocząć:
- Kliknij Preferencje systemu na stacji dokującej Mac. Możesz także znaleźć Preferencje systemowe, klikając ikonę Apple w lewym górnym rogu pulpitu.
- Wybierać Apple ID w Preferencjach systemowych.
- Po wybraniu Przeglądu wybranego po lewej stronie wybierz Wyloguj się.
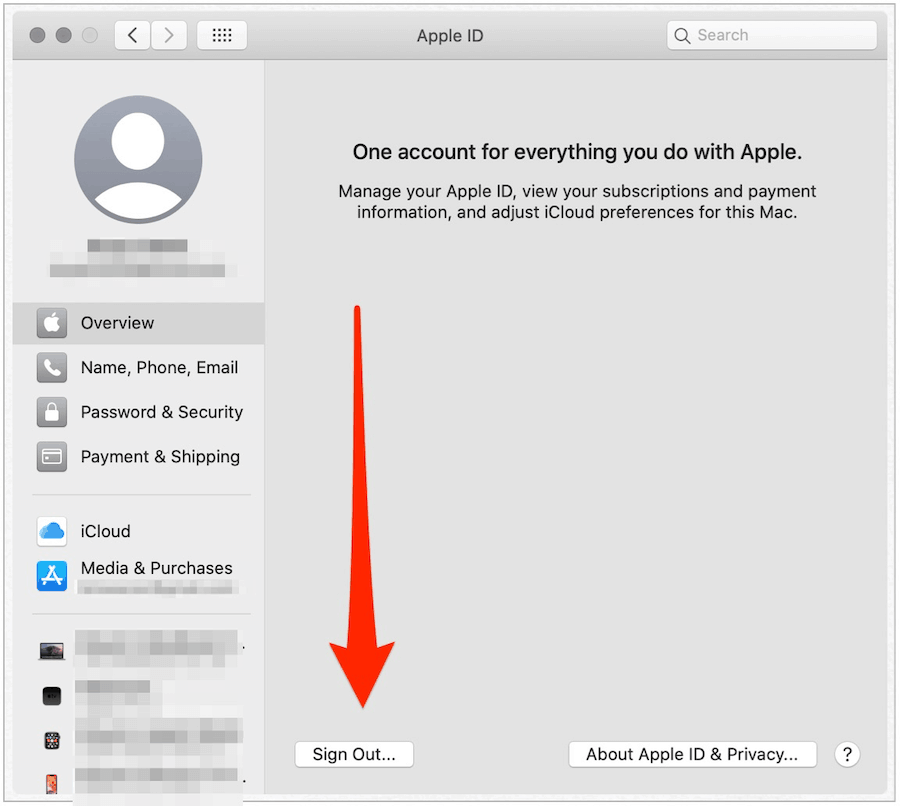
Otrzymasz monity z pytaniem, czy chcesz zostawić kopie danych iCloud na komputerze Mac. Ponieważ zamierzasz później usunąć wszystko z komputera Mac, nie jest to konieczne.
Po wylogowaniu z iCloud powinieneś także przejść do Wiadomości i FaceTime aplikacje i wyloguj się z iCloud, jeśli dotyczy:
- W aplikacji Wiadomości kliknij Wiadomości> Preferencje z paska narzędzi komputera Mac.
- Kliknij na iMessage patka.
- Wybierz Wyloguj się.
- Potwierdź, że chcesz się wylogować.
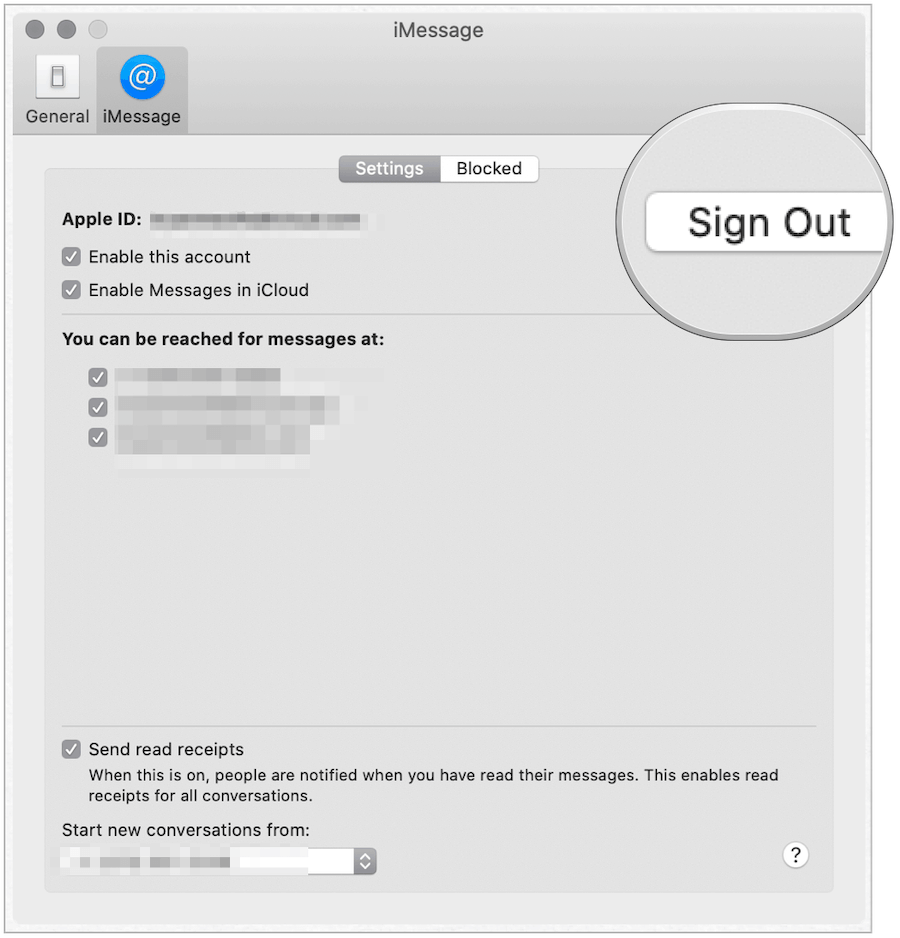
W aplikacji FaceTime na komputerze Mac:
- Kliknij FaceTime> Preferencje z paska narzędzi komputera Mac.
- Kliknij Wyloguj się.
- Potwierdź, że chcesz się wylogować.
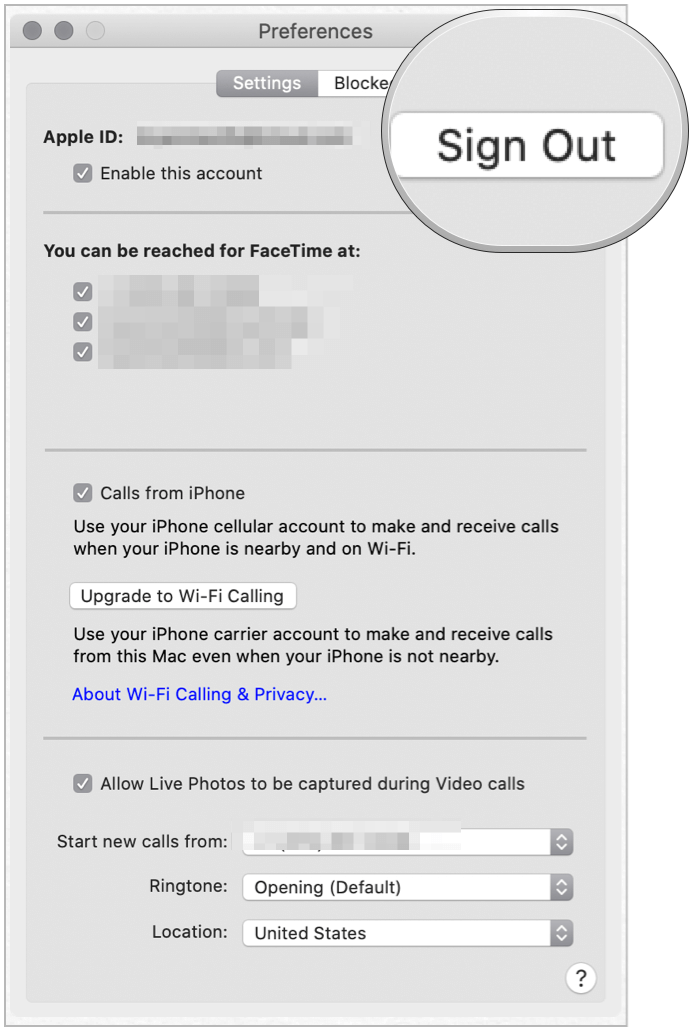
Wycofaj autoryzację urządzenia
Zakładając, że powinieneś teraz cofnąć autoryzację komputera Mac. używałeś go w przeszłości z muzyką, wideo lub innymi plikami multimedialnymi. Przed wydaniem macOS Catalina należy wykonać następujące kroki w aplikacji iTunes. Teraz jest wykonywany w aplikacji Muzyka.
- W aplikacji Muzyka kliknij Konta na pasku narzędzi Mac.
- Wybierz autoryzacje.
- Wybierać Wycofaj autoryzację tego komputera.
- Potwierdź swój wybór.
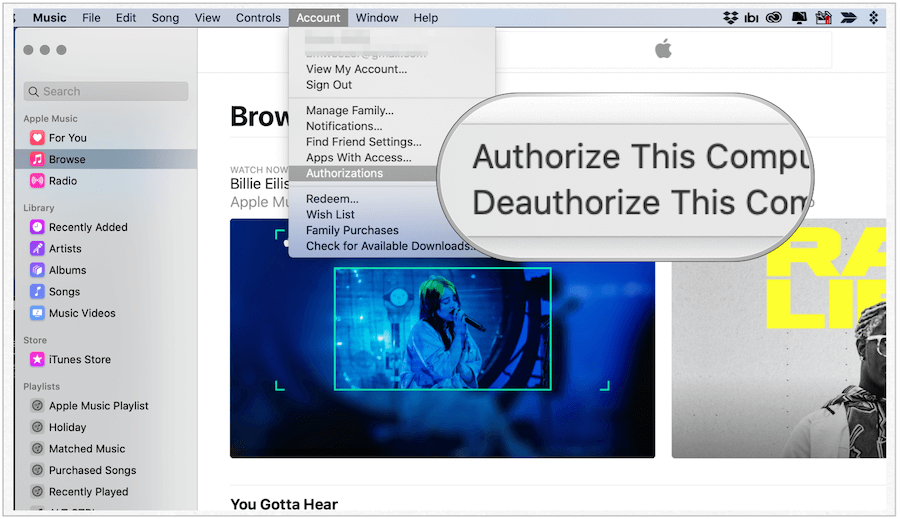
Usuń dane, a następnie ponownie zainstaluj macOS
Utworzono kopię zapasową starego komputera, wylogowano się z usługi iCloud i innych usług. Cofnąłeś też autoryzację starego komputera. Ostatnim krokiem w tym procesie jest usunięcie danych z komputera, a następnie ponowna instalacja systemu macOS. Ostatnie dwa kroki usuwają dostęp do ważnych plików, przygotowując jednocześnie komputer Mac dla nowego użytkownika.
Usuwanie danych
- Kliknij ikonę Apple w lewym górnym rogu komputera.
- Wybierz Uruchom ponownie.
- Nacisnij i przytrzymaj Command (⌘) -R dopóki nie zobaczysz logo Apple.
- Wprowadź swój hasło systemowe, jeśli dotyczy.
- Wybierz Narzędzie dyskowe z okna narzędzia w macOS Recovery.
- Kliknij Kontyntynuj.
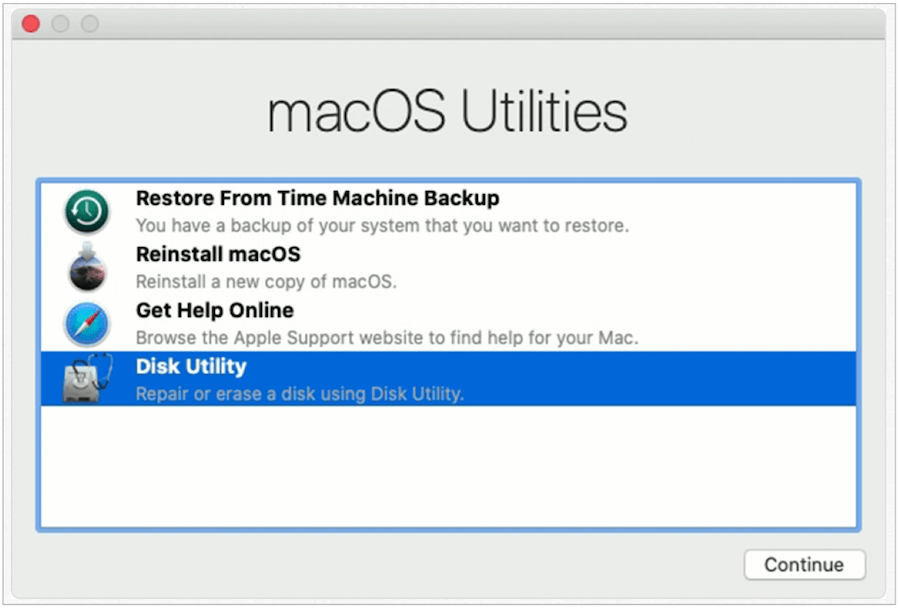
W Narzędziu dyskowym poszukaj nazwy dysku startowego po lewej stronie ekranu. Najprawdopodobniej nazywa się Macintosh HD.
- Kliknij na dysk startowy, który powinien rozwinąć folder.
- Kliknij Macintosh HD - dane, czyli wolumin zawierający dane.
- Wybierać Edycja> Usuń wolumin APFS z paska menu lub kliknij „–”Na pasku narzędzi Narzędzia dyskowego.
- Kliknij Usunąć przycisk. Nie klikaj Usuń grupę woluminów.
- Jeśli pod dyskiem startowym znajdują się inne woluminy, również je usuń. NIE USUWAJ PŁYTY STARTUP.
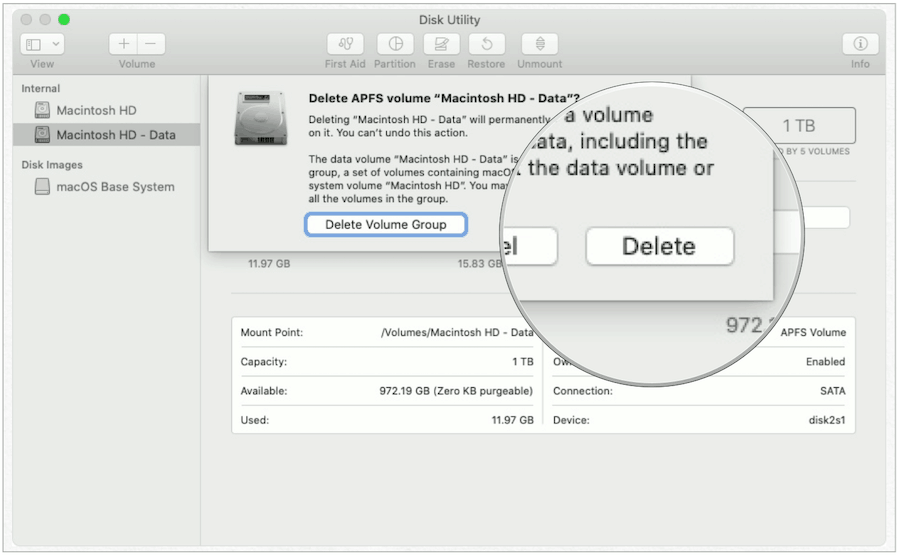
Następnie wybierz Macintosh HD na pasku bocznym, a następnie:
- Kliknij Wymazać przycisk.
- W wyskakującym okienku wpisz Nazwa. (Zachowaj wartość domyślną, Macintosh HD.)
- W wyskakującym okienku wpisz Format. (Wybierz APFS lub Mac OS Extended (Journaled). Narzędzie dyskowe domyślnie wyświetla zalecany format Mac.
- Kliknij Wymazać, w razie potrzeby wprowadź swój identyfikator Apple ID.
- Po zakończeniu zamknij Narzędzie dyskowe, aby powrócić do okna narzędzia.
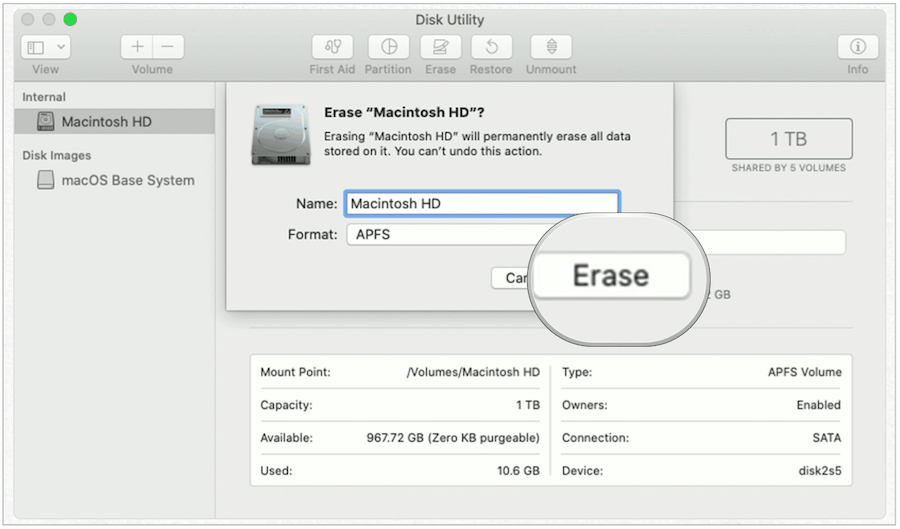
Usunąłeś swoje dane. Wreszcie nadszedł czas, aby ponownie zainstalować system macOS.
Ponowna instalacja systemu macOS
- W menu Narzędzie dyskowe wybierz Ponownie zainstaluj macOS.
- Kliknij Kontyntynuj.
- Postępuj zgodnie ze wskazówkami na ekranie.
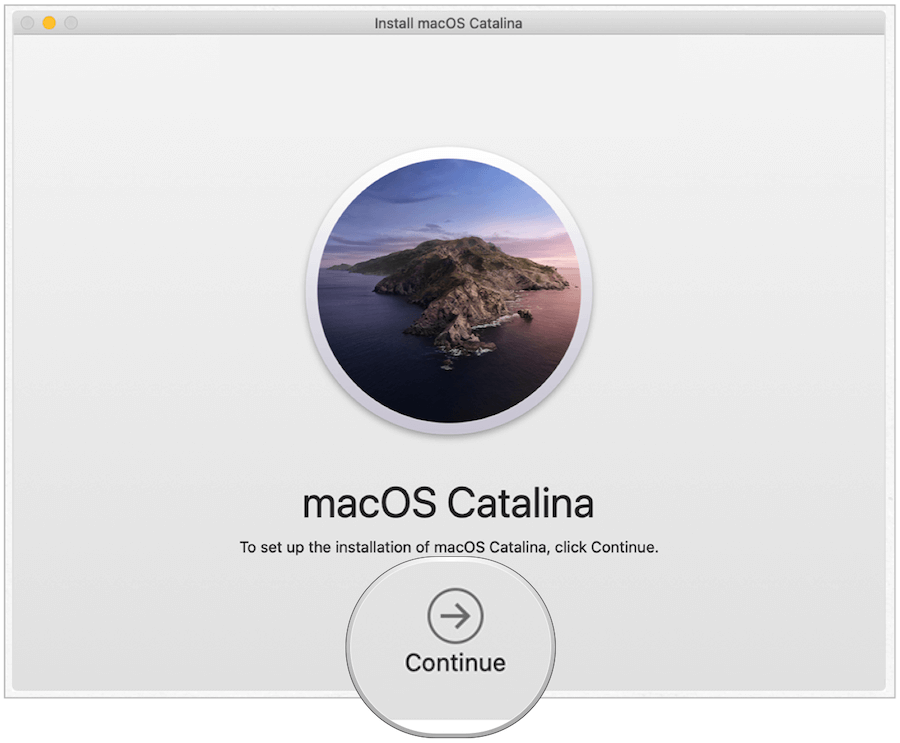
Po ponownej instalacji systemu macOS możesz wyłączyć stary komputer Mac. Jest teraz gotowy na nowego właściciela i możesz zacząć cieszyć się nowym komputerem!

