Jak połączyć się z dowolnym systemem Windows 10 za pomocą Quick Assist
Microsoft System Windows 10 Zdalny Ekran Bohater / / March 20, 2020
Ostatnia aktualizacja dnia

Quick Assist to darmowe wbudowane narzędzie w systemie Windows 10, które pozwala pomóc przyjacielowi lub członkowi rodziny przy komputerze. Oto jak z niego korzystać.
Quick Assist to aplikacja do zdalnego sterowania, z której można korzystać w razie potrzeby zdalnego sterowania komputerem z systemem Windows 10. Działa bez potrzeby rekonfiguracji zapór ogniowych. Następnym razem, gdy będziesz potrzebować zdalnej pomocy i pomocy przyjacielowi lub temu podobnemu, pamiętaj tylko, aby poprosić go o uruchomienie Szybkiej pomocy, a otrzymasz połączenie w mgnieniu oka. Wiesz, że zawsze tam jest, nie wymaga instalacji jak w przypadku RDP pulpitu zdalnego.
Co to jest Quick Assist?
Quick Assist to wbudowana aplikacja do zdalnego sterowania w systemie Windows 10. Jest tam od czasu Aktualizacja rocznicowa (1607) i wydaje się, że tak niewielu o tym wie.
Jego plik wykonywalny, quickassist.exe, znajduje się pod adresem c: \ windows \ system32. Łatwo znaleźć w menu Start systemu Windows lub w wyszukiwaniu.

Wymagania?
Aplikacja Quick Assist musi zostać uruchomiona po obu stronach. Wymaga systemu Windows 10 na obu komputerach i połączenia z Internetem. Osoba pomagająca również wymaga konta Microsoft. Nie ma bezpośredniego połączenia peer-to-peer, ponieważ obaj klienci łączą się z chmurą Microsoft. Dlatego nie musisz się martwić otwarciem zabezpieczeń w sieci zapora systemu Windows aby to zadziałało.
Jak rozpocząć sesję szybkiej pomocy
Rozpoczęcie jest naprawdę łatwe, a aplikacja przeprowadzi Cię przez proces.
Aby uruchomić pilota, wykonaj następujące czynności (Pomocnik to osoba, która przekazuje pomoc i Requestor to osoba, która prosi o pomoc / pomoc):
-
Pomocnik: Uruchamia Quick Assist na komputerze z systemem Windows 10. Po prostu naciśnij przycisk Windows i wpisz „Quick Assist”.
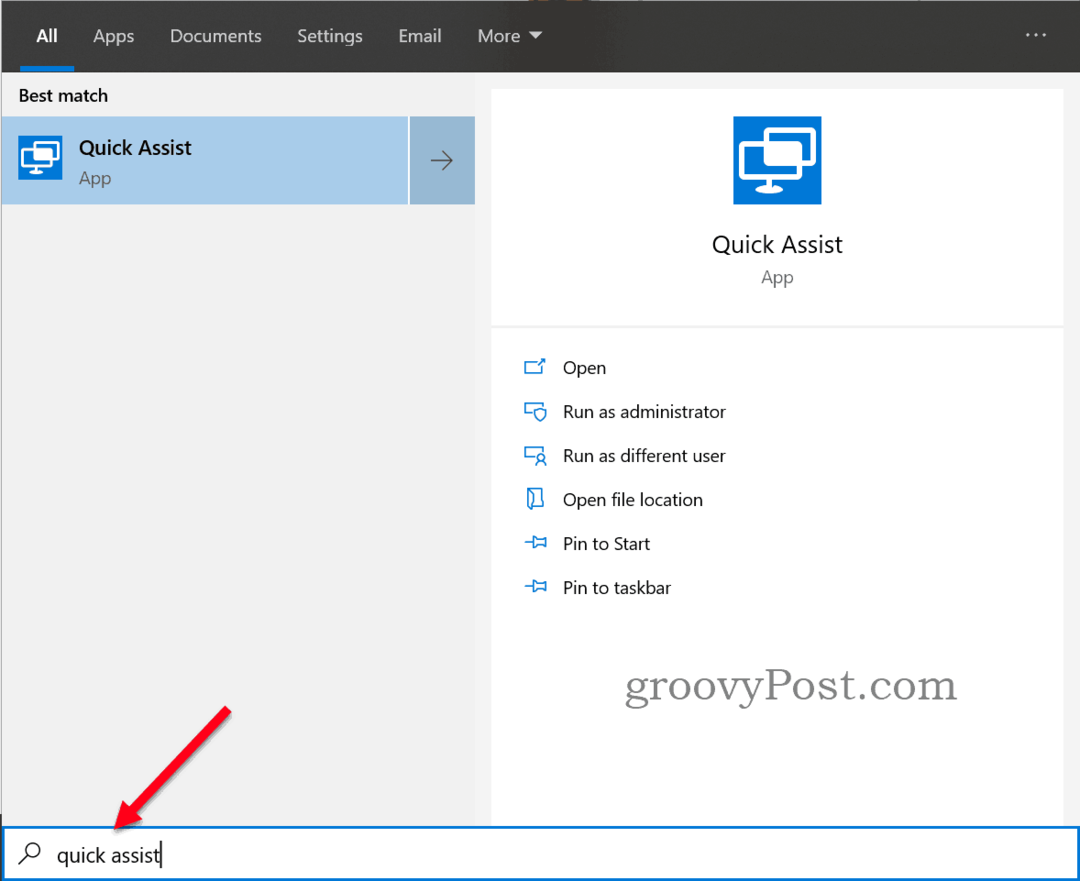
-
Pomocnik: Kliknij Pomóż innej osobie przycisk.

- Pomocnik: Jeśli konto logowania jest powiązane z kontem Windows Cloud, możesz kontynuować. W przeciwnym razie użyj istniejącego konta Microsoft lub utwórz nowe.
-
Pomocnik: Sprawdź, czy jest to prawidłowe konto Microsoft, na które się zalogowano. Nazwa zostanie wyświetlona w części zdalnej, gdy poprosisz o opcje udostępniania w dalszej części procesu.
Poinformuj osobę, której chcesz pomóc, o znać kod, przez e-mail, telefon, czat lub w inny sposób, z którym masz kontakt. Kod jest ważny przez 10 minut.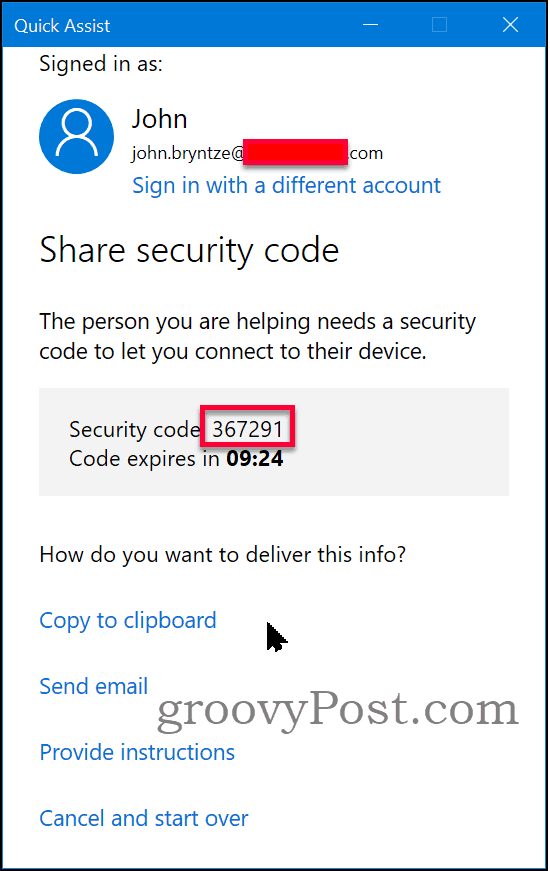
-
Pytający: uruchamia szybką pomoc. Wejdz do kod podane przez pomocnika. Kliknij na Udostępnij ekran przycisk.
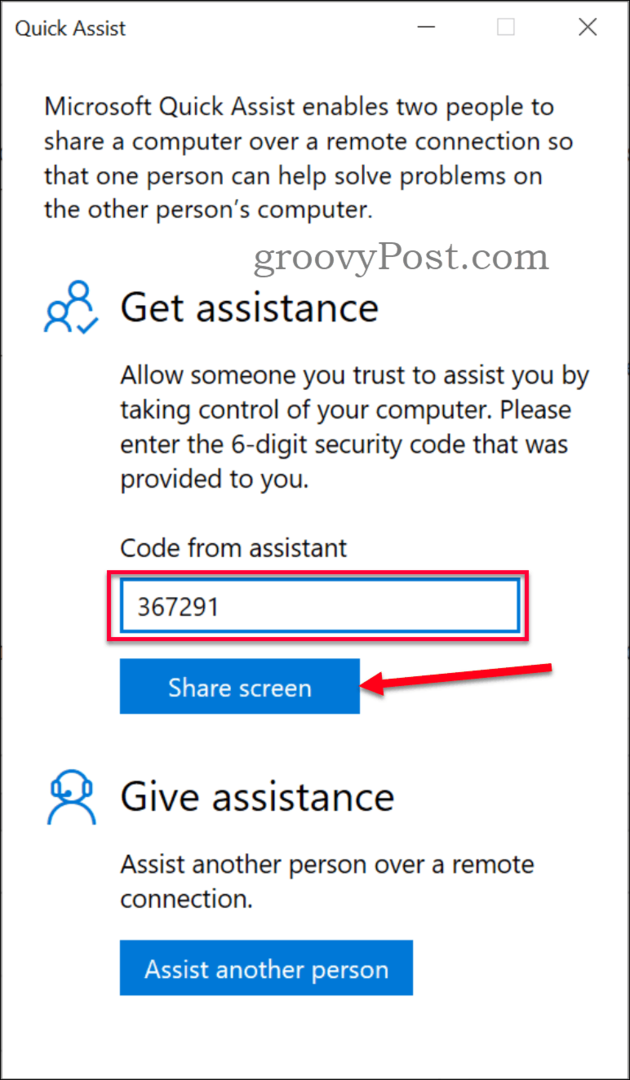
-
Pomocnik: Wybierz, czy chcesz poprosić „Przejmij pełną kontrolę” o wykonanie działań w sesji zdalnej, czy tylko „Widok ekranu” jest potrzebny i możesz poprowadzić zdalną osobę.
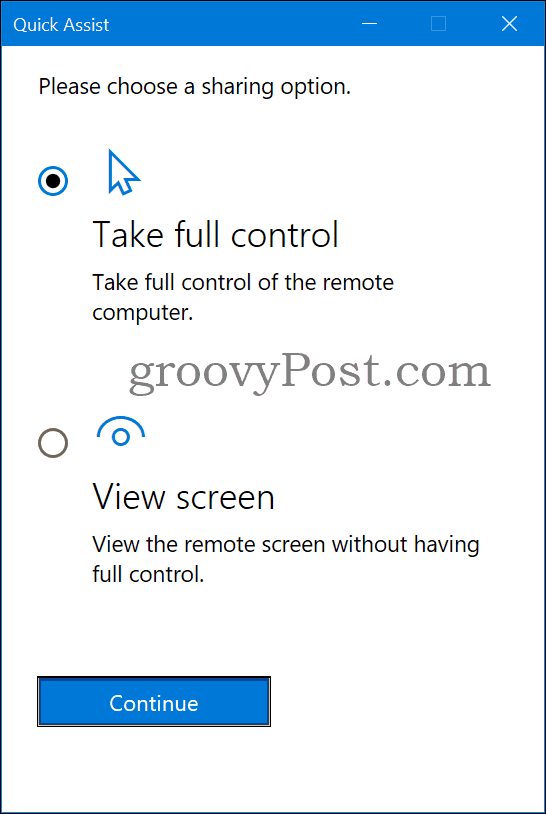
-
Pytający: Jeśli ufasz osobie żądającej dostępu, kliknij Dopuszczać przycisk.
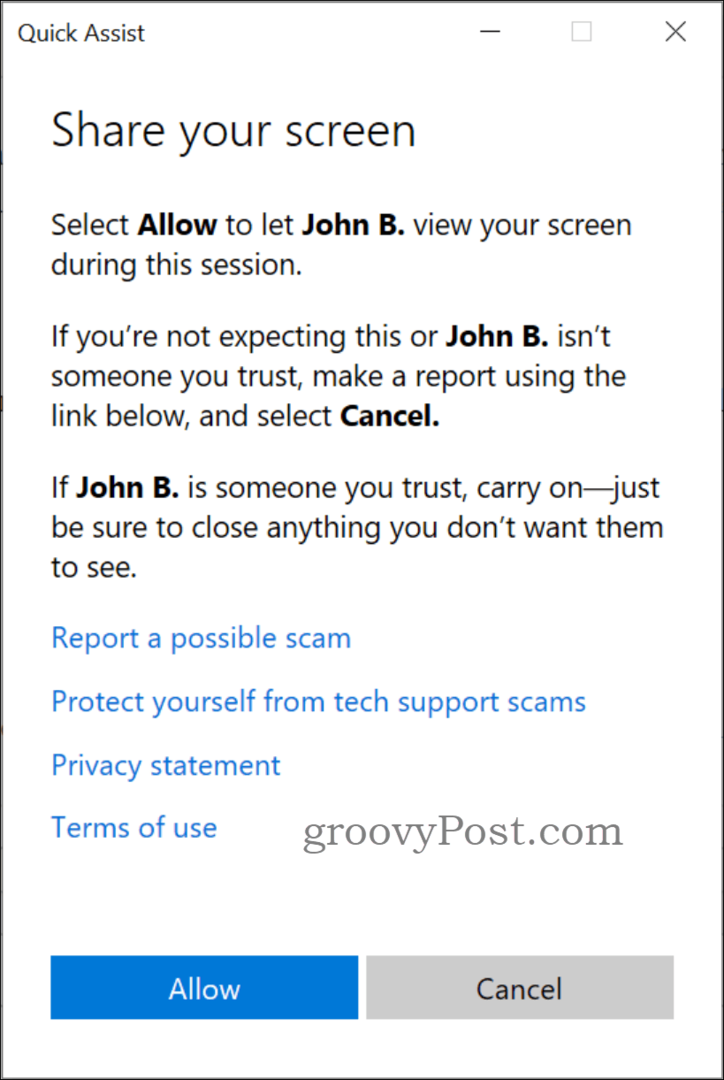
-
Pomocnik: Sesja pulpitu zdalnego została uruchomiona i połączona. W zależności od uprawnień wymaganych do sterowania zdalną myszą lub tylko wyświetlania ekranu.
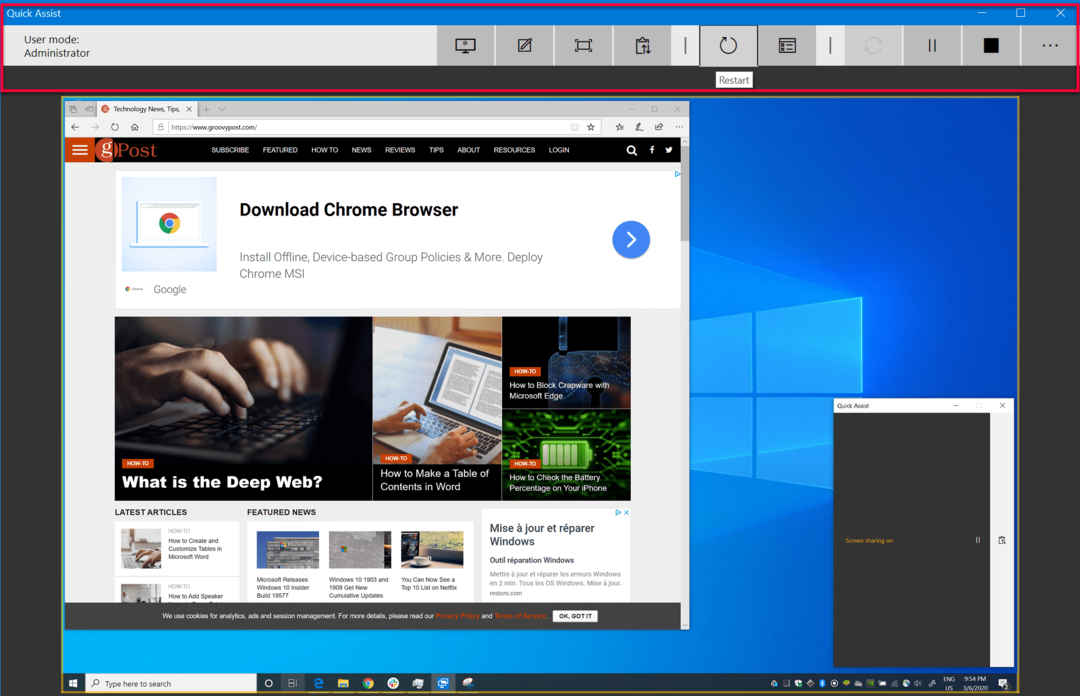
Połączony, co teraz?
Istnieją dwie opcje udostępniania, pełna kontrola lub tylko podgląd. Jeśli masz pełną kontrolę, istnieją dwa tryby:
- Tryb użytkownika: Administrator - Użytkownik zdalny to lokalny administrator na komputerze.
- Użytkownik nie jest w trybie administratora - Użytkownik zdalny nie jest lokalnym administratorem na komputerze. W przypadku zadań administracyjnych konieczne będzie podniesienie poziomu. Jeśli potrzebujesz na przykład zainstalować oprogramowanie wymagające uprawnień administracyjnych. Ograniczeniem jest, jeśli UAC (Kontrola dostępu użytkownika) jest włączony, pomocnik otrzyma czarny ekran po przełączeniu na Bezpieczny pulpit.
Pasek narzędzi administratora pozwala pomocnikowi wykonać następujące czynności (najbardziej przydatne pogrubioną czcionką):
- Wybierz Monitor - Jeśli zdalne urządzenie ma wiele ekranów, możesz wybrać, który chcesz zobaczyć lub przełączać się między nimi.
- Komentować - Świetne narzędzie do rysowania na ekranie, aby zobaczyć zdalną część.
- Rzeczywisty rozmiar - Powiększ okno do rzeczywistego rozmiaru ekranu zdalnego.
- Przełącz kanał instrukcji - Aby uzyskać dłuższe instrukcje dla użytkownika zdalnego.
- Uruchom ponownie - ponownie uruchamia zdalny komputer.
- Menadżer zadań - Otwiera menedżera zadań na zdalnym komputerze, szybki sposób na przeglądanie używanych zasobów.
- Pauza - Pauza / Uruchom ponownie sesję.
- Koniec - Kończy sesję.
Zakończ zdalną sesję
Pomocnik i osoba żądająca mogą zakończyć sesję. Zamknij okno szybkiego asystenta, klikając przycisk X w prawym górnym rogu lub kliknij przycisk stop. Pojawi się komunikat „Udostępnianie ekranu zostało zakończone”.
Wniosek
Czy Quick Assist może zastąpić profesjonalne narzędzia zdalnych sesji stron trzecich, takie jak TeamViewer, LogMeIn lub Dameware?
Quick Assist nie działa jako usługa i działa tylko z systemem Windows 10. Ma także pewne ograniczenia dotyczące UAC. Powiedziałbym, że nie może w pełni zastąpić profesjonalnych narzędzi. Działa to jednak doskonale, jeśli chcesz zdalnie wspierać lub pomagać znajomym i rodzinie w systemie Windows 10. Wiesz, że zawsze tam jest i nie jest wymagana żadna rekonfiguracja zapory ogniowej ani inne wymagania wstępne. A najlepsze jest to, że jest bezpłatne.
Jeśli masz pytania dotyczące dostępu do sesji użytkownika / pulpitu bez hasła, dołącz do dyskusji w naszym Forum Windows 10.
