Ostatnia aktualizacja dnia
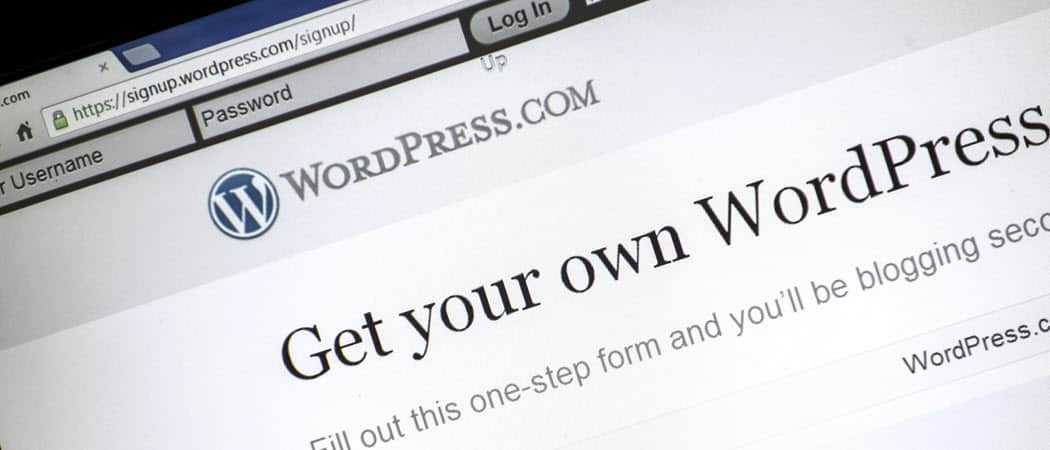
Co to jest WordPress? WordPress to strona internetowa i platforma blogowa, która pozwala szybko i łatwo budować i zarządzać stroną internetową. Tutaj wyjaśniamy, co musisz wiedzieć.
Co to jest WordPress? WordPress to strona internetowa i platforma blogowa, która pozwala szybko i łatwo budować i zarządzać stroną internetową.
Po tym, jak oprogramowanie do blogowania b2 / cafelog zostało przerwane w 2003 roku, dwóch użytkowników - Matt Mullenweg i Mike Little - zdecydowało się zbudować nową platformę blogową typu open source, aby ją zastąpić. 27 maja 2003 r. Ogłosili pierwszą wersję platformy blogowej WordPress.
Od tego czasu miliony użytkowników przyjęły platformę na całym świecie. Tysiące programistów stworzyło niezliczone motywy i dodatki, aby ulepszyć platformę. Obecnie WordPress jest najpopularniejszym wyborem wśród właścicieli witryn na całym świecie.
Co to jest WordPress?
Istnieją dwa sposoby korzystania z platformy blogowej WordPress. Możesz założyć bezpłatną stronę internetową pod adresem
Niezależnie od metody dostępu do platformy WordPress interfejs zawsze wygląda tak samo.
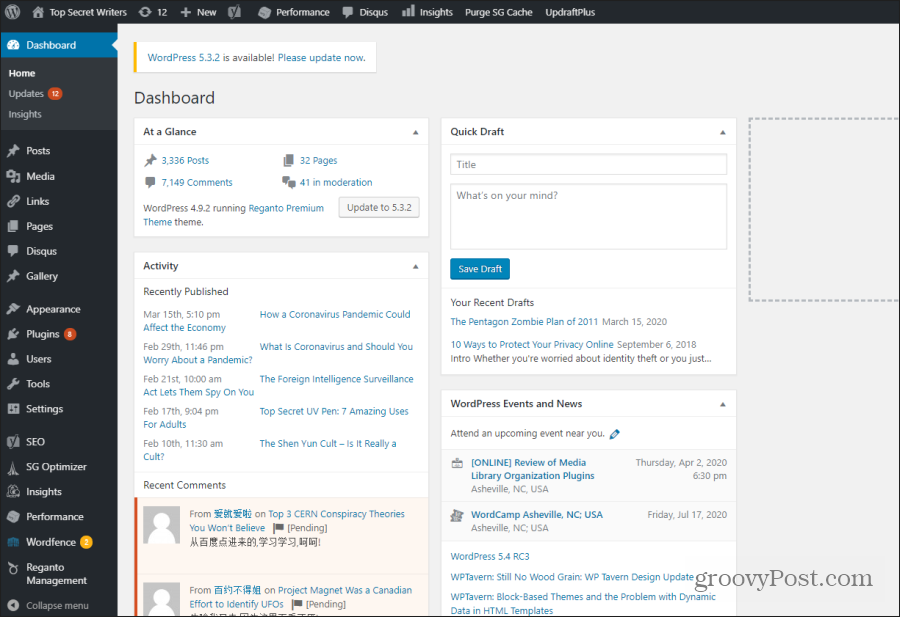 s
s
Opcje widoczne po lewej stronie interfejsu WordPress będą się różnić w zależności od uprawnień dostępu użytkownika WordPress. Jeśli jesteś zalogowany jako administrator, zobaczysz wszystko.
Zobaczysz także dodatkowe opcje w menu po lewej stronie zainstaluj nowe dodatki lub wtyczki WordPress. Co to są wtyczki WordPress? Są to rozszerzenia podstawowego kodu WordPress, które dodają nową funkcjonalność do platformy.
Domyślne opcje w lewym menu, których możesz się spodziewać po nowej instalacji WordPress, obejmują wszystkie następujące elementy.
- Posty: Dodawaj, edytuj lub aktualizuj posty. Możesz także zarządzać kategoriami witryn i tagami.
- Głoska bezdźwięczna: To jest twoja biblioteka multimediów, w której możesz zobaczyć wszystkie obrazy i filmy przesłane do Twojej witryny.
- Spinki do mankietów: Zarządzaj zestawem linków, które pojawią się w Twojej witrynie podczas korzystania z Widżetu Łącza w swojej witrynie.
- Strony: Dodawaj, edytuj lub aktualizuj strony internetowe w swojej witrynie.
- Wygląd: Zarządzaj motywami, widżetami, menu i wtyczkami witryny.
- Wtyczki: Wyświetlanie, aktywowanie lub dezaktywowanie dodatków i wtyczek zainstalowanych w witrynie.
- Użytkownicy: Zarządzaj kontami użytkowników dla administratorów, redaktorów i autorów.
- Przybory: Eksport lub import danych do iz innych systemów zarządzania treścią.
- Ustawienia: Dostosuj swoją witrynę, w tym jej tytuł, adres, format, komentarze i większość innych funkcji witryny.
Po zainstalowaniu wtyczki WordPress nowe funkcje mogą pojawić się w menu po lewej stronie lub w dowolnej z istniejących opcji menu (zwykle w menu Ustawienia).
Dodawanie nowych motywów lub wtyczek
Jedną z pierwszych rzeczy, które ludzie zwykle robią po rozpoczęciu korzystania z nowej instalacji WordPress, jest dodanie nowego motywu i kilku ważnych wtyczek.
Wybór motywu zależy od tego, jak zamierzasz korzystać ze swojej witryny WordPress. Tam są tematy dostosowane do blogowania, sprzedaż online, witryny z portfolio i nie tylko.
Najłatwiejszym sposobem zainstalowania nowego motywu jest wybranie Wygląd z lewego menu, a następnie wybierz Tematy. Wybierz Dodaj nowe na górze.
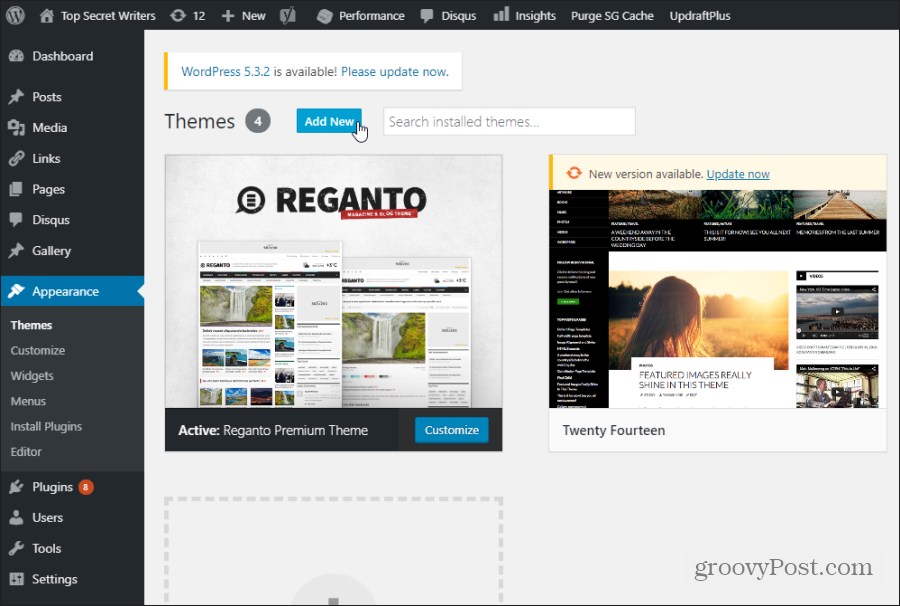
Tutaj możesz przeglądać wszystkie dostępne bezpłatne motywy. Możesz zainstalować dowolny z nich natychmiast, najeżdżając kursorem myszy na obraz motywu i wybierając zainstalować przycisk.
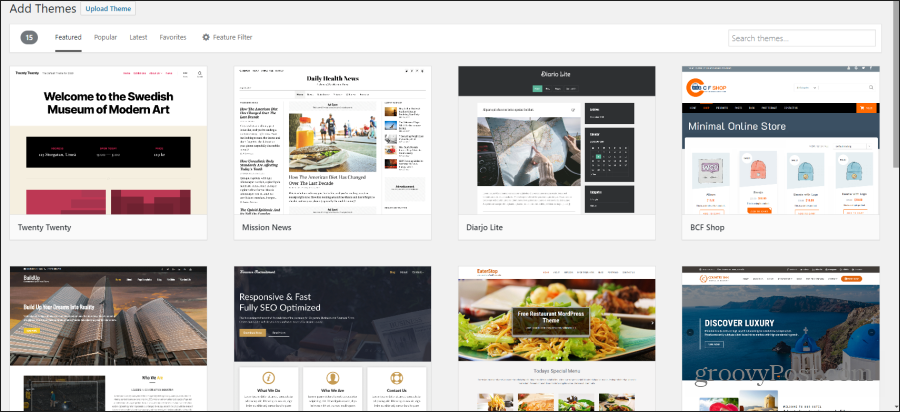
Po zainstalowaniu powinieneś zobaczyć motyw aktywowany w głównym oknie Motywów. Jeśli motyw zawiera opcje dostosowywania, możesz najechać na niego wskaźnikiem myszy i wybrać Dostosuj przycisk.
Jeśli żaden z darmowych motywów nie wygląda dobrze, możesz przeszukać wiele stron internetowych w poszukiwaniu darmowych lub płatnych motywów WordPress. Gdy kupisz motyw, otrzymasz go w postaci pliku ZIP.
Na tej samej stronie Dodaj motywy, jak powyżej, wybierz Prześlij motywi przejdź do miejsca, w którym zapisałeś pobrany plik ZIP. Spowoduje to zainstalowanie motywu pobranego z zewnętrznej strony.
Jak zarządzać postami WordPress
Zarządzanie postami w WordPress jest bardzo łatwe. Aby rozpocząć, wybierz Posty z lewego menu WordPress. Następnie wybierz albo Wszystkie posty aby zobaczyć i edytować którykolwiek z istniejących postów, lub Dodaj nowe stworzyć nowy.
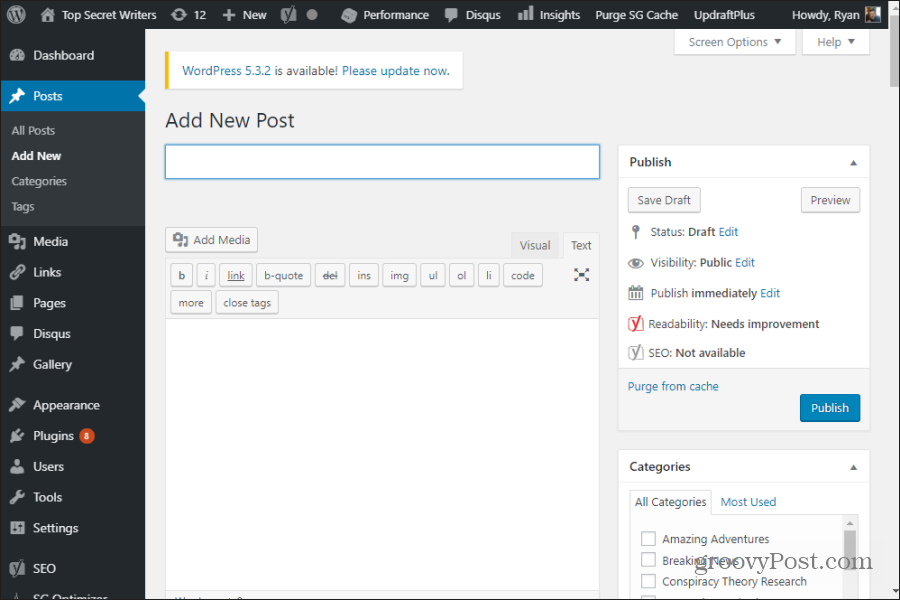
Ważne funkcje, o których należy pamiętać podczas tworzenia nowego postu, obejmują:
- Użyj Wizualny tab, aby użyć edytora WYSIWYG WordPress, lub Tekst sformatować swój post za pomocą tagów HTML.
- The Dodaj media przycisk pozwala wstawiać obrazy w dowolnym miejscu postu.
- Wybierz Zapisz Projekt aby zapisać najnowszą wersję swojego posta, oraz Zapowiedź aby zobaczyć, jak to wygląda na stronie na żywo.
- Pod Kategorie po prawej wybierz dowolną kategorię, aby zorganizować tam swój post, lub wybierz Dodaj nową kategorię stworzyć nowy.
- Pod Tagi po prawej stronie dodaj słowa lub wyrażenia opisujące, o czym jest Twój post. Pojawią się już używane tagi, więc spróbuj użyć istniejących, jeśli możesz uniknąć tworzenia zbyt wielu podobnych tagów.
- Wybierz Ustaw polecany obraz po prawej stronie, aby przesłać obraz, który pojawi się jako polecany obraz na górze wpisu.
- Pod postem zobaczysz Fragment pole, w którym możesz wpisać krótkie streszczenie tego, o czym jest Twój post, aby Google mógł z niego korzystać w wynikach wyszukiwania.
- Pod postem zobaczysz listę widżetów, w zależności od dodatkowych zainstalowanych dodatków lub wtyczek.
WordPress Pages vs. Posty
Kiedy wybierzesz Strony z lewego menu i wybierz Dodaj nowe, zauważysz, że strona edycji wygląda prawie identycznie jak strona postów. Jaka jest różnica?
Zauważysz także pewne różnice na tej stronie.
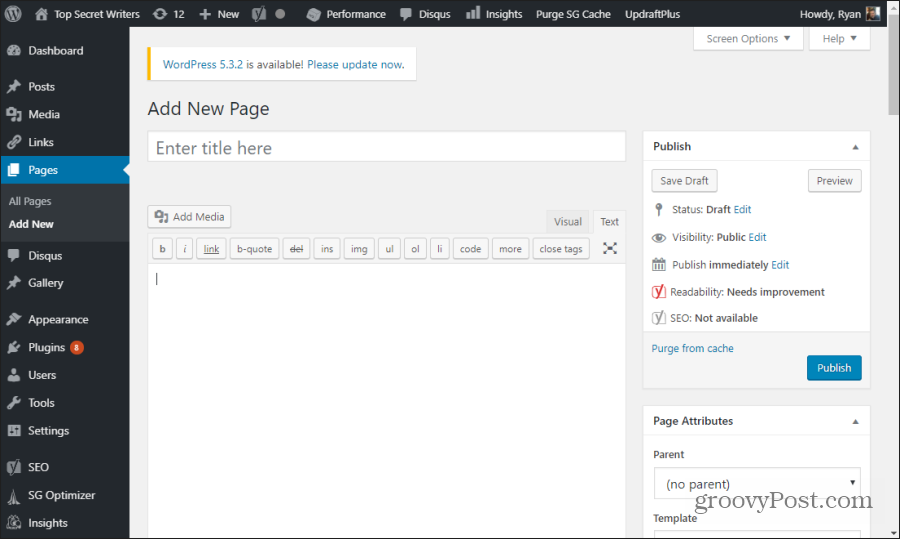
Głównie brakuje kategorii i tagów. Wynika to z faktu, że strony witryny, w przeciwieństwie do postów na blogach, nie muszą być uporządkowane według kategorii witryn. Tagi również nie są wymagane.
Główną różnicą między postem WordPress a stroną jest to, że posty będą wyświetlane w Twojej witrynie w odwrotnej kolejności chronologicznej. Oznacza to, że najnowsze posty są wymienione w górnej części strony w Twojej witrynie, która wyświetla wszystkie posty na blogu.
Dla kontrastu strona nie jest częścią żadnego blogrolla. Jest to statyczna, samodzielna strona w Twojej witrynie z własnym adresem URL. Na przykład, jeśli domena Twojej witryny to MySite.com, a tytuł nowej strony to „O nas”, wówczas adres URL tej strony statycznej będzie MySite.com/about-us/
Pamiętaj, że możesz uporządkować ten adres URL za pomocą podstron zorganizowanych w hierarchii pod tą stroną nadrzędną. Robisz to pod Atrybuty strony po prawej stronie strony Nowy post. Po prostu ustaw Rodzic rozwijana do istniejącej strony.
Na przykład, jeśli utworzysz nową stronę o nazwie „Moje imię” i wybierzesz O nas jako element nadrzędny, adres URL tej nowej strony będzie MySite.com/about-us/my-name/.
Zarządzanie mediami WordPress
Po wybraniu Prześlij multimedia przycisk podczas edytowania postu lub strony, będziesz mieć możliwość przesłania obrazu na stronę, wybierając opcję Prześlij pliki patka.
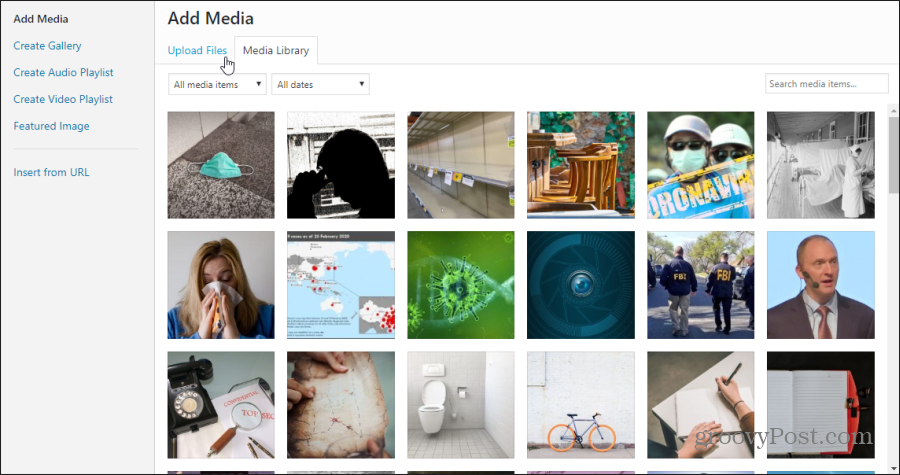
Po skorzystaniu z tej funkcji możesz przesłać zdjęcia lub filmy do swojej witryny. Możesz uzyskać dostęp do wszystkich tych plików, wybierając opcję Głoska bezdźwięczna link w lewym menu.
Umożliwia to przeglądanie i edycję atrybutów związanych z dowolnym obrazem w Twojej witrynie.
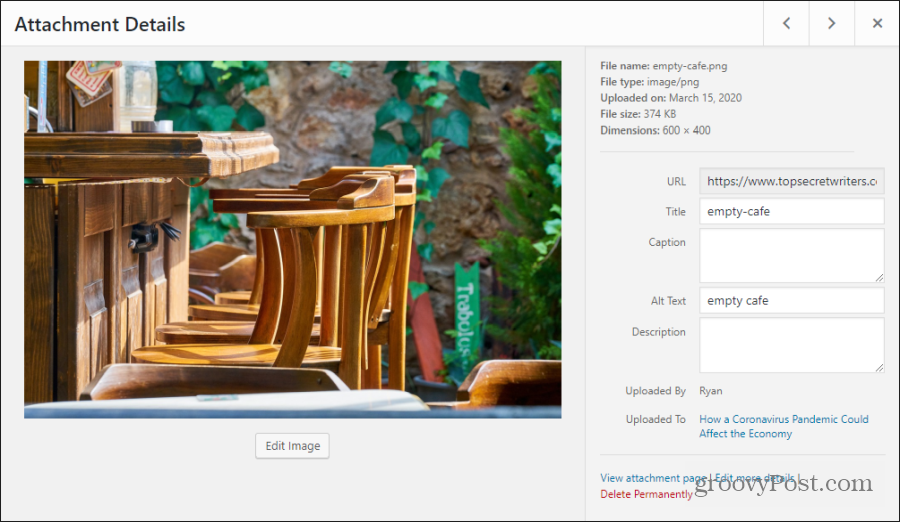
Te atrybuty obejmują:
- Tytuł
- Podpis
- Alt Text
- Opis
Cały ten obraz to metadane połączone z obrazem. Ale tylko podpis pojawi się na stronie, jeśli go umieścisz. Tekst alternatywny jest również ważny do dodania, ponieważ jest wyświetlany dla użytkowników niedowidzących. Jest także używany przez robota Google (i inne roboty) do identyfikacji zawartości obrazu.
Dostosowywanie ustawień bloga
Kiedy wybierzesz Ustawienia z menu po lewej WordPress zobaczysz listę opcji, których możesz użyć do dalszego dostosowania swojej witryny WordPress.
- Generał: Ustaw tytuł, slogan, adres URL, adres e-mail administratora, domyślną rolę użytkownika, język witryny, strefę czasową witryny oraz formaty daty i godziny.
- Pisanie: Ustaw domyślne kategorie i format wiadomości oraz ustawienia serwera poczty.
- Czytanie: Przypisz ustawienia wyświetlania strony głównej, liczbę postów do wyświetlenia w blogu i kanałach oraz dodaj lub usuń widoczność wyszukiwarki.
- Dyskusja: Konfigurowanie domyślnych ustawień artykułów i komentarzy, powiadomień e-mail, wyglądu komentarzy, moderacji, czarnych list i awatarów.
- Głoska bezdźwięczna: Ustaw wartości domyślne obrazu, takie jak rozmiary i sposób organizowania przesłanych plików.
- Permalinks: Skonfiguruj domyślne ustawienia adresu URL witryny.
Zobaczysz dodatkowe opcje w obszarze Ustawienia, jeśli zainstalowałeś jakieś dodatki WordPress w swojej witrynie. Jest kilka Wtyczki WordPress, które powinien zainstalować każdy właściciel strony natychmiast po instalacji WordPress.



